Как заархивировать папку с файлами и отправить по почте
Умение создавать из папки архив является весьма полезным навыком для пользователя любого уровня. К его неоспоримым плюсам стоит отнести уменьшение необходимого для хранения объёма памяти, восприятие архива единым файлом и возможность обезопасить содержимое паролем. Это помогает наладить организацию, облегчить хранение и передачу файлов на другие устройства. Существует множество способов как заархивировать папку и среди самых популярных:
- Штатный архиватор ОС;
- Сторонний софт (WinRAR, WinZip, 7-Zip и пр.);
- Специализированные онлайн платформы для создания архивов.
Любой из названных выше методов имеет свои плюсы и минусы. Но в целом каждый из них позволяет без труда создать архив для дальнейшей отправки по электронной почте.
Как заархивировать файл или папку без программ
Еще с времен Windows Vista в операционную систему Microsoft встроенный простой архиватор, способный работать с ZIP-архивами. Вы можете как паковать файлы, так и распаковывать их и для этого не надо скачивать дополнительные программы.
Обратите внимание: не все файлы одинаково эффективно сжимаются. К примеру, попытка сжать видео не даст практически никакого эффекта, поэтому нет смысла архивовать их ради экономии пространства.
Как заархивировать папку и файлы с помощью WinRAR
Одна из самых известных программ — WinRAR, именно с нее мы и начнем, если ее у вас нет на компьютере скачайте винрар и установите. Не забудьте поставить все необходимые галочки во время установки программы (смотрите картинку). С помощью ВинРАР очень удобно заархивировать папку с фотографиями.

1. Способ — в программе:
Откройте ВинРАР и, как в обычном проводнике, найдите файлы или папки, которые нужно заархивировать. Выделите необходимое и нажмите по кнопке «Добавить» в верхней плашке слева под меню.

Кликните для увеличения
Нажав на кнопку «Добавить», вы откроете окно с параметрами (смотрите картинку). Здесь можно выбрать необходимые вам параметры архивирования.

Кликните для увеличения
Можете сразу нажать на кнопку «OK» и начнется архивирование, или указать его параметры: имя, формат, степень сжатия, разделение по томам, пароль и т.д.
2. Способ — через контекстное меню:
Щелкните по необходимым файлам или папкам правой кнопкой мыши (можно выделить целую группу) и в контекстном меню кликните по «Добавить в архив…».

Также откроется окно с параметрами создания — как в первом пункте — следуйте тем инструкциям.
Если вы выберите пункт «Добавить в архив «название.rar»», то он будет создан с уже определенным названием в формате «.RAR» в этой же папке.
Если у вас нет ВинРАР в контекстном меню, то прочитайте, как присоединить его туда в предыдущей статье — как открыть файлы из архива, там подробно написано об этом.
3. Способ — Заархивировать папку с файлами и отправить по почте:
Также, кликаете по папке правой кнопкой мыши, но в этот раз выбираете пункт — «Добавить архив и отправить по e-mail…».
Это работает и в следующих двух программах, принцип действия абсолютно такой же.

Но, чтобы письмо отправилось, на вашем ПК должен быть инсталлирован какой-нибудь специальный почтовый клиент, к примеру — Mozilla Thunderbird.
Помощь по архивам: распаковка и запаковка
Способ №1: для ZIP-архивов
Если вы имеете дело с архивом формата ZIP — то вам даже не обязательно устанавливать дополнительно архиватор (в современной ОС Windows 7/8/10 — уже есть функция для работы с ZIP форматом. Правда, хоть и работает она криво, зато есть все-таки. ).
Вообще, по умолчанию, проводник не показывает расширение у файлов, но обратите внимание на иконку архива в Windows — (и описание у файла — сжатая ZIP-папка, в графе «Тип» (включите табличное представление файлов в проводнике)).
Вот эта сжатая ZIP-папка, как помечает ее Windows, и есть архив ZIP. Чтобы его извлечь, нужно: щелкнуть правой кнопкой мышки по файлу, затем в контекстном меню выбрать «Извлечь все. « (см. скриншот ниже).

Средства извлечения данных из ZIP-папки
Далее нужно будет указать путь, куда извлекать файл, и начать операцию. Собственно, после извлечения — можно пользоваться. Всё просто!

Распаковка сжатых ZIP-папок
Способ №2: для RAR, 7Z и др. форматов
Как уже сказал выше, гораздо удобнее работать со специализированными программами — архиваторами.
Во-первых, они извлекают и запаковывают файлы быстрее (у них лучше алгоритмы); во-вторых, они видят и могут извлечь практически все форматы архивов (а не только ZIP); в-третьих, у них есть дополнительные функции, например, разбить слишком большой архив на мелкие, или задать пароль (чтобы никто не смог прочитать ваши файлы в архиве).
7-ZIP
Простой, бесплатный и удобный архиватор для Windows. После установки, очень аккуратно встраивается в проводник и позволяет в 1-2 клика мышкой извлекать все данные из любых самых распространенных архивов: 7Z, RAR, GZ, ZIP, CAB, ACE и пр.
Будем считать, что этот архиватор у вас есть ✌.
Теперь, зайдя в папку с архивами, вы увидите, что на них появились новые наглядные значки — стало легко их отличать от остальных файлов (обратите внимание на цифры и буквы на этих значках: «7» — это формат 7Z, «R» — это формат RAR, «Z» — это формат ZIP) .
Для извлечения файлов достаточно нажать правой кнопкой мышки по архиву, затем в контекстном меню выбрать «7-Zip —> Распаковать здесь» . И все! Архив начнет извлекаться.
Примечание : также в контекстном меню проводника доступны и другие возможности: просто открыть архив, протестировать его, или даже отправить его по почте!

7-Zip — распаковать здесь!
Насколько уменьшается размер файлов при архивации
Все зависит в первую очередь от типа архивируемых файлов.
Лучше всего при архивации сжимаются текстовые файлы. Их размеры могут уменьшиться в 10 и более раз.
Хуже всего дела обстоят с фотографиями, музыкой и видеофайлами. При архивации их размеры уменьшаются не значительно.
Заархивируем в ZIP средствами OS WINDOWS
Вы можете применить такое сжатие на персональных компьютерах с различными версиями Windows . Штатные возможности ОС от Microsoft предполагают создание зип-архивов.
- Выберите файл/папку, которые необходимо заархивировать, и кликните правой клавишей мыши. Появится системное окошко

- Видите пункт Отправить? Наведите курсор, а затем кликните «Сжатая Zip -папка»:

- Как только вы нажмёте на него, запустится сжатие:

- Заархивированный файл/папка появятся рядом с оригиналом в ZIP — формате:

- Думаете, будут ещё объяснения, как сделать ZIP -архив традиционным способом? Ничего подобного – на этом процедуру можно считать законченной. Позволяет ли она добиться существенно сжатия информации? Судите сами. Размер исходной папки с файлами – 6,26 Мб, после сжатия – 5,15 Мб.
Распаковка файла
Все заархивированные фотографии, видео и прочее можно легко разархивировать.
Как распаковать файл:
Есть вариант проще – открыть конечную папку и из архиватора перетянуть нужные элементы в желаемый каталог.
Ничего сложного в процессе архивации нет для пользователя с любым уровнем навыков, но важно все сделать правильно, иначе архив может оказаться недоступным.

Навигация:Как максимально сжать файлы в архивСтепень сжатияПлохо сжимаемые данные Сколько выпускаются ПК, столько пользователи

Навигация:Использование стандартных архиваторовРаспаковка с помощью специального софта Формат ISO используется для создания копии оригинального

Навигация:Как конвертировать форматы архивовОнлайн конвертация Конвертер RAR в ZIP нужен в случаях, когда программы

Навигация:Способы взлома запароленных данныхСпособ 1: Advanced Archive Password RecoveryСпособ 2: cRARk и RAR Password
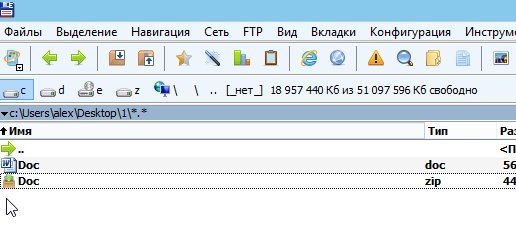 Заключение
Заключение
Заархивировав файлы и папки можно существенно снизить размер файлов, а соответственно поместить на ваш диск больший объем информации.
Но помните, что не все типы файлов следует сжимать. Например, практически бесполезно сжимать видео, аудио, картинки*. Для них есть другие методы и форматы.
* Кстати, формат картинок «bmp» — неплохо можно сжать. Другие форматы, например, такой популярный как «jpg» — не даст никакого выигрыша…












