Как сжать папку с файлами в ZIP
Не знаете, как сжать папку с файлами в ZIP ? Вы обратились по адресу! Прочитайте эту статью – и вы научитесь делать это быстро, просто, эффективно.
При отправке файлов большого размера по e — mail не всегда есть вероятность того, что они дойдут до получателя. Во-первых, на многих почтовых сервисах стоят ограничения, и не всегда есть возможность выслать даже файлы весом в 100 Мб. Во-вторых, если трафик пользователя тарифицируется (а такое не редкость даже в наше дни – например, на мобильном интернете), каждый мегабайт на счету. И когда данные хорошенько упакованы, можно немного сэкономить на отправке.
Давайте разбираться, как заархивировать контент в папку с расширением ZIP . Почему именно зип? Потому что это самый популярный вид архивов. К тому же, его поддерживают даже штатные средства Виндовс.
Возможности архивации или зачем это нужно?
- уменьшение размерных характеристик файлов с сохранением качества
- компактное расположение файлов в определенном виртуальном пространстве
- возможность сохранения в одном файле множества фото, видео, текста
Есть два варианта архивации:
- используя внутреннюю программу – архиватор ZIP Windows (вариант №1)
- используя программы других разработчиков WinRAR и 7-ZIP (вариант №2)
Самым популярным является первый способ, так как, при пересылке ZIP – архива, все версии Windows смогут принять информацию в режиме умолчания. Минусом способа является маленькая степень «утрамбовки» файлов.
Второй способ открывает возможность пересылки огромного числа, сжатых в архив, файлов.
Ниже, рассмотрим вариант, архивирования с ZIP Windows.
Как распаковать архив в Windows без программ
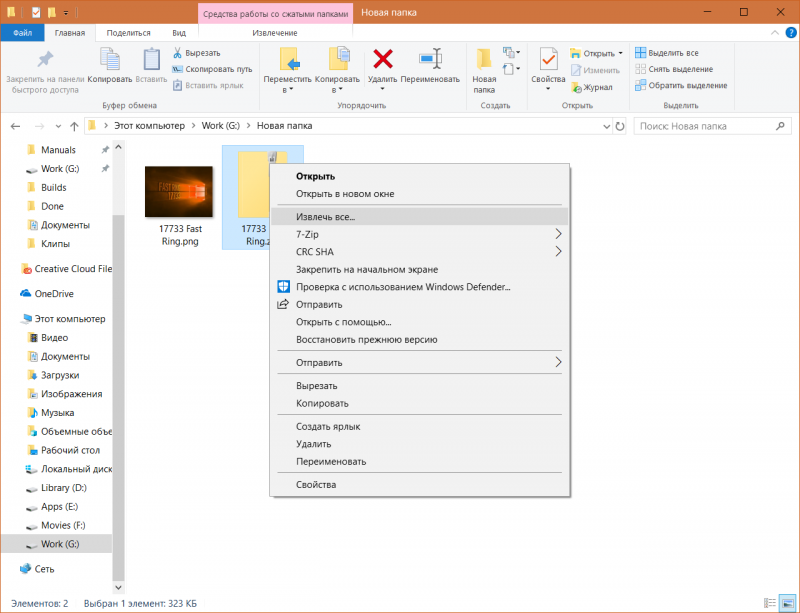
Ваш архив должен быть в формате ZIP, так как это единственный формат, поддерживаемый системой без дополнительных программ. Достаточно просто открыть архив как обычную папку и скопировать из нее файлы. Как вариант, щелкните по архиву правой кнопкой мыши, выберите Извлечь все, а затем укажите системе, куда надо поместить распакованные файлы. Как вы видите, все работает максимально просто.
Встроенный в Windows архиватор отлично подойдет для тех, кому надо быстро заархивировать файл или папку без приложений, не обращая при этом внимания на параметры сжатия, пароль архива, его формат, алгоритм шифрования и так далее. Простота в данном случае решает. К сожалению, минусом архиватора в Проводнике Windows является отсутствие возможности изменить какой-либо из параметров. Архивы всегда будут в формате ZIP, вы не сможете их защитить паролем или изменить степень защиты. При необходимости изменить эти параметры вам придется воспользоваться сторонними приложениями.
Что такое «Архив» в системе Windows?
Архив (по-английски «Archive») — это упаковочный файл, который может помещать и объединять в себе большое количество других файлов. Архивы используют для удобной передачи множества файлов и их небольшое сжатие в размере. Особенно это актуально в интернет сфере, когда скачиваешь один файл, а он вмещает в себе сразу несколько.
От теории можно перейти к практике. И сразу же рассмотрим, как можно создать архив на своем компьютере под управлением Windows 10 или Windows 11. Создание архива происходит с помощью специальных программ, которые называются архиваторы. В системе Windows такой базовый инструмент уже присутствует. Для этого:
- выделите курсором мыши те файлы, который вы хотите объединить в один файл
- в верхней панели с инструментами активируйте вкладку «Поделиться»
- нажмите на кнопку «Сжать», как показано на скриншоте ниже:

Или подобное действие, только с помощью контекстного меню:
- выделите мышкой те файле, которые нужно заархивировать
- нажмите на выделенных файлах правой клавишей мыши
- выберите пункт «Отправить»
- нажмите на «Сжатая ZIP-папка»

Вот так просто вы объединили несколько разных файлов в один. В данном случаи вы создали архив в формате ZIP. Он самый распространенный и совместимый с разными системами. Также, можно встретить и другие форматы, такие как RAR, 7Z, TAR и другие. Но для работы с перечисленными форматами нужны сторонние архиваторы, о которых мы рассказывали на нашем сайте.
Архивация файлов и папок с помощью встроенных возможностей Windows 10 в ZIP
Для начала нужно открыть Проводник Виндовс и перейти в тот каталог, где находятся ваши фалы, которые нужно упаковать.
Наводим мышку на нужный файл и нажимаем один раз правую кнопку мыши. Появится контекстное меню и в нем будет пункт — Сжатая ZIP-папка. Выбираем этот пункт. Файловый архив появится после процесса архивации в этой же папке с расширением ZIP.
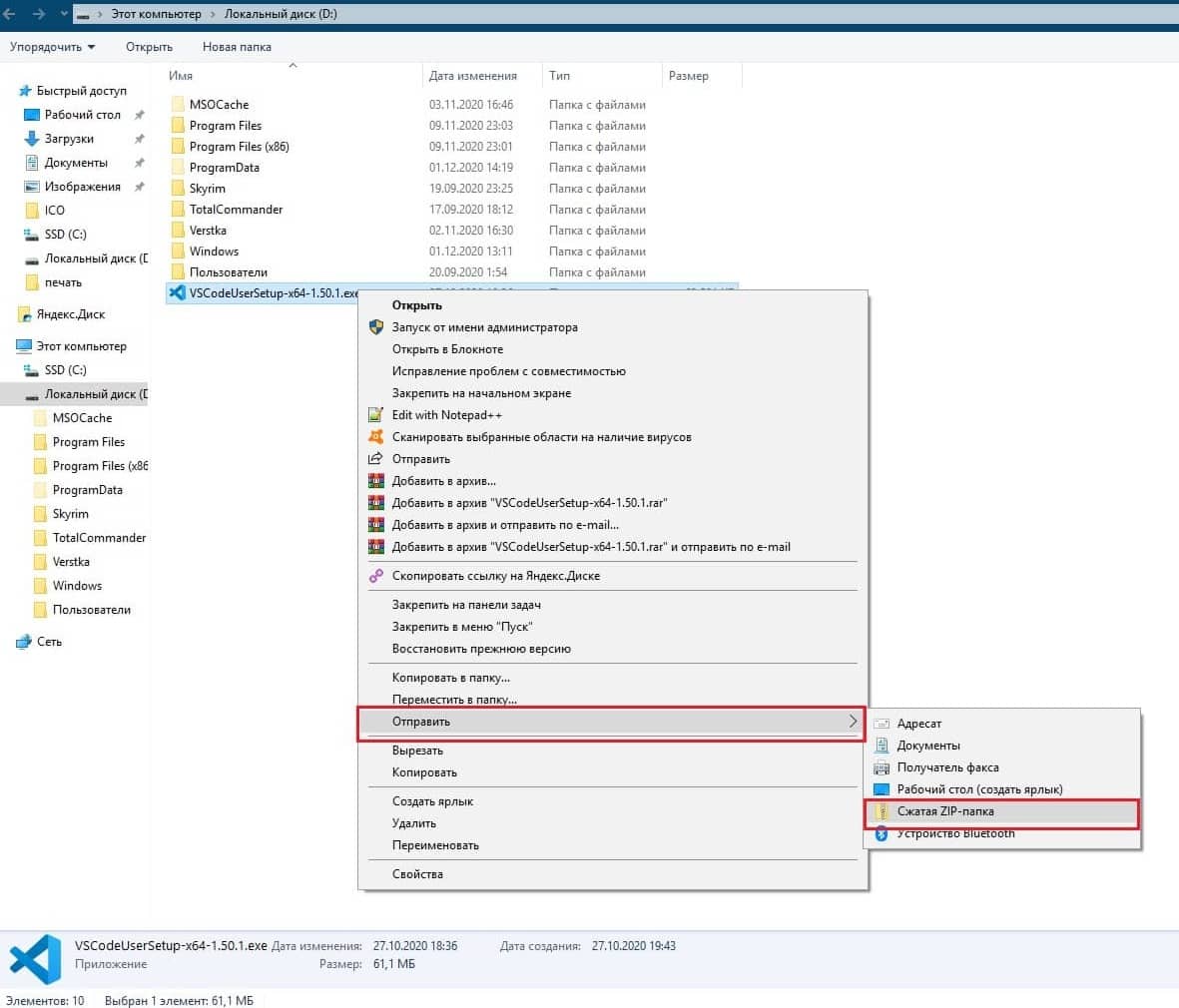
Если нужных файлов, которые нужно упаковать несколько в одном каталоге, их можно выделить в один блок. Зажимаем левую кнопку мыши в любом месте экрана и начинаем ее перемещать. Таким метод и файлы, которые войдут в данное выделение — выберутся и будут заархивированы.
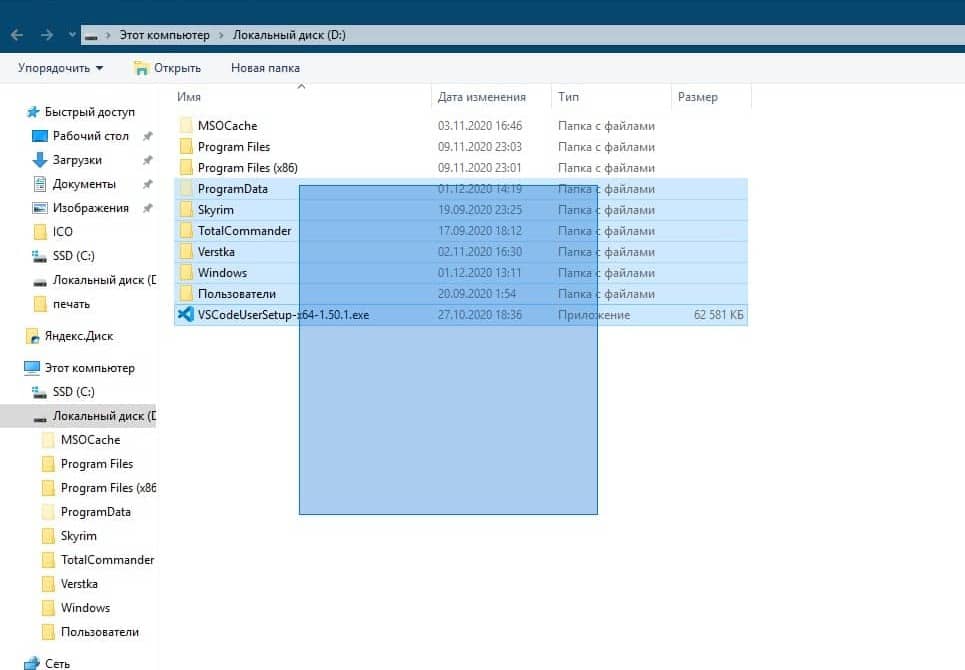
Еще один способ выделения нужных документов для архивации, который подходит и для проводника, и для других программ, не только архиваторов. Зажимаем на клавиатуре кнопку » alt » и левой кнопкой мыши выбираем нужные файлы поодиночке. Такой метод подойдет тем, у кого много файлов в одной директории, но выбрать нужно не все, а отдельные.
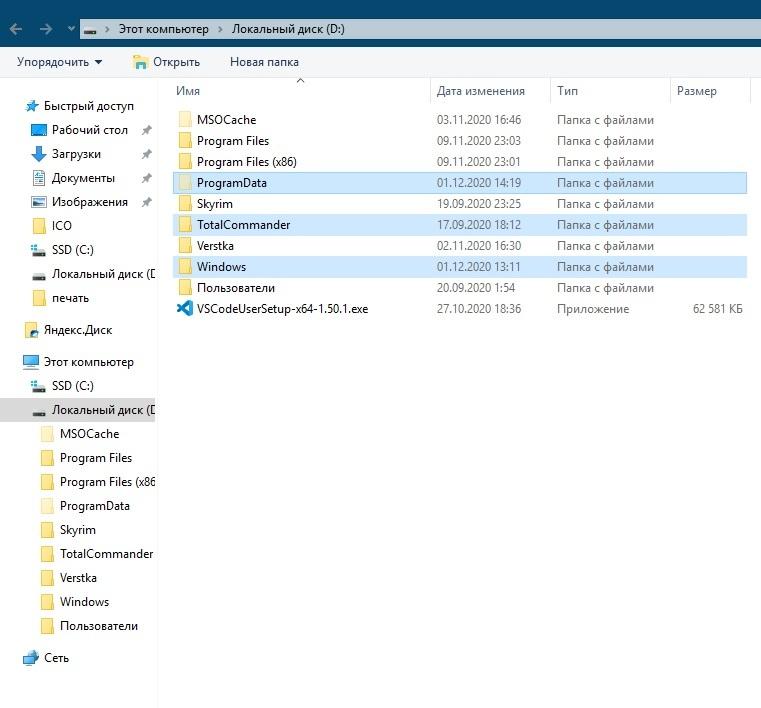
Помощь по архивам: распаковка и запаковка
Способ №1: для ZIP-архивов
Если вы имеете дело с архивом формата ZIP — то вам даже не обязательно устанавливать дополнительно архиватор (в современной ОС Windows 7/8/10 — уже есть функция для работы с ZIP форматом. Правда, хоть и работает она криво, зато есть все-таки. ).
Вообще, по умолчанию, проводник не показывает расширение у файлов, но обратите внимание на иконку архива в Windows — (и описание у файла — сжатая ZIP-папка, в графе «Тип» (включите табличное представление файлов в проводнике)).
Вот эта сжатая ZIP-папка, как помечает ее Windows, и есть архив ZIP. Чтобы его извлечь, нужно: щелкнуть правой кнопкой мышки по файлу, затем в контекстном меню выбрать «Извлечь все. « (см. скриншот ниже).

Средства извлечения данных из ZIP-папки
Далее нужно будет указать путь, куда извлекать файл, и начать операцию. Собственно, после извлечения — можно пользоваться. Всё просто!

Распаковка сжатых ZIP-папок
Способ №2: для RAR, 7Z и др. форматов
Как уже сказал выше, гораздо удобнее работать со специализированными программами — архиваторами.
Во-первых, они извлекают и запаковывают файлы быстрее (у них лучше алгоритмы); во-вторых, они видят и могут извлечь практически все форматы архивов (а не только ZIP); в-третьих, у них есть дополнительные функции, например, разбить слишком большой архив на мелкие, или задать пароль (чтобы никто не смог прочитать ваши файлы в архиве).
7-ZIP
Простой, бесплатный и удобный архиватор для Windows. После установки, очень аккуратно встраивается в проводник и позволяет в 1-2 клика мышкой извлекать все данные из любых самых распространенных архивов: 7Z, RAR, GZ, ZIP, CAB, ACE и пр.
Будем считать, что этот архиватор у вас есть ✌.
Теперь, зайдя в папку с архивами, вы увидите, что на них появились новые наглядные значки — стало легко их отличать от остальных файлов (обратите внимание на цифры и буквы на этих значках: «7» — это формат 7Z, «R» — это формат RAR, «Z» — это формат ZIP) .
Для извлечения файлов достаточно нажать правой кнопкой мышки по архиву, затем в контекстном меню выбрать «7-Zip —> Распаковать здесь» . И все! Архив начнет извлекаться.
Примечание : также в контекстном меню проводника доступны и другие возможности: просто открыть архив, протестировать его, или даже отправить его по почте!

7-Zip — распаковать здесь!
Распаковка файла
Все заархивированные фотографии, видео и прочее можно легко разархивировать.
Как распаковать файл:
Есть вариант проще – открыть конечную папку и из архиватора перетянуть нужные элементы в желаемый каталог.
Ничего сложного в процессе архивации нет для пользователя с любым уровнем навыков, но важно все сделать правильно, иначе архив может оказаться недоступным.

Навигация:Как максимально сжать файлы в архивСтепень сжатияПлохо сжимаемые данные Сколько выпускаются ПК, столько пользователи

Навигация:Использование стандартных архиваторовРаспаковка с помощью специального софта Формат ISO используется для создания копии оригинального

Навигация:Как конвертировать форматы архивовОнлайн конвертация Конвертер RAR в ZIP нужен в случаях, когда программы

Навигация:Способы взлома запароленных данныхСпособ 1: Advanced Archive Password RecoveryСпособ 2: cRARk и RAR Password












