
По умолчанию в каждой версии и редакции операционной системы Windows присутствует встроенная утилита «Диспетчер задач». Она необходима для управления процессами и получения технической информации. В данной статье мы расскажем о методах запуска этого средства на компьютерах под управлением Виндовс 10.
Методы запуска «Диспетчера задач» на Windows 10
Отметим, что все описанные в статье способы реализуются буквально в пару кликов и не требуют установки стороннего софта. Все действия выполняются с помощью системных утилит и элементов интерфейса. Так как конечный результат одинаков во всех случаях, можете выбрать абсолютно любой метод и применять его на практике.
Способ 1: «Панель задач»
Начнем с одного из самых простых методов. Реализуется он следующим образом:
- На «Панели задач» кликните правой кнопкой мышки.
- В появившемся контекстном меню выберите строку «Диспетчер задач».

В результате откроется утилита с одноименным названием.

Способ 2: Меню «Пуск»
Данный метод, по сути, очень схож с предыдущим. Разница лишь в том, что все действия будут выполняться не через «Панель задач», а посредством кнопки «Пуск».
- Кликните ПКМ по кнопке «Пуск» в левом нижнем углу экрана. В качестве альтернативы можно воспользоваться комбинацией клавиш «Windows+X».
- Появится контекстное меню, из которого нужно выбрать пункт «Диспетчер задач».

Способ 3: Оснастка «Выполнить»
В каждой версии Windows 10 есть встроенная утилита «Выполнить». С ее помощью можно запускать множество системных программ, в том числе и «Диспетчер задач».
-
Нажмите на клавиатуре комбинацию «Windows+R». В результате откроется окно оснастки «Выполнить».
Читайте также: Вызов оснастки «Выполнить» в ОС Windows 10
В единственную строку введите команду taskmgr , после чего нажмите «Enter» либо же кнопку «OK» в этом же окне.

Способ 4: Системный «Поиск»
Данный способ можно использовать только если у вас не отключена функция «Поиска» в Windows 10. В противном случае следует использовать другой метод.
- Кликните по иконке «Поиск» на «Панели задач» левой кнопкой мышки.
- В текстовое поле открывшегося меню введите фразу Диспетчер задач . В списке найденных результатов выберите строку с названием нужной утилиты.

Способ 5: Комбинация клавиш
Все пользователи привыкли использовать мышку для управления и навигации в операционной системе. Однако, многие действия можно выполнять и с помощью комбинаций клавиш, в том числе и открыть «Диспетчер задач».
-
Нажмите одновременно клавиши «Alt+Ctrl+Delete». В появившемся окне выберите строку «Диспетчер задач».

Если же вы хотите сразу запустить программу, тогда используйте связку «Ctrl+Shift+Esc».
Способ 6: Корневой каталог
Как и любая программа в Windows 10, «Диспетчер задач» имеет свой собственный исполняемый файл, который и запускается при вводе нужной команды или использовании комбинации клавиш. При желании вы можете вызывать непосредственно сам файл, который находится по следующему пути:

Как вариант, можно создать ярлык этого файла и запускать его с «Рабочего стола» или любого другого удобного места. Для этого кликните по нему правой кнопкой мышки, наведите указатель на строку «Отправить», а затем из подменю выберите пункт «Рабочий стол».

Таким образом, вы узнали о всех основных методах вызова «Диспетчера задач». В качестве заключения мы хотели бы отметить, что в некоторых ситуациях упомянутая программа может не запускаться. Как правило, этому способствуют вирусы либо банальные системные сбои. В таких случаях стоит последовать рекомендациям, которые мы давали в отдельной статье.
 Мы рады, что смогли помочь Вам в решении проблемы.
Мы рады, что смогли помочь Вам в решении проблемы.
Добавьте сайт Lumpics.ru в закладки и мы еще пригодимся вам.
Отблагодарите автора, поделитесь статьей в социальных сетях.
 Опишите, что у вас не получилось. Наши специалисты постараются ответить максимально быстро.
Опишите, что у вас не получилось. Наши специалисты постараются ответить максимально быстро.
Как открыть диспетчер задач Windows 10

В этой инструкции для начинающих 8 способов открыть диспетчер задач Windows 10. Сделать это не сложнее, чем в предыдущих версиях системы, более того, появились и новые методы для открытия диспетчера задач.
Базовая функция диспетчера задач — отображение информации о запущенных программах и процессах и используемых ими ресурсах. Однако, в Windows 10 диспетчер задач все время совершенствуется: теперь там можно отслеживать данные по загрузке видеокарты (раньше только процессора и оперативной памяти), управлять программами в автозагрузке и не только это. Подробнее о возможностях в статье Диспетчер задач Windows 10, 8 и Windows 7 для начинающих.
8 способов запустить диспетчер задач Windows 10
Теперь подробно обо всех удобных способах открыть диспетчер задач в Windows 10, выбирайте любой:
- Нажмите Ctrl + Shift + Esc на клавиатуре компьютера — сразу запустится диспетчер задач.

- Нажмите Ctrl + Alt + Delete (Del) на клавиатуре, а в открывшемся меню выберите пункт «Диспетчер задач».

- Нажмите правой кнопкой мыши по кнопке «Пуск» или клавиши Win+X и в открывшемся меню выберите пункт «Диспетчер задач».

- Нажмите правой кнопкой мыши в любом пустом месте панели задач и выберите «Диспетчер задач» в контекстном меню.

- Нажмите клавиши Win+R на клавиатуре, введите taskmgr в окно «Выполнить» и нажмите Enter.

- Начните вводить «Диспетчер задач» в поиск на панели задач и запустите его оттуда, когда он будет найден. Также можно использовать поле поиска в «Параметры».

- Зайдите в папку C:WindowsSystem32 и запустите файл taskmgr.exe из этой папки.

- Создайте ярлык для запуска диспетчера задач на рабочем столе или где-то ещё, в качестве объекта указав файл из 7-го способа запуска диспетчера задач.
Думаю, этих способов будет более чем достаточно, если только вы не столкнетесь с ошибкой «Диспетчер задач отключен администратором».
Как открыть диспетчер задач — видео инструкция
Ниже — видео с описанными способами (разве что 5-й почему-то забыл, а потому получилось 7 способов запуска диспетчера задач).
Думаю, продемонстрированных вариантов будет достаточно для решения задачи.
А вдруг и это будет интересно:
- Windows 10
- Android
- Загрузочная флешка
- Лечение вирусов
- Восстановление данных
- Установка с флешки
- Настройка роутера
- Всё про Windows
- В контакте
- Одноклассники
Почему бы не подписаться?
Рассылка новых, иногда интересных и полезных, материалов сайта remontka.pro. Никакой рекламы и бесплатная компьютерная помощь подписчикам от автора. Другие способы подписки (ВК, Одноклассники, Телеграм, Facebook, Twitter, Youtube, Яндекс.Дзен)
27.01.2021 в 17:42
Подскажите как на виндовс 10 с ночным светом изменить яркость? ничего не получается(((
28.01.2021 в 15:28
А ночной свет встроенными средствами системы задействован? Тогда яркость по идее тоже должна работать. Бывает, что не работает при использовании сторонних утилит для ночного света.
Как вызвать диспетчер задач в Windows 10

Чтобы вызвать диспетчер задач в Windows 10 вам надо нажать соответствующее сочетание клавиш — ctrl+alt+del. Также можно обойтись и без него: для этого наведите на панель задач курсором мышки и нажмите правую кнопку мыши. После этого надо выбрать Диспетчер задач.

Теперь давайте рассмотрим, что же мы можем увидеть в Диспетчере задач.
Процессы
Здесь показана подробная информация по каждому процессу, который запущенный в вашей системе. Можно отсортировать по загрузке ЦП, памяти, диска, графического ядра. Таким образом выявляются ресурсоемкие приложения. А если вдруг какая-то программа зависла, то всегда можно снять задачу вручную.

Производительность
Здесь можно увидеть подробный график и информацию касательно траты ресурсов вашего устройства в определенный момент времени. Например, увидеть количество процессов, время работы устройства, загруженность оперативной памяти, активность чтения и записи дисковых устройств, информацию касательно вашего графического адаптера и интернет-подключения.

Журнал приложений
Строго говоря, данные обо всех активных процессах. Не самое информативное окно, но спасибо и за это.

Автозагрузка
Здесь можно увидеть какие программы запускаются вместе с самой системой. Настоятельно рекомендую отключить большую часть из них, так как это будет тормозить запуск системы (если у вас не SSD-накопитель), а пользы от этого мало. Чтобы это сделать наведите курсором на нужное приложение и нажмите правой кнопкой мыши. В появившемся контекстном окошке выбрать Отключить.

Пользователи
Раздел, с помощью которого вы можете отсортировать активные ресурсы вашей системы по пользователям. Имеет смысл только лишь тогда, когда у вас более одного пользователя.

Подробности
Более развернутые данные касательно активных приложений в вашей системе. Можно увидеть какое количество памяти выделено для каждого из процессов. Также, что немаловажно, ID процесса.

Службы
Вишенка на торте — службы. Именно здесь можно отследить буквально каждую службу и отключить её за ненадобность. Например, у вас нет принтера, но Windows по умолчанию активирует эту службу, и она поглощает ресурсы вашего устройства. Безусловно от 1 службы ничего не будет, но если их свыше 20?
Чтобы отключить службу нажмите правой кнопкой мыши на неё и выберите отключить. Но будьте внимательны и обязательно читайте описание службы, которую собрались отключать!
Как вызвать Диспетчер Задач в Windows 10
«Диспетчер задач» — утилита для контроля запущенных процессов компьютера. Обеспечивает мониторинг потребления ресурсов центрального процессора, оперативной памяти и загруженности жесткого диска. Имеет инструменты для экстренного завершения активных задач и отключения определенных служб.
- Способы запуска Диспетчера задач
- Горячие клавиши
- Меню Пуск
- Панель задач
- Панель управления
- Окно Выполнить
- Запуск исполняемого файла
- Командная строка
- Создание ярлыка для запуска
- Объяснение вкладок диспетчера задач
- Заключение
Способы запуска Диспетчера задач
Открыть « Диспетчер задач » на Windows 10 можно многими способами, не прибегая к использованию программного обеспечения от сторонних разработчиков. Предусмотрено сочетание горячих клавиш для инициализации, отдельные ярлыки запуска в различных системных меню и специальные команды, которые выполняются в интерпретаторе консоли.
Горячие клавиши
Вызвать утилиту контроля над активными процессами можно посредством связки горячих клавиш. По умолчанию используется сочетание Ctrl + Shift + Esc , после нажатия произойдет инициализация « Диспетчера задач ».
В качестве альтернативы открыть программу можно через системное меню, которое вызывается нажатием Ctrl + Alt + Del . На появившемся экране потребуется выбрать соответствующий пункт.
Меню Пуск
Меню « Пуск » — отдельная область графического пространства системы, включающая базовые инструменты для взаимодействия с Windows и перечень установленных на компьютере программ, среди которых находится и « Диспетчер задач ». Чтобы войти в меню, необходимо нажать клавишу Win или кликнуть по иконке « Пуск » в нижнем левом углу. Далее потребуется:
- В списке приложений найти и развернуть каталог « Служебные — Windows ».
- Кликнуть по значку « Диспетчер задач » для запуска.
Обратите внимание! Ярлык программы можно поместить в область быстрого доступа, для этого необходимо нажать по иконке правой кнопкой мыши (ПКМ) и выбрать опцию « Закрепить на начальном экране ».
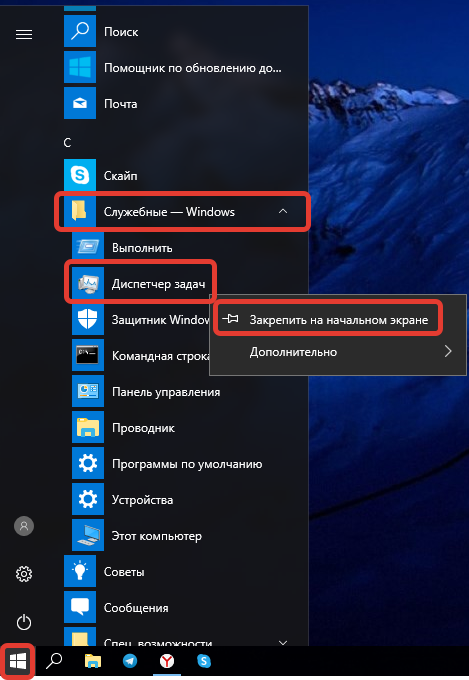
В качестве альтернативы можно использовать контекстное меню « Пуск » — нужно нажать ПКМ по соответствующей кнопке и выбрать пункт « Диспетчер задач ».
Панель задач
Вызвать « Диспетчер задач » в Windows 10 можно через меню нижней панели. Для этого необходимо нажать на пустой области элемента ПКМ и в диалоговом окне выбрать наименование программы.
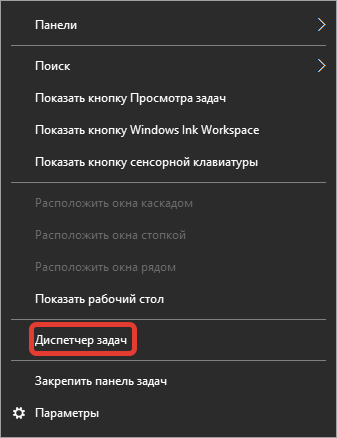
Панель управления
« Панель управления » — утилита со ссылками на основные компоненты операционной системы (ОС), с помощью которой можно перейти в « Диспетчер задач ». Для этого необходимо:
- Используя системный поиск, выполнить запрос « Панель управления » и выбрать одноименный пункт.
- Установить отображение элементов « Крупные значки », перейти в раздел « Администрирование ».

- В списке элементов открыть Конфигурация системы .

- В появившемся окне перейти во вкладку « Автозагрузка » и нажать по гиперссылке « Открыть диспетчер задач ».
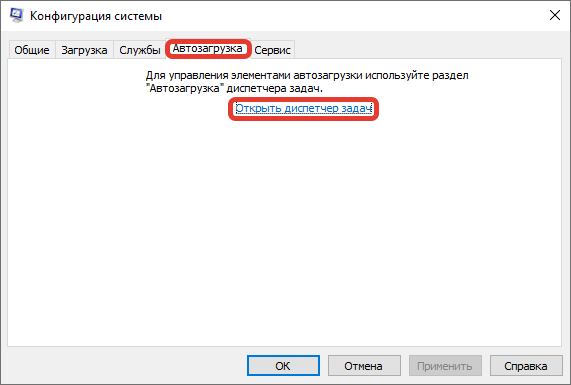
Появится окно утилиты мониторинга, в которой можно будет выполнять манипуляции над запущенными процессами.
Окно Выполнить
Окно « Выполнить » — ультимативный инструмент для выполнения пользовательских команд в системе. Чтобы воспользоваться объектом для запуска « Диспетчера задач », необходимо:
- Вызвать окно посредством нажатия клавиш Win + R .
- Ввести команду taskmgr.exe .
- Нажать Enter или ОК .
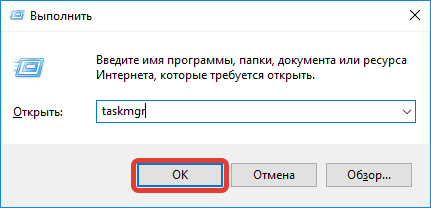
Запуск исполняемого файла
« Диспетчер задач » — программа, соответственно, в системе есть исполняемый файл, посредством которого можно произвести инициализацию приложения. Осуществляется это с помощью « Проводника »:
- Войти в файловый менеджер, нажав по иконке на панели задач.
![]()
- Перейти на диск C , открыть папку Windows .


- Развернуть каталог System32 , найти и запустить исполняемый файл Taskmgr.exe .
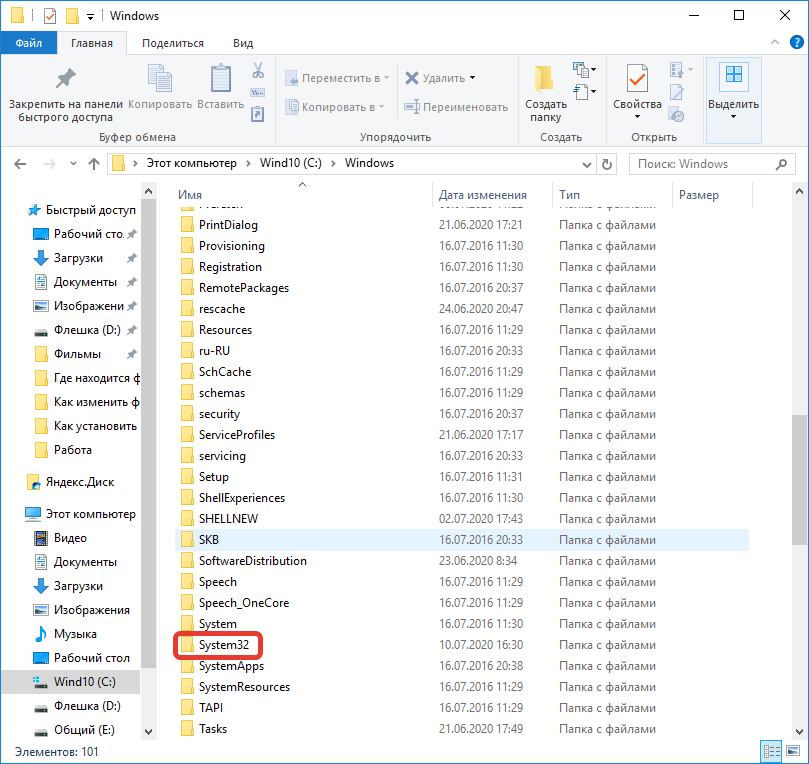
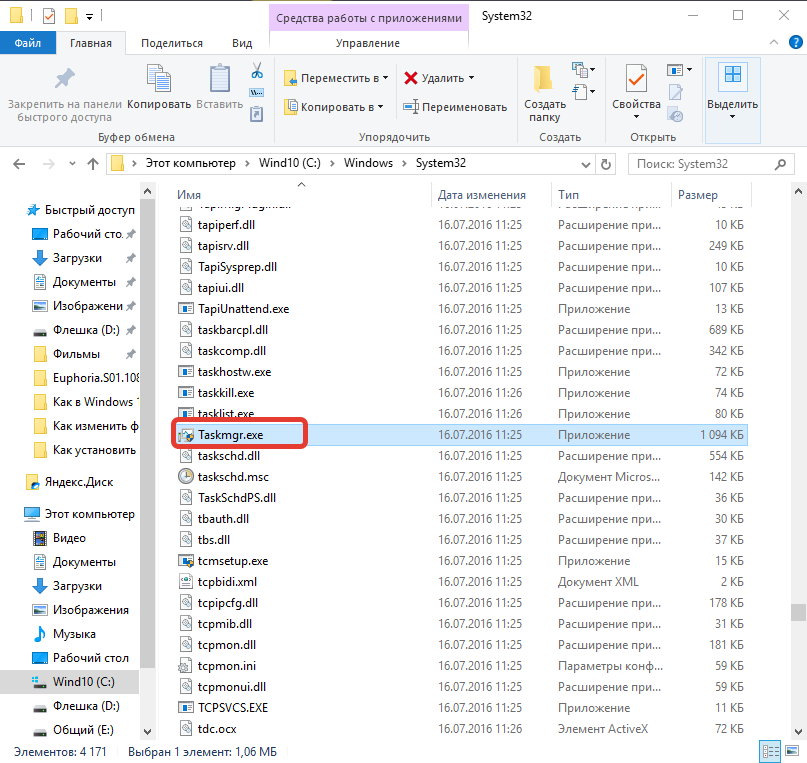
Обратите внимание! Для быстрого нахождения нужного приложения следует применить поиск по папке, расположенный в верхнем правом углу интерфейса.
Для упрощения перехода в нужную директорию можно воспользоваться адресной строкой, прописав путь C:WindowsSystem32 .
Командная строка
« Командная строка » позволяет выполнять любые действия в рамках операционной системы, включая запуск программы слежения за ресурсами компьютера. Для выполнения поставленной задачи необходимо:
- Развернуть меню « Пуск » и в списке приложений открыть каталог « Служебные — Windows ».
- Нажать по утилите « Командная строка » ПКМ и выбрать пункт « Дополнительно » → « Запуск от имени администратора ».

- Подтвердить инициализацию в появившемся диалоговом окне, нажав кнопку Да .
- В окне консоли прописать команду taskmgr.exe , нажать Enter .
После выполнения инструкции « Командную строку » можно закрыть.
Создание ярлыка для запуска
Чтобы ускорить вход в нужную утилиту, можно создать специальные ярлыки на рабочем столе или нижней панели. В первом случае потребуется сделать следующее:
- На пустом месте заглавного экрана нажать ПКМ и в контекстном меню выбрать « Создать » → « Ярлык ».

- В новом окне в поле « Укажите расположение объекта » ввести команду на инициализацию — Taskmgr.exe , нажать Далее .
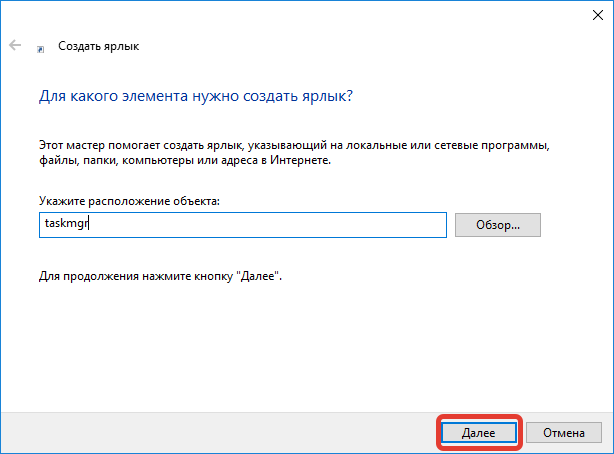
- Задать имя создаваемого элемента. Можно вводить любое.
На экране рабочего стола отобразится соответствующая иконка, после двойного нажатия по которой будет запущена программа.
Разместить ярлык на панели задач можно такими способами:
- Используя курсор мыши, перетащить только что созданный значок на нижнюю панель.
- Запустить программу мониторинга, дождаться появления соответствующей иконки на панели, после чего нажать ПКМ и выбрать пункт « Закрепить на панели задач ».
- Зайти в меню « Пуск », перейти в директорию « Служебные — Windows », нажать по ярлыку утилиты ПКМ и выбрать « Дополнительно » → « Закрепить на панели задач ».

В дальнейшем вызвать рассматриваемую программу можно посредством созданного ярлыка.
Объяснение вкладок диспетчера задач
« Диспетчер задач » — многофункциональная программа, позволяющая отслеживать запущенные процессы и выполнять экстренное завершение в случае необходимости. Также есть инструменты для работы со службами и мониторы реального времени, которые визуализируют состояние отдельных компонентов компьютера.
Для удобной навигации интерфейс приложения поделен на вкладки, каждая из которых имеет набор инструментов для взаимодействия с компонентами системы.
В разделе « Процессы » отображается список запущенных в настоящее время приложений и служб, работающих в фоновом режиме. Напротив названия находятся столбики с подробной информацией о нагрузке программой центрального процессора, постоянной и оперативной памяти, сети, графического чипа и так далее. Здесь можно почистить список утилит для снижения загруженности компьютера, для этого нужно выделить элемент и нажать « Снять задачу ».
Во вкладке « Производительность » расположены мониторы реального времени, которые наглядно отображают загруженность отдельных компонентов компьютера.
« Журнал приложений » содержит информацию о потреблении ресурсов стандартными приложениями в рамках одной сессии учетной записи. Следует понимать, что учитываются только те программы, которые были инсталлированы через магазин приложений Microsoft Store.
В разделе « Автозагрузка » находится список программ, которые запускаются во время старта системы. Отображается информация о производителе приложения, состоянии (включен или выключен автозапуск) и влиянии на загрузку компьютера. В случае необходимости утилиту можно отключить, нажав соответствующую кнопку.
На вкладке «Пользователи» отображается список зарегистрированных в системе учетных записей. В качестве дополнительной информации показывается степень потребления ресурсов компьютера каждым юзером.
Раздел « Подробности » — аналог вкладки « Процессы », только с более обширной информацией о запущенном процессе.
Вкладка « Сервисы » необходима для управления службами операционной системы. Позволяет включать или отключать компоненты.
Заключение
Для запуска « Диспетчера задач » рекомендуется пользоваться стандартными методами: сочетанием горячих клавиш, контекстным меню нижней панели или созданным ярлыком. Оставшиеся методы эффективны лишь в конкретных случаях, когда невозможно применение вышеперечисленных.
Как вызвать диспетчер задач в Windows 10

Чтобы вызвать диспетчер задач в Windows 10 вам надо нажать соответствующее сочетание клавиш — ctrl+alt+del. Также можно обойтись и без него: для этого наведите на панель задач курсором мышки и нажмите правую кнопку мыши. После этого надо выбрать Диспетчер задач.

Теперь давайте рассмотрим, что же мы можем увидеть в Диспетчере задач.
Процессы
Здесь показана подробная информация по каждому процессу, который запущенный в вашей системе. Можно отсортировать по загрузке ЦП, памяти, диска, графического ядра. Таким образом выявляются ресурсоемкие приложения. А если вдруг какая-то программа зависла, то всегда можно снять задачу вручную.

Производительность
Здесь можно увидеть подробный график и информацию касательно траты ресурсов вашего устройства в определенный момент времени. Например, увидеть количество процессов, время работы устройства, загруженность оперативной памяти, активность чтения и записи дисковых устройств, информацию касательно вашего графического адаптера и интернет-подключения.

Журнал приложений
Строго говоря, данные обо всех активных процессах. Не самое информативное окно, но спасибо и за это.

Автозагрузка
Здесь можно увидеть какие программы запускаются вместе с самой системой. Настоятельно рекомендую отключить большую часть из них, так как это будет тормозить запуск системы (если у вас не SSD-накопитель), а пользы от этого мало. Чтобы это сделать наведите курсором на нужное приложение и нажмите правой кнопкой мыши. В появившемся контекстном окошке выбрать Отключить.

Пользователи
Раздел, с помощью которого вы можете отсортировать активные ресурсы вашей системы по пользователям. Имеет смысл только лишь тогда, когда у вас более одного пользователя.

Подробности
Более развернутые данные касательно активных приложений в вашей системе. Можно увидеть какое количество памяти выделено для каждого из процессов. Также, что немаловажно, ID процесса.

Службы
Вишенка на торте — службы. Именно здесь можно отследить буквально каждую службу и отключить её за ненадобность. Например, у вас нет принтера, но Windows по умолчанию активирует эту службу, и она поглощает ресурсы вашего устройства. Безусловно от 1 службы ничего не будет, но если их свыше 20?
Чтобы отключить службу нажмите правой кнопкой мыши на неё и выберите отключить. Но будьте внимательны и обязательно читайте описание службы, которую собрались отключать!
Запуск Диспетчера задач в Windows 7

Диспетчер задач является важной системной утилитой в операционных системах Виндовс. С его помощью можно просматривать информацию о запущенных процессах и останавливать их при необходимости, контролировать службы, сетевые соединения пользователей и выполнять некоторые другие действия. Разберемся, как вызвать Диспетчер задач в Виндовс 7.
Методы вызова
Существует целый ряд методов запустить Диспетчер задач. К сожалению, большинству пользователей не все они знакомы.
Способ 1: горячие клавиши
Самый простой вариант активировать Диспетчер задач – это применить горячие клавиши.
- Наберите на клавиатуре Ctrl+Shift+Esc.
- Диспетчер задач тут же запустится.

Данный вариант хорош почти всем, но в первую очередь, быстротой и легкостью. Единственный недостаток заключается в том, что далеко не все юзеры готовы запоминать подобные комбинации клавиш.
Способ 2: экран безопасности
Следующий вариант предусматривает включение Диспетчера задач через экран безопасности, но тоже при помощи «горячей» комбинации.
- Наберите Ctrl+Alt+Del.
- Запускается экран безопасности. Щелкайте в нем по позиции «Запустить диспетчер задач».

Несмотря на то, что существует более быстрый и удобный вариант запуска Диспетчера посредством сочетания кнопок (Ctrl+Shift+Esc), некоторые пользователи применяют именно способ с набором Ctrl+Alt+Del. Это связано с тем, что в Виндовс XP именно данная комбинация служила для прямого перехода в Диспетчер задач, и юзеры по привычке продолжают её использовать.
Способ 3: панель задач
Наверное, самым популярным вариантом вызова Диспетчера является использование контекстного меню на панели задач.
- Щелкайте по панели задач правой кнопкой мышки (ПКМ). В перечне выбирайте «Запустить диспетчер задач».

Способ 4: поиск в меню «Пуск»
Следующий способ предусматривает использование окна поиска в меню «Пуск».
-
Кликайте «Пуск». В поле «Найти программы и файлы» вбейте:
Можно также вбить и часть этой фразы, так как результаты выдачи начнут отображаться по ходу ввода. В блоке выдачи «Панель управления» щелкните по пункту «Просмотр запущенных процессов в Диспетчере задач».


Способ 5: окно «Выполнить»
Запуск этой утилиты можно также произвести путем ввода команды в окно «Выполнить».
-
Вызываем «Выполнить», нажав Win+R. Вводим:

Способ 6: Панель управления
Запуск этой системной программы можно также осуществить через Панель управления.
-
Кликайте «Пуск». Нажимайте в списке «Панель управления».

Переходите в «Система и безопасность».


В левой нижней части данного окна щелкните «Счетчики и средства производительности».

Далее в боковом меню перейдите по «Дополнительные инструменты».

Запускается окно со списком утилит. Выберите «Открыть диспетчер задач».

Способ 7: запуск исполняемого файла
Наверное, одним из самых неудобных способов открыть Диспетчер является непосредственный запуск его исполняемого файла taskmgr.exe через файловый менеджер.
-
Откройте Проводник Windows или другой файловый менеджер. Введите в адресную строку следующий путь:
Щелкайте Enter или жмите на стрелочку справа от адресной строки.

Выполняется переход в системную папку, в которой находится файл taskmgr.exe. Находим и дважды щелкаем по нему.

Способ 8: адресная строка Проводника
Можно поступить проще, вбив в адресную строку Проводника полный путь к файлу taskmgr.exe.
-
Открываем Проводник. Вводим в адресную строку:
Кликайте Enter или жмите на иконку в виде стрелки справа от строки.

Способ 9: создание ярлыка
Также для быстрого и удобного доступа к запуску Диспетчера можете создать соответствующий ярлык на рабочем столе.
-
Щелкните ПКМ по рабочему столу. Выбирайте «Создать». В следующем перечне кликайте «Ярлык».

Запускается мастер создания ярлыка. В поле «Укажите расположение объекта» вставляем адрес размещения исполняемого файла, который мы уже выяснили выше:

В следующем окне присваивается имя ярлыку. По умолчанию оно соответствует наименованию исполняемого файла, но для большего удобства можете его заменить на другое название, например, на «Диспетчер задач». Щелкайте «Готово».


Как видим, существует очень много способов открыть Диспетчер задач в Виндовс 7. Пользователь сам должен решить, какой вариант ему более подходит, но объективно легче и быстрее всего запускать утилиту при помощи горячих клавиш или контекстного меню на панели задач.
 Мы рады, что смогли помочь Вам в решении проблемы.
Мы рады, что смогли помочь Вам в решении проблемы.
Добавьте сайт Lumpics.ru в закладки и мы еще пригодимся вам.
Отблагодарите автора, поделитесь статьей в социальных сетях.
 Опишите, что у вас не получилось. Наши специалисты постараются ответить максимально быстро.
Опишите, что у вас не получилось. Наши специалисты постараются ответить максимально быстро.












