Как вывести на телевизор изображение с компьютера?

Многие пользователи используют телевизор в качестве компьютерного монитора. Это удобный вариант для просмотра фильмов или работы, когда нужно два экрана. Чтобы воспользоваться таким методом, следует изучить все варианты и правила, при помощи которых можно вывести на телевизор изображение с ПК.


Проигрывание фильмов с компьютера на телевизоре по Wi-Fi (DLNA)
Для данного, наиболее распространенного способа беспроводного подключения телевизора, помимо наличия Wi-Fi модуля требуется также, чтобы сам телевизор был подключен к тому же роутеру (т.е. к той же сети), что и компьютер или ноутбук, на котором хранятся видео и другие материалы (для телевизоров с поддержкой Wi-Fi Direct можно обойтись без роутера, просто подключитесь к сети, создаваемой ТВ). Надеюсь, это уже так и есть, а отдельных инструкций не нужно — подключение происходит из соответствующего меню вашего телевизора тем же образом, что и подключение к Wi-Fi любого другого устройства. См. отдельную инструкцию: Как настроить DLNA в Windows 10.
Следующий пункт — настроить DLNA сервер на вашем компьютере или, понятнее, предоставить общий доступ к папкам на нем. Обычно для этого достаточно, чтобы в параметрах текущей сети было установлено «Домашняя» (Частная). По умолчанию, общедоступными являются папки «Видео», «Музыка», «Изображения» и «Документы» (предоставить общий доступ к той или иной папке вы можете, кликнув по ней правой кнопкой, выбрав «Свойства» и вкладку «Доступ»).
Один из самых быстрых способов включить общий доступ — открыть проводник Windows, выбрать пункт «Сеть» и, если вы увидите сообщение «Сетевое обнаружение и общий доступ к файлам отключены», кликнуть по нему и следовать указаниям.

Если такого сообщения не последует, а вместо этого будут отображаться компьютеры в сети и серверы мультимедиа, то скорее всего у вас уже все настроено (это вполне вероятно). Если не сработало, то вот подробная инструкция о том, как настроить DLNA сервер в Windows 7 и 8.
После того, как DLNA включен, откройте пункт меню вашего телевизора для просмотра содержимого подключенных устройств. На Sony Bravia можно перейти по кнопке Home, а затем выбрать раздел — Фильмы, Музыка или Изображения и посмотреть соответствующий контент с компьютера (также у Sony есть программа Homestream, которая упрощает все то, что я писал). На телевизорах LG — пункт SmartShare, там вы также должны будете увидеть содержимое общих папок, даже если у вас не установлена программа SmartShare на компьютере. Для ТВ других марок требуются примерно аналогичные действия (и тоже есть свои программы).

Дополнительно, при активном DLNA подключении, кликнув правой кнопкой мыши по файлу видео в проводнике (это делаем на компьютере), вы можете выбрать пункт меню «Воспроизвести на название_телевизора». При выборе этого пункта начнется беспроводная трансляция видеопотока с компьютера на ТВ.

Примечание: даже при условии, что телевизор поддерживает фильмы MKV, для этих файлов не работает «Воспроизвести на» в Windows 7 и 8, а в меню ТВ они не отображаются. Работающее в большинстве случаев решение — простое переименование этих файлов в AVI на компьютере.
Как подключить ноутбук к телевизору без проводов?
Подсоединить ноутбук телевизору беспроводным способом можно через домашнюю Wi-Fi сеть или Bluetooth канал. Рассмотрим оба метода.
Через Wi-Fi
Существует два варианта передачи сигнала по Wi-Fi на ТВ.
Первый способ – просмотр контента с папки на ноутбуке через домашнюю сеть.
Второй способ – ретрансляция экрана ноутбука на телевизор через Wi-Fi.
Обязательное условие — Smart TV с поддержкой Wi-Fi Direct, Miracast или Screen Mirroring.
- Активируйте Wi-Fi на обоих устройствах.
- Перейдите в «Параметры — Система — Дисплей».
- В правом поле нажмите по синей строчке «Подключиться к беспроводному дисплею».
- На экране ноутбука откроется блок со списком обнаруженных устройств.
- Выберите нужную модель телевизора.
- Одобрите запрос подключения на экране ТВ.
- Картинка автоматически ретранслируется на дисплей телевизора.
Способ работает только на последних моделях ТВ начиная с 5-го поколения.
Подключение может произойти со второго или третьего раза. В некоторых случаях телевизор как бы подвисает, но это нормально — девайсы просто обмениваются ключами шифрования сигнала.
Через блютуз
Чтобы подключить ноутбук к телевизору с помощью Bluetooth:
- Установите «Поддающийся обнаружению», в настройках Bluetooth, чтобы устройства смогли найти друг друга.
- Запустите поиск новых устройств на ноутбуке.
- Создайте сопряжение с ТВ. Введите ПИН-код, если потребуется.
- Дайте разрешение на соединение в телевизоре.
Блютуз работает на малом расстоянии, примерно 5-10 метров. Установите ноутбук недалеко от телевизора, чтобы не терять качество сигнала.
Определить доступные соединения
Первым шагом для того, чтобы вывести изображение с компьютера на телевизор, является определить доступные порты на компьютере и телевизоре. После того, как вы найдете подходящие соединения, вам понадобится соответствующий кабель для подключения устройств друг к другу. Давайте рассмотрим несколько из наиболее популярных соединений.

Соединение HDMI является одним из наиболее популярных для вывода изображения с одного устройства на другое. Практически все современные телевизоры оснащены HDMI-портами. Большинство компьютеров и ноутбуков поддерживают HDMI. Таким образом, вывести изображение с компьютера на телевизор не составляет проблем.
На изображении ниже вы можете увидеть пример HDMI кабеля.
HDMI набрал высокую популярность, благодаря высокому качеству сигнала и возможности передачи как аудио-, так и видеосигналов.

VGA Соединение VGA является еще одним популярным типом подключения. Данное соединение используется в большинстве проекторов и некоторых телевизорах, особенно ЖК-телевизорах и светодиодных телевизорах.
Кабель VGA имеет 15-контактный разъем на каждом конце, который подключается к порту VGA на компьютере и телевизоре.

Соединение DVI более новое, чем VGA, поэтому оно обеспечивает более четкое изображение. Хотя порт DVI достаточно популярен среди проекторов, он не так распространён на телевизорах. DVI чаще всего встречается на настольных компьютерах для подключения мониторов.
Поскольку DVI доступен не на всех телевизорах, мы рекомендуем использовать кабель HDMI, чтобы вывести изображение с компьютера на телевизор.
Примечание: Существуют специальные кабели, которые преобразуют из DVI в VGA или DVI в HDMI, и наоборот.
S-Video
Соединение S-Video часто встречается на телевизорах, но редко на компьютерах. Это соединение, как и композитное видео, является устаревшим. Тем не менее, вы по-прежнему можете использовать его, чтобы вывести изображение с компьютера на телевизор.
Все компьютеры имеют USB-соединение, однако его нельзя использовать для подключения к телевизору. Чтобы вывести изображение необходимо использовать одно из указанных выше соединений.
Как подключить системник к телевизору
Обычно системные блоки и телевизоры оснащены несколькими входами для подключения. Нужно найти такой разъем, который будет встроен в обоих устройствах. Ниже — шесть распространенных вариантов.
Есть три основных вида такого разъема. Их особенности рассказывает таблица ниже.

Это международный стандарт подключения. Соединение по такому кабелю (например, производства 2Е) обеспечивает отличное качество сигнала (как видео, так и аудио). Если, кроме других портов, есть этот, лучше выбирать его.
HDMI-разъем часто можно увидеть как в телевизионных устройствах, так и в компьютере. Чтобы подключить системник к ТВ, нужно просто соединить девайсы напрямую через соответствующий кабель.

Пара моментов, которые надо учесть:
- Если порты одинаковы, то понадобится обычный соединительный кабель.
- Иногда один из девайсов может быть оснащен входом miniHDMI (уменьшенный вариант стандарта). Можно ли что-то сделать? Конечно, да. Просто понадобится кабель miniHDMI-HDMI, например, 2Е (AM/miniAM).
Передает аналоговый тип сигнала. Он есть практически во всех видеокартах, включая интегрированные видеочипы.
Прежде, чем подключать системный блок к телевизору через VGA, например, Digitus VGA (HDDB15M/M), нужно выяснить, какие разрешения поддерживает ТВ. Как правило, такие данные есть на сайте производителя, а также указаны в технической документации.

Выбрав такой способ, пользователь должен быть готов к тому, что независимо от максимального разрешения, которое обеспечивает видеокарта ПК, телевизоры в этом случае могут транслировать картинку только в довольно низком разрешении. Это особенности подключения и исправить положение возможности нет.
Сетевой кабель
Через Ethernet-разъем также можно соединить устройства, но здесь есть некоторые нюансы. Так, прямое подключение без использования дополнительных девайсов может не дать результата, если для соединения с интернетом требуется логин, пароль или адрес сервера.

Решить эту задачу можно, используя роутер. Кабель провайдера вставляется в сетевое устройство, а затем к нему подключается телевизор. Метод работает при любом типе соединения с интернетом. Ниже пошагово рассматривается, как подключить системник к телевизору с помощью шнура Ethernet, вроде Digitus AWG 26/7:
- Соединить телевизор с маршрутизатором сетевым кабелем через LAN-порт и установить на нем медиасервер. Для этого нужно скачать и установить софт для трансляции данных с компьютера.
- После установки программы в меню настроек необходимо указать устройство «телевизор», отметить пункты, которые нужно отображать в ТВ.
- Запустить программу.
- Включить ТВ, в параметрах выбрать «Источник», после чего в списке появится утилита, которая позволит смотреть файлы, хранящиеся на системном блоке.
Miracast
Miracast (MiraScreen) — разработка, благодаря которой можно легко спроецировать картинку с дисплея одного устройства на другой, причем можно делать это не только с ноутбука, десктопа, но и с мобильных гаджетов.

Понять, совместимо ли устройство с таким беспроводным соединением, можно, заглянув на сайт производителя. Она может содержаться и в технической документации. Определить, поддерживают ли устройства такой тип подключения, возможно, если просто изучить настройки в меню девайса. Как правило, эти данные отображаются в пункте «беспроводной экран» (беспроводные подключения) или других пунктах меню, которые относятся к функциям, связанным с интернетом или вай-фай.
Примечание: с технологией совместимы устройства, на которых установлена Windows OS версии 8 и выше. Если же девайс не обладает поддержкой Миракаст, то можно решить эту задачу, купив отдельный компактный гаджет, известный как приемник Miracast.
S-Video
Этот аналоговый выход встроен в большинство видеокарт. А в телевизорах часто встречается мультифункциональные порты SCART. Используя соответствующий кабель или же переходник, можно подсоединить системный блок к ТВ-устройству.
Примечание: по качеству такой способ превосходит подключение через VGA.

Итак, с вариантами подключения, разъемами и кабелями, недостатками и преимуществами каждого из них все более-менее ясно. Но есть еще один нюанс, который следует учитывать. Подобрать нужный кабель и соединить девайсы — это только 50% успеха. Важно еще и правильно настроить устройства, чтобы с системника на дисплей ТВ выводилась картинка.
После выполнения всех действий необходимо подтверждать каждое из них нажатием соответствующей клавиши.
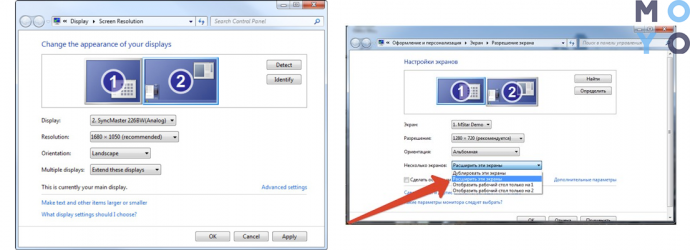
В других версиях операционной системы процесс настройки подключения практически идентичен. Отличия могут быть лишь в названии пунктов, но они не существенны: можно интуитивно понять, какой из них за что отвечает.
В случае использования программного обеспечения при подключении через роутер или сетевой кабель могут быть индивидуальные особенности настройки. Все зависит от софта и метода соединения. Впрочем, со всем можно разобраться, опять же, интуитивно: интерфейс подобных утилит довольно простой.
Возможные трудности с передачей
- Разъем HDMA может не работать. В этом случае, если есть другой разъем попробуйте использовать его.
- Бракованный кабель.
- Компьютер может не видеть телевизор. Следует разобраться в настройках.
- Отсутствие передачи звука с ноутбука, как и в предыдущем случае следует разобраться в настройках.
- Неподходящий способ подключения.
Современные технологии поражают простотой своих действий. Внимательное ознакомление с инструкцией поможет вам выбрать правильный метод подключения и обеспечит продуктивное времяпрепровождение










