Как подключить к интернету планшет через компьютер?
Рассмотрим один из самых простых способов как подключить планшет к компьютеру через USB.
Важно! Способ для устройств с ROOT-правами, в статье «Как получить Root права на Android» вы найдете несколько методов как их получить.
Для начала загрузим программу Android Reverse Tethering.
Далее входим через меню «Пуск» в «Панель управления», где переходим в «Центр управления сетями и общим доступом».
Тут необходимо кликнуть на меню слева «Изменение параметров адаптера».
Кликом правой кнопкой мыши по пиктограмме сетевого подключения и входим в «Свойства».
Во вкладке доступ ставим галочку, чем открываем доступ к интернету на компьютере.
После чего необходимо активировать режим отладки на планшете, для этого входим в настройки планшета, переходим во вкладку «Для разработчиков» и ставим галочку напротив «Отладка по USB».
Когда все подготовлено, подключаем через USB-кабель к компьютеру планшет, открываем папку с загруженной программой Android Reverse Tethering и запускаем файл AndroidTool.exe.
В появившемся окошке кликаем «Refresh» (1), далее «Check Dns» (2) и «Connect» (3).
В следующем информативном окошке пройдут все этапы подключения, и если все пройдет без сбоев вы увидите надпись «Connect Done», что означает на планшет раздаеться интернет через компьютер.
На некоторых устройствах во время этого подключения на планшете будет запрос о получении ROOT-прав, жмем «Разрешить».
Если соединение не удалось подключить, попробуйте переустановить драйвера на Android-устройство и установить программу Android Debug Bridge для ПК.
Также вы можете узнать, как подключить интернет на планшете через Wi-Fi в статье «Как подключить wifi на планшете?».
Содержание статьи:
Итак, наверное, уже всем стало понятно, что первым делом нужно подключить ПК и мобильное устройство к одному WiFi роутеру. Затем открываем девайс на Android и следуем по маршруту «Сеть-LAN». Там жмем кнопку «Сканировать»:
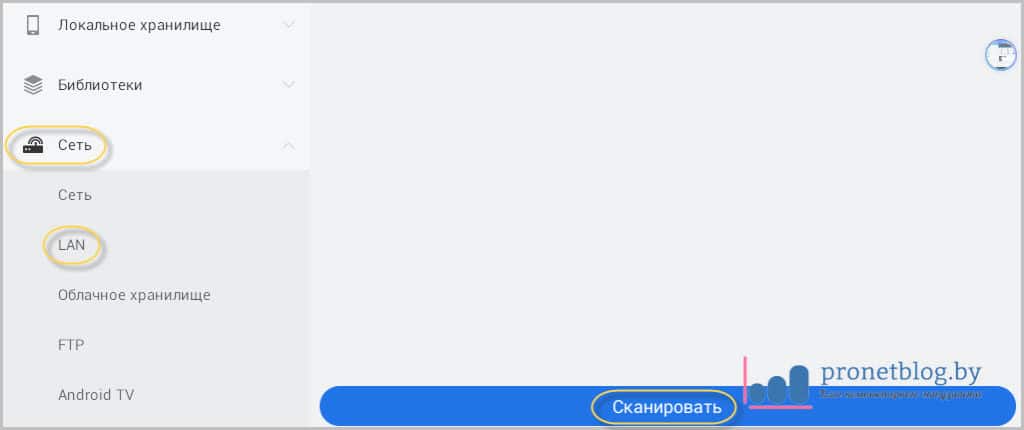
Программа задумается, после чего выдаст список доступных устройств в локальной сети. Посмотрите на скриншот ниже, который приведен в качестве наглядного примера:
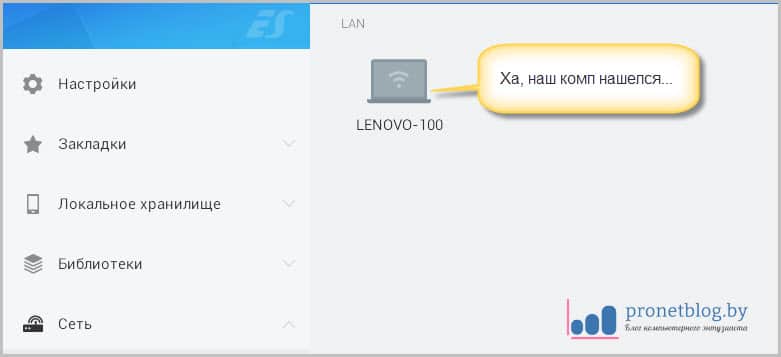
И после этого в главном окне можно увидеть ресурсы компьютера, к которым был организован общий доступ:
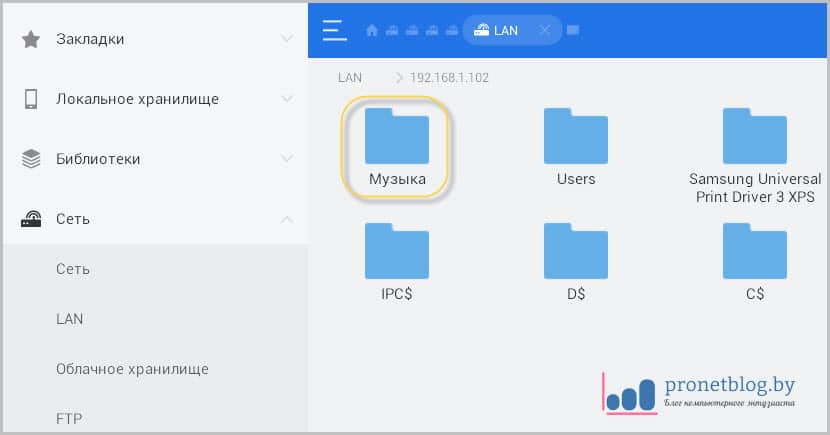
Как видим, в нашем случае это папка «Музыка». Кстати, чтобы ее прослушать, можно воспользоваться встроенным ES Медиаплеером. Очень удобная схема:

В общем, друзья, вот таким простым методом мы наконец-то показали, как соединить телефон с компьютером через WiFi. А сейчас давайте поговорим об одном нюансе, который выявился в период написания данной статьи.
Если обратить внимание на последние скриншоты, то можно убедиться в том, что к сетевой папке мы «достучались» без всяких проблем. Но вот почему-то к целому диску подключиться так и не удалось. С чем это связано непонятно.
Может быть, кто-то из читателей знает ответ на этот вопрос? Если так, пожалуйста, поделитесь полезной информацией в комментариях. А нам осталось лишь выделить долгим нажатием понравившуюся папку и «Добавить на главный экран»:
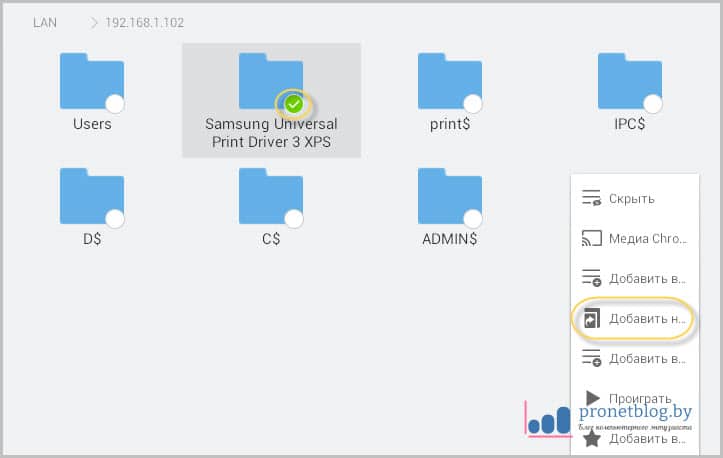
Согласитесь, в плане быстроты доступа так будет гораздо удобнее:
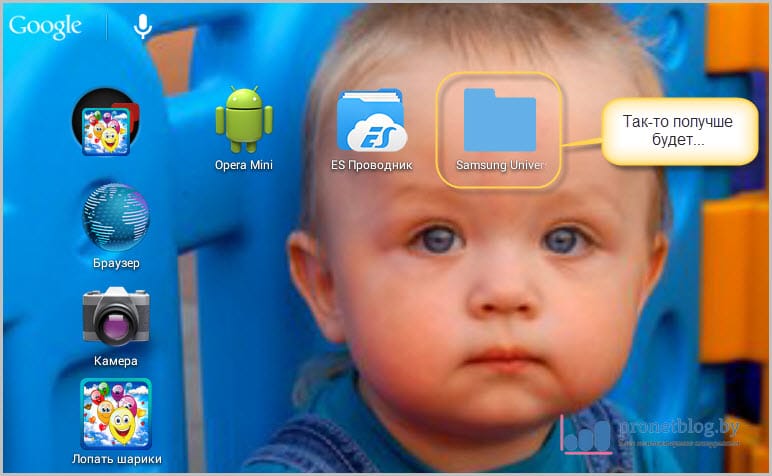
На этом статья подходит к завершению. Поэтому надо сказать, что уже в следующей публикации мы попробуем соединить два телефона на Android напрямую по WiFi. Внимательно следите за обновлениями. А теперь, как всегда, очень интересное видео.
Как подключить телефон к ноутбуку через Wi-Fi
Способы синхронизации Андроид устройства с компьютером по вай-фай идентичны на различных версиях операционных систем Windows. Как и говорилось выше, есть несколько методов синхронизации устройств, каждый из которых заслуживает подробного рассмотрения. Большинство из способов подразумевают использование стороннего софта, т. е. программ, скачанных из интернета.
Подключение телефона к компьютеру через Wi-Fi с помощью ES Проводника
Данный процесс можно разделить на несколько этапов:
- Скачать ES Проводник из магазина приложений от Google. Обычно данный софт установлен на телефонах Андроид по умолчанию.
- Установить программу.
- Запустить софт, предварительно подключившись к точке доступа Wi-Fi, введя пароль. Посмотреть ключ безопасности можно на компьютере, к которому подключен маршрутизатор.
- В ES Проводнике кликнуть по вкладке «Сеть».
- В конце списка параметров отыскать пункт «Удалённый доступ» и нажать на него.
- Отобразится окно, где нужно тапнуть по кнопке «Включить».
- Появится адрес, который нужно будет вписать в поле поиска на ПК, перейдя в «Мой компьютер».
- Откроется внутренне хранилище смартфона. Теперь можно перекидывать файлы на ноутбук, а также осуществлять другие манипуляции.
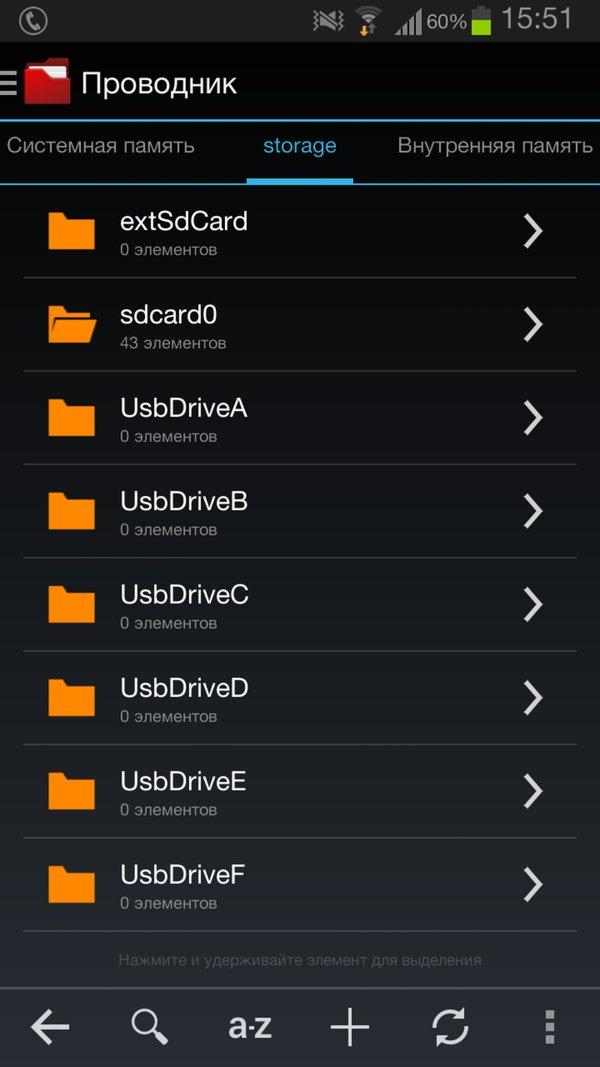
Приложение ES проводник на мобильнике, скачанное с Google Play Market
Дополнительная информация! Во время удалённого управления закрывать ES Проводник на гаджете нельзя.
Приложение AirDroid
С помощью данной программы также можно подключить смартфон к компьютеру через Wi-Fi. Подсоединение осуществляется по алгоритму:
- Скачать софт на телефон и запустить его.
- Прописать в поисковой строке браузера на компьютере адрес, который появится на главном экране приложения после его запуска.
- Подтвердить синхронизацию устройств нажатием на соответствующую кнопку.
Передача файлов через SHAREit
Процедура осуществляется в следующей последовательности:
- Скачать приложение как на ПК, так и на смартфон. Скачивать софт на компьютер желательно с официального сайта во избежание вирусного заражения.
- Запустить программы на обоих устройствах.
- На мобильнике нажать на кнопку «Подключение к ПК».
- После сканирования кликнуть по названию своего смартфона.
- Произойдёт синхронизация устройств.
MY FTP Server
Соединить гаджет с ПК через вайфай с помощью данной программы можно следующим образом:
- Скачать, установить и запустить софт на мобильнике.
- На главной панели приложения кликнуть по кнопке «Start Server».
- Зайти в приложение «Мой компьютер» на ноутбуке.
- Щёлкнуть ЛКМ по пустому месту в коне.
- В появившемся меню нажать на строку «Добавить элемент в сетевое окружение».
- В новом меню нажать «Далее».
- В соответствующем поле прописать адрес, который ранее выдала программа на телефоне.
- Кликнуть по кнопке «Далее».
- Закрыть данное меню и убедиться, что в окне «Мой компьютер» отобразился новый элемент. Нажав на него, телефон и ПК можно будет синхронизировать между собой.
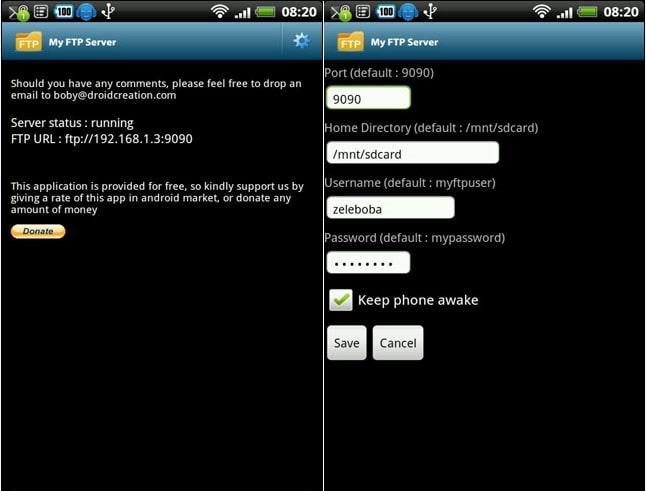
Интерфейс приложения MY FTP Server для синхронизации телефона с компьютером
Обратите внимание! Элемент, который появился в приложении «Мой компьютер», нужно открыть и вписать логин и пароль для синхронизации.
Через Total Commander
Очередной софт, позволяющий подключить мобильное устройство на OC Android к ПК для удалённого управления. Процесс синхронизации можно разделить на следующие пункты:
- Скачать софт на телефон через Google Play Market.
- Открыть программу и нажать на кнопку «Start».
- После сканирования появится адрес, который нужно будет прописать в поисковую строку любого браузера на ПК.
- На сайте кликнуть по кнопке «Поиск».
- После того как система найдёт смартфон, нужно будет тапнуть по его названию и по кнопке «Синхронизировать».
Теперь можно перекидывать файлы со смартфона на ПК и наоборот.
Перед подключением
Примечание: руководство применимо в том случае, когда и ваше Android устройство и компьютер подключены к одному Wi-Fi роутеру.
Прежде всего, нужно настроить на компьютере локальную сеть (даже если компьютер только один) и предоставить доступ по сети к нужным папкам, например, с видео и музыкой. О том, как это сделать, я подробно написал в предыдущей статье: Как настроить локальную сеть LAN в Windows.
В дальнейшей инструкции я буду исходить из того, что все, описанное в указанной выше статье уже выполнено.
Ethernet-кабель витая пара
Кабель витая пара состоит из восьми медных, переплетенных попарно, заключенных в пластиковую оболочку проводников, иногда с экранированием в виде алюминиевой фольги или оплетки. Снаружи кабель имеет внешнюю оболочку из ПВХ.

Ethernet-кабель витая пара с экранированием в виде алюминиевой фольги

Ethernet-кабель витая пара с экранированием в виде оплетки
Переплетение и экранирование пар применяется для уменьшения количества помех на кабеле и увеличения скорости передачи данных. Кабель имеет обозначения UTP (неэкранированная) и FTP (экранированная витая пара).
Существует семь категорий кабеля, определяющих его пропускную способность. Для построения локальных сетей, используемых для передачи данных между ПК, используется кабель не ниже 5-й категории.

Для подключения двух ПК используется кабель не ниже 5-й категории
Способы подключения планшета к ноутбуку
Есть несколько способов подключить планшет к ноутбуку: проводной — используя USB кабель, и беспроводной — посредством Bluetooth и Wi-Fi.
Для начала давайте рассмотрим, как подключить устройства при помощи USB кабеля. Сделать это совсем не сложно, но для этого понадобиться специальный USB кабель, который может поставляться в комплекте с планшетом или же его можно приобрести отдельно. После того как вы подключили кабель и к планшету и к ноутбуку, и последний обнаружит новое устройство, нужно установить драйвера планшета, если операционная система сама этого не сделает, установите с диска, который поставлялся вместе с гаджетом. Далее вам нужно открыть строку состояния на планшете и нажать «Устройство USB подключено». В появившемся далее окне выбрать «Включить USB накопитель». После совершения всех этих действий ваш планшет готов к переносу файлов. Обратите внимание также на то, чтобы на планшете была разрешена «Отладка по USB», иначе копирование информации будет невозможно.
Для осуществления подключения устройств посредством сети Wi-Fi вам понадобиться скачать специальную программу, которая будет выступать в роли эмулятора терминала, к примеру, On Air и установить ее на свой планшет. На ноутбук же поставите любой FTP менеджер, например Total Commander. Далее в приложении, которое вы установили на планшет, введите какие-нибудь значение, согласно инструкции программы, те же данные понадобиться ввести и в FTP менеджере, после чего устройства готовы к работе. Этот способ немного сложнее, чем проводной, но и гораздо удобнее, так как позволяет работать на большем расстоянии.
Любое мобильное устройство использует объем памяти для хранения данных. Можно ли использовать планшет как источник данных типа USB-флешки? В статье пользователи найдут ответ на вопрос, как подключить планшет через USB.
В комплект каждого планшетного устройства входит USB шнур, который служит для передачи данных с девайса на компьютер.
Подключаем шнур к разъему на планшете или смартфоне, после чего подключаем другой конец кабеля к USB разъему на компьютере. Существует разница между USB 2.0 и USB 3.0 разъемами в скорости передачи данных. Послед подключения происходит автоматическая настройка и добавление «нового устройства».
Процесс длится не более 10 минут, после чего устройство можно использовать как съемный USB накопитель или флешку. Надеемся, статья ответила на вопрос, который так беспокоил пользователей нашего ресурса.












