Как быстро создать ярлык на рабочем столе Windows
Все мы уже давно привыкли запускать программы, просто щелкнув по её значку. Но далеко не все знают, как создать ярлык на рабочем столе, будь это программа или игра.
Да, в большинстве случаев при установке новой программы на компьютер, её значок автоматически добавляется на экран. Но всё-таки так происходит не всегда. А многие потом и не знают, как это можно сделать самостоятельно.
В данной статье мы расскажем, как быстро создавать ярлыки программ и помещать их на рабочий стол. Рассмотрим несколько легких способов, а также вариант нелюбимой многими версией Windows 8.
Как в Windows 10 вывести мой компьютер на рабочий стол. Способ №2.
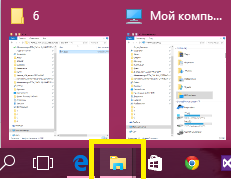
Если вы будете использовать ярлык «Мой компьютер» только для того, чтобы войти в проводник, то есть еще один способ того, как можно вывести «Мой компьютер» на рабочий стол в Windows 10. Для этого переходим в «Проводник», который находится на панели задач:
Как видите, вернуть «Мой компьютер» на рабочий стол в Windows 10 вполне реально и очень несложно. Главное точь-в-точь повторяйте действия, представленные в алгоритме и у вас всё получится.
Заметки на рабочий стол в Windows 10 – это очень удобный гаджет, с помощью которого можно планировать свой день и писать важные вещи. По-другому их называют стикерами, которые используются для информационной цели. Наверняка, если вы являетесь.
Многие владельцы ПК задаются вопросом о том, как активировать дистанционный рабочий стол Windows 10. Эта функция удобна.

Инновационный подход компьютерной техники стал решающим значением выбора популярной операционной системы на платформе Windows который представлен 7,8 и 10 версиями. В некоторых случаях появляется так называемый «чёрный экран» при загрузке и.
Если параметры не открываются
К примеру, на еще не активированной версии Windows, открыть параметры зачастую просто невозможно. Или, если эту опцию заблокировал администратор. Выход есть.
1. Нажмите на клавиатуре одновременно клавиши WIN + R и введите команду — Rundll32 shell32.dll,Control_RunDLL desk.cpl,,5

2. Откроется нужное нам окно, где нужно установить галочку у пункта «Этот компьютер» и кликнуть по кнопке «Применить».

Возврат с помощью контекстного меню в трее
И наконец, последний способ – это использование контекстного меню панели задач. Для этого наведите мышку на панель задач, причём на свободную от иконок открытых приложений и папок зону и совершите клик правой клавишей мышки.

Высветится контекстное меню, в котором необходимо выбрать пункт «Показать рабочий стол». Нажав на него, вы сразу же увидите рабочий стол, который не загораживают никакие окна по причине того, что они все свернутся в трей (панель задач).
Как добавить ярлык «Мой компьютер» на рабочий стол?
При определенных обстоятельствах пользователь может не обнаружить на рабочем столе значка «Мой компьютер». Это происходит, например, вследствие программного сбоя или после переустановки операционной системы. Вернуть значок на рабочий стол не составит для вас труда и займет всего несколько секунд времени. Способ работает как для Windows 7, так и для Windows 8 (на XP алгоритм будет немного другим, но сути этого не меняет).
Существует два способа. Я начну с более, на мой взгляд, «правильного».
Откройте рабочий стол и на незанятой области нажмите на правую кнопку мыши. Выберите пункт «Персонализация».
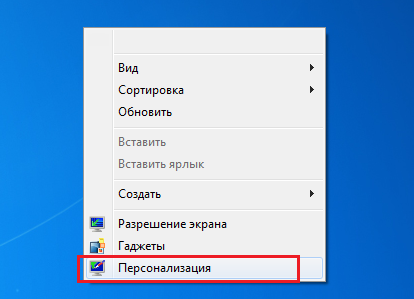
Перед вами откроется окно. В его левой части находятся сразу несколько пунктов. Выберите «Изменение значков рабочего стола».
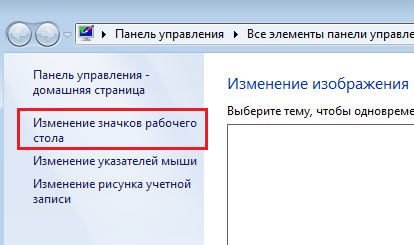
В открывшемся окне вы увидите несколько различных пунктов. Здесь необходимо поставить галочку рядом с пунктом «Компьютер» и нажать ОК.
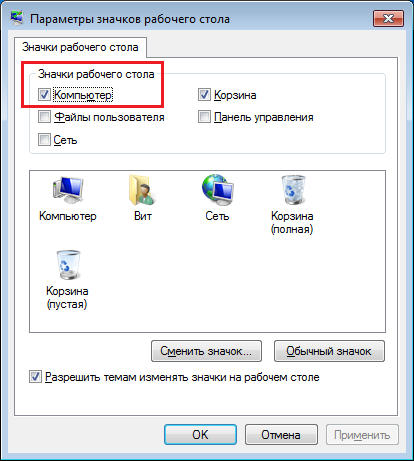
Теперь смотрим на рабочий стол и видим доселе исчезнувший значок.
Как я писал выше, можно воспользоваться другим методом, кстати, более быстрым. Для этого нажмите на кнопку «Пуск», найдите ярлык «Компьютер», нажмите на него и перенесите на рабочий стол.
Отобразить системные значки на рабочем столе
Если вам нужно отобразить такие значки как Этот компьютер, Корзина, Панель управления, Сеть и Файлы пользователя, которые включают в себя папку (документы, загрузки, OneDrive, изображения, видео, музыка и т.п.), то:

1. Откройте «Параметры» > «Персонализация» > «Темы» > «Параметры значков рабочего стола«.
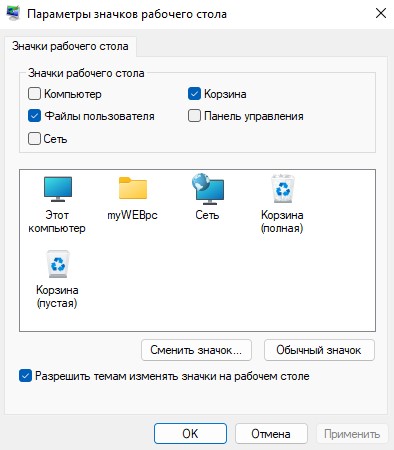
2. В новом окне отметьте нужные вам значки для отображения на рабочем столе, после чего нажмите OK.
Смотрите еще:
- Объект на который ссылается этот ярлык, перемещен или удален
- Белые пустые ярлыки на рабочем столе Windopws 11/10
- Как убрать зеленые галочки на ярлыках рабочего стола Windows 10
- Пропали ярлыки с рабочего стола Windows 10
- Как легко изменить значки папок, файлов и диска в Windows 10

Канал Чат











