Как восстановить удаленные файлы/папки с рабочего стола в Windows 10/7?
Не можете найти способ восстановить файлы с рабочего стола? Узнайте, как восстановить удаленные или потерянные данные из предыдущей версии файлов или с помощью стороннего программного обеспечения для восстановления данных в Windows 10/8/7/XP/Vista.
«Мой рабочий стол остался без изменений после обновления с Windows 7 до Windows 10. Но после первой перезагрузки, всё содержимое просто пропало. Я потерял все свои папки, и ярлыки тоже исчезли. Я проверил корзину и папку Windows.old, но ничего не нашёл. А самое ужасное, что я не создал резервные копии, а на компьютере хранились семейные фото и видео за многие годы!
Может, кто-нибудь знает, как восстановить удаленные файлы с рабочего стола в Windows 10?»
В последнее время, многие пользователи сообщали о потере своих файлов и папок на рабочем столе после обновления до Windows 10. Кажется, что обновление Windows 10 стирает файлы рабочего стола.
На этой странице мы расскажем вам, как восстановить удаленные или потерянные файлы с рабочего стола из предыдущей версии файлов или с помощью программного обеспечения для восстановления данных с пошаговым руководством. Попробуйте прямо сейчас!
Способ при помощи редактора реестра
Способ окажется полезен тем пользователям, у которых OS Windows 10 не активирована, но есть права администратора. Чтобы добраться к редактору, нужно нажать с клавиатуры одновременно кнопки WIN+R (значок окон ОС). В открывшемся внизу экрана окне в строке «Открыть» ввести слово с маленькой буквы regedit (без пробелов в начале и конце слова). Нажать Enter. Далее разрешить приложению вносить изменения, нажав «Да».

Теперь для вывода значка «Мой компьютер» на экран рабочего стола нужно во всплывшем окне выбирать папки в следующей последовательности:
- Найти и открыть папку, в названии которой есть слово «USER»;
- Найти Softwareи открыть Microsoft;
- Перейти в Windows;
- Выбрать CurrentVersion;
- Нажать папку Explorer, а затем Advanced.


Explorer
Исчезновение значков с десктопа может вызвать также сбой программы «Проводник», которая отвечает не только за папки, ярлыки и их просмотр, но также за функционирование основных частей управления Виндовс. Если дело в Эксплорере (не Internet Explorer), то его необходимо просто перезапустить.

- Нажимаем комбинацию клавиш Ctrl+Alt+Delete. На старых ОС сразу же появляется «Диспетчер задач», на новых выбираем эту функцию в меню.
- Открываем расширенный режим приложения.
- В блоке «Приложения» находим процесс под названием «Проводник».
- Выделяем его кликом правой кнопкой мышки и жмём на кнопку «Снять задачу».
- Не пугаемся, когда пропадает панель быстрого доступа, так и должно быть.
- Выбираем «Файл», затем «Новая задача».
- Вводим «explorer.exe» (без кавычек), жмём «Ввод».

Нажмите ОК для перезапуска проводника
Эти действия перезапустят «Проводник», если он вдруг дал сбой и не желает перезагрузиться самостоятельно. Высвечивается сообщение об ошибке — дело действительно плохо. Теперь придётся либо проверять систему антивирусом, либо копаться в реестре.
Для пользователей операционной системы Windows 10 следует также проверить раздел «Параметры» — «Система» — «Режим планшета». Отключите все варианты, которые там присутствуют, если изменений не произошло, верните «переключатели на место».

Возвращаем Мой компьютер через окно «Выполнить» в Windows 11
Этот способ подойдёт для тех, у кого Windows 11 не активирована и пункт «Параметры значков рабочего стола» не активен (серый и не нажимается).
Комбинацией клавиш на клавиатуре «Win+R» вызываем окно «Выполнить» и вводим туда команду «desk.cpl ,5» (без кавычек, перед запятой пробел). Для подтверждения нажимаем «Ок» или «Enter».
Появляется уже знакомое нам окно. Отмечаем отметками нужные элементы для возврата. Перезагрузка ПК не нужна. Значок Мой компьютер появится на рабочем столе.
↑ Через реестр
Применение твика реестра является универсальным способом, который можно использовать как на активированных, та и на неактивированных копиях Windows 11. Откройте окошко Run (Win + R) и выполните в нём команду regedit, чтобы открыть редактор реестра.

Вставьте в адресную строку редактора этот ключ и нажмите ввод:
Слева в последнем подразделе создайте два вложенных подраздела с именами NewStartPanel и ClassicStartMenu. В свою очередь в каждом из них нужно создать DWORD-параметр с именем . Значение параметров не меняем, оно должно быть 0.





Проделав эту нехитрую манипуляцию, закройте редактор реестра и перезапустите Проводник или перезайдите в учётную запись. В результате на рабочем столе у вас появится привычный значок «Этот компьютер». Ну а для тех, кто хочет решить проблему с отображением значка по-быстрому, мы подготовили REG-файл , который вам останется только запустить и подтвердить его слияние с реестром.
Возвращаем иконку «Компьютер» на экран
В ОС Виндовс 10, чтобы отображать ярлыки дисплея (Не только «Компьютер», но и «Корзинка» и др.), задействуется та же часть ОС, что и до этого, но запуск она производит из иной части системы.
Ярлык «Компьютер» вновь возник на нашем экране. Кроме этого, я советую поставить флажок над иконкой «Панель управления», т.к. в Виндовс 10 это приложение не найдёшь, если кликнуть по «Пуску».
Как восстановить ярлык Компьютер?
Рассмотрим ход действий на примере остающийся популярной Windows Seven (7). Для того чтобы добавить значок «Компьютер» на рабочий стол перейдём в настройки экрана. Кликаем правой кнопкой мышки в свободном месте рабочего стола и выбираем пункт «Персонализация».
В появившемся окне найдём пункт «Изменение значков рабочего стола». После выставим галочку на против соответствующего пункта, жмём «ОК» и видим добавленный ярлык.

Примечание! Стоит оговорится, что в младших версиях Windows 7 (Начальная и Базовая) отсутствует панель «Персонализация», в связи с ограничениями разработчиков. Настройку значков рабочего стола в этих версиях можно найти через «Панель управления».
Ещё проще…
Также можно поступить ещё проще, кликаем по кнопке «меню Пуск» и правой кнопкой мышки жмём по пункту «Компьютер». В контекстном меню выберите «Отображать на рабочем столе» (этот вариант доступен во всех версиях Windows 7, правда в ОС Windows 8 кнопка «Пуск» отсутствует, если требуется то её можно вернуть).
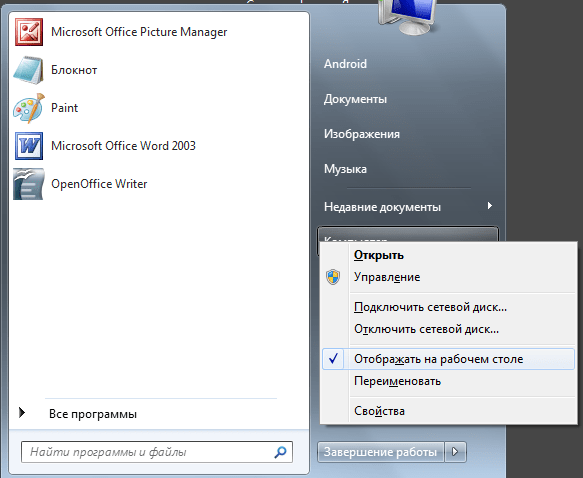
Что будет если удалить значок Мой компьютер
Если удалить ярлык, вы не сможете управлять разделами жестких дисков. Но удаления ярлыка никак не навредит системе Виндовс, поскольку удаляется только ярлык. Что касается системной папки, она останется и продолжит работать дальше.












