Как вывести Мой компьютер на рабочий стол: 5 простых способа
Ранние представители семейства Windows в отличие от ее 10 версии после инсталляции и переустановки выносили автоматически на рабочий стол графический значок «Мой компьютер». Что было удобно, ведь он упрощает работу пользователя с системными разделами жесткого диска, свойствами и сервисами ОС. В десятой версии помещать иконку придется самостоятельно. Есть ряд проверенных способов, как вывести значок «Мой компьютер» на рабочий стол в Windows 10, применяя возможности ОС.
Наиболее простой способ поместить иконку «Мой компьютер» на экран — воспользоваться «Персонализацией»:
- Правой кнопкой мыши нажать на чистом поле рабочего экрана;
- В контекстном меню найти «Персонализация» и выбрать;



К значкам стола доступ можно получить и через «Панель управления». Системную папку можно вызвать поиском на панели Пуск. В окне управления в строке поиска нужно вписать с маленькой буквы слово «значки» и нажать Enter. Из выпавшего списка выбрать «Настройки панели задач». Выпадет окно параметров с меню «Персонализация». Далее действуют, как описано выше.

Как сделать так чтобы при открытии проводника открывался мой компьютер

После перехода с Windows XP на Windows 7, я очень долго не мог привыкнуть к папке Проводник, которая расположена на панели задач, правее кнопки ПУСК. На много удобнее открывать вместо неё сразу Мой компьютер. Чуть позже я всё же достиг желаемого результата. Нужно было всего лишь в свойствах проводника в строке Объект внести корректив. Об этом чуть подробнее.
Первым делом нужно изъять Проводник, находящийся на панели задач. Для этого нужно на Проводник нажать правой мышью и выбрать Изъять программу из панели задач.

После этого нажать Пуск, Все программы, Стандартные, правой мышью кликнуть на Проводник и выбрать Свойства.

В поле Объект вместо %windir%explorer.exe нужно ввести следующее:
%SystemRoot%explorer.exe /root.

Если Вы желаете, что бы локальные диски открывались в том же окне, сотрите слово root, должно получится так:
Осталось закрепить на панели задач, для этого точно так же как и ранее нужно нажать Пуск, Все программы, Стандартные и выбрать Закрепить на панели задач.
Как в Виндовс 7 или 8.1 открывать в Проводнике Компьютер, вместо Библиотек.
Нажимая на значок Проводника, на Панели задач, мы видим Библиотеки. Ими пользуются немногие. Поэтому большинство юзеров сразу переключаются на Компьютер.
Чтобы сразу открывался Компьютер, делаем следующее.
1. На Панели задач наводим на значок Проводника и нажимаем на нём правую клавишу мыши.
2. В открывшемся контекстном меню наводим курсор мыши на значок Проводника и снова нажимаем правую клавишу. Появилось ещё одно контекстное меню.
3. В этом, появившемся контекстном меню, наводим мышь на пункт Свойства и нажимаем теперь уже левую клавишу мыши.
На картинке действия пронумерованы.

Появилось вот такое окно свойств значка:

В этом окне, в строке Объект, видим текст, который помечен красной стрелкой. Нужно удалить его и на его место вставить вот такой текст:
В результате должно получиться так, как на картинке ниже.

Обратите внимание, там где красная стрелка на картинке, перед словом System, не видно первого значка %. Он не вошёл. Вы его не видите, но он там есть (:
Теперь нажимаем Применить и ОК.
Готово. Теперь, при нажатии на иконку Проводник на Панели задач, открывается Компьютер.

Надеюсь у вас получилось.
Виндовс 7 скоро полностью потеряет поддержку Майкрософт. Он рекомендует переходить на Windows 10. Один из вариантов перехода подробно рассмотрен в этом тексте и видео. Автор Евгений Юртаев.
Через Параметры папок и поиска
Находим в верху Проводника синюю кнопку «Файл«, и нажимаем на неё.
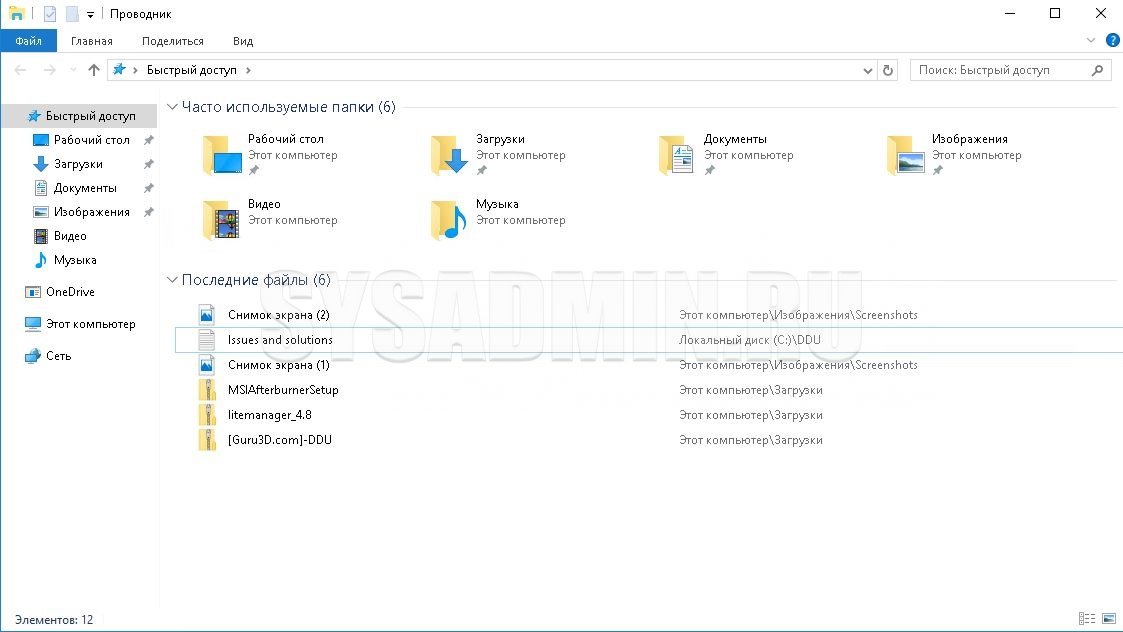
В появившемся меню выбираем пункт «Изменить параметры папок и поиска».
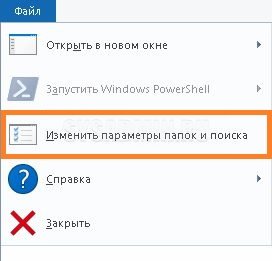
Откроется новое окно настроек. В самом верху находим пункт «Открыть проводник для» и в выпадающем рядом списке меняем значение «Быстрый доступ» на «Этот компьютер«.

После этого нажимаем кнопку «Ок», и при следующем открытии Проводника, нам будет показано привычное окно Моего компьютера.
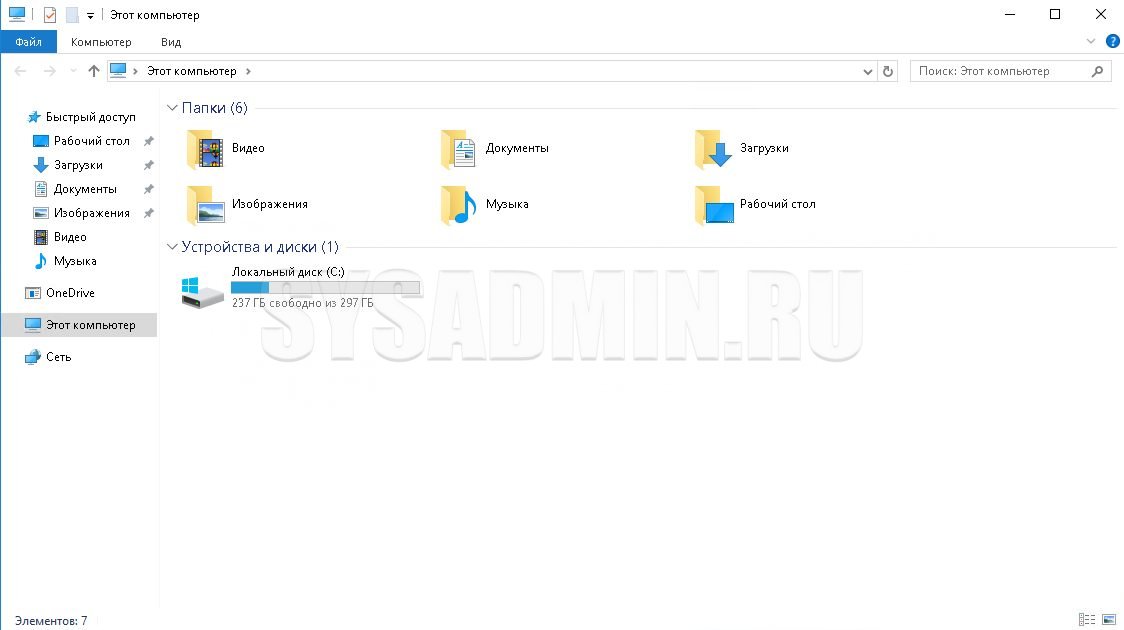
Как сделать так, чтобы кнопка проводника открывала мой компьютер, а не библиотеки в Windows 10
Здравствуйте. Честно говоря меня это тоже бесило давно, ещё с Windows 7 майкрософт постоянно творили что-то непонятное с ярлыком проводника. Но в Windows 8.1 они вроде как наконец-то исправились и назначили на неё окно мой компьютера, но представьте мое удивление, когда я поставил Win10, а тут снова открываются библиотеки. Руки бы оторвать этому программисту, подумал я. Но когда полез в настройки, был приятно удивлен, что они добавили возможность переключения «Библиотеки» или «Компьютер», так почему бы не сделать из этого статью?)) Так что тянуть время больше не буду, сразу к делу.
В общем так, открываем проводник → в верхнем меню выбираем вкладку «Вид» → жмём по кнопке «Параметры«.

На вкладке «Общие«, самый верхний пункт «Открыть проводник для:» выбираем «Этот компьютер» и жмём ОК.

Теперь при нажатии кнопки проводника на панели задач будет открывать «Мой компьютер«, а не список ненужных нам библиотек.
Вроде всё. Надеюсь эта статья оказалась вам полезной, нажмите одну из кнопок ниже, чтобы рассказать о ней друзьям. Также подпишитесь на обновления сайта, введя свой e-mail в поле справа или подписавшись на группу во Вконтакте и канал YouTube.
Спасибо за внимание
Используем файл реестра
Данный способ также позволяет изменить «Быстрый доступ» на папку «Этот компьютер» с помощью внесения изменений в системный реестр Windows посредством файла реестра.
Прежде чем вносить какие-либо изменения в реестр, настоятельно рекомендуется создать точку восстановления системы
Все изменения производимые в реестре отображены ниже в листингах файлов реестра.
Чтобы изменить «Быстрый доступ» на папку «Этот компьютер» при запуске проводника, создайте и примените файл реестра следующего содержания:
Windows Registry Editor Version 5.00
HKEY_CURRENT_USER\SOFTWARE\Microsoft\Windows\CurrentVersion\Explorer\Advanced
«LaunchTo»=dword:00000001
Чтобы изменить «Этот компьютер» на папку «Быстрый доступ» при запуске проводника, создайте и примените файл реестра следующего содержания:
Windows Registry Editor Version 5.00
HKEY_CURRENT_USER\SOFTWARE\Microsoft\Windows\CurrentVersion\Explorer\Advanced
«LaunchTo»=dword:00000002
После применения файлов реестра перезагрузка системы, перезапуск проводника, выход из системы не требуется. Изменения вступают в силу сразу.









