Создаем ярлык выключения на рабочем столе windows (виндовс) 10
Приветствую читателей блога mixprise.ru совсем недавно я наткнулся на одну очень интересную тему которая посвящена: созданию ярлыка выключения на рабочий стол.
Вы наверно спросите, а для чего собственно говоря это нужно? На самом деле для того что бы выключить свой компьютер нужно нажимать меню – пуск затем завершение работы ну и затем выключение.
Данную задачу можно упросить и действие, которое раньше происходило в несколько этапов можно будет объединить в один этап, а именно нажатия по ярлыку, который будет отправлять компьютер в перезагрузку.
Причем инструкция которая будет описана ниже, подойдет под любую версию Windows.
Создание ярлыка выключения
Чтобы сделать кнопку выключения Windows 10, необходимо добавить новый ярлык на рабочий стол и ему указать, что он должен делать. Для этого кликните правой кнопкой в любом месте рабочего стола и выберите в контекстном меню «Создать» – «Ярлык» .

Дальше нужно указать «Расположение…» . То есть, какая программа должна запускаться, после клика по ярлыку. В нашем случае вводите shutdown.exe /s /t 0 – кнопка с такой командой моментально выключит устройство. Нажимайте «Далее» .
Если нужно перезагрузить систему, вставьте команду shutdown.exe /r /t 0 . Чтобы выйти из системы, нужна команда shutdown -l . Чтобы клик по кнопке переводил компьютер в режим сна, вставьте в строку rundll32.exe powrProf.dll,SetSuspendState 0,1,0 . Обязательно посмотрите, чтобы был отключен режим гибернации, потому что если он активен, то созданная кнопка отправит ПК в гибернацию, а не в сон. А вот если гибернация отключена, то компьютер просто уснет.

На следующем шаге, укажите, как будет называться созданная кнопка, и жмите «Готово» .

Как выключить компьютер через командную строку Windows 10
В операционной системе имеется встроенная программа shutdown.exe, которая собственно и позволяет выключить или перезагрузить компьютер. Рекомендуется её использовать с определёнными параметрами. Непосредственно в командной строке можно вызвать текущую команду с нужными параметрами. Для этого достаточно открыть командную строку от имени администратора в Windows 10.
После запуска командной строки выполните команду: shutdown –s –t 1800 для автоматического отключения компьютера через 30 мин. После выполнения команды Вам будет показано уведомление: работа Windows будет завершена через 30 мин.

Параметр t- 1800 устанавливает ограничение на 30 минут (1800 секунд) через которое автоматически будет выключен ПК. Значение можно задать и меньше вплоть до 0 секунд, тогда компьютер сразу начнёт завершать все процессы и выключится.
Именно по такому принципу ранее рассматривали, как установить таймер на выключение компьютера Windows 10. При необходимости установленный таймер можно отключить. Есть также и другие способы выключения компьютера по таймеру описанные ранее.
Закрепление кнопки на панели задач
Те, кто активно пользуется кнопкой Пуск и интерфейсом метро, могут добавить кнопку на начальный экран. Для этого кликните по ней правой кнопкой мыши и выберите подходящий пункт.

Теперь, если просто нажмете по Пуску, то увидите ее среди других плиток.

Также, можно добавить кнопку выключения в Windows 10 на панель задач. Выберите нужный пункт из контекстного меню.

Ярлык будет закреплен на панели задач, и вы можете его переместить мышкой в нужное место. Теперь достаточно будет просто кликнуть по кнопке, чтобы выключить (или перезагрузить) компьютер или ноутбук.

Изменение внешнего вида значка
Вынести значок кнопки выключения на рабочий экран не сложно. Но многие пользователи хотят его видоизменить, чтобы он наглядно символизировал отключение системы и выделялся среди папок с файлами. Для изменения внешнего вида клавиши с командой завершения работы компьютера пользователю придется проделать следующие действия:
- Правой клавишей мышки кликают по ярлыку отключения.
- Далее в меню выбирают «Свойства».
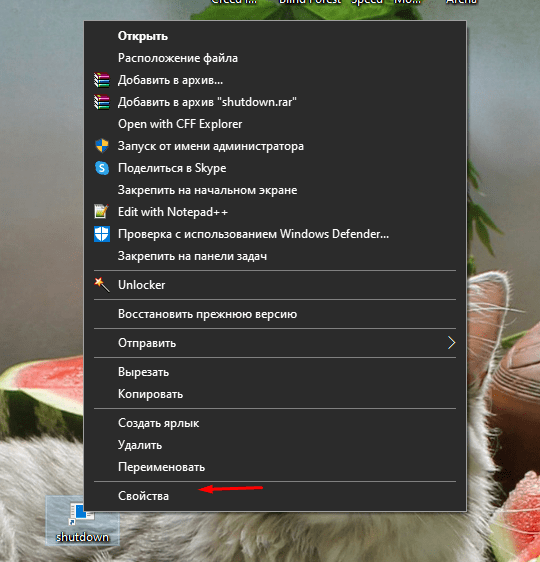
- Откроется специальное окно, в котором нужно найти вкладку «Ярлык», а после – пункт «Сменить значок».
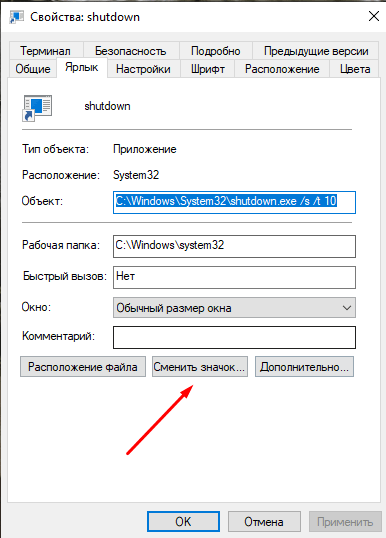
- Перед пользователем появляется галерея картинок для иконки. Все они встроены в систему по умолчанию. Но владелец ПК может загрузить собственные изображения с расширением .icon. Можно поискать подобного формата картинки в интернете или создать их самостоятельно через специальную программу. После выбора изображения нажимают «Ок».
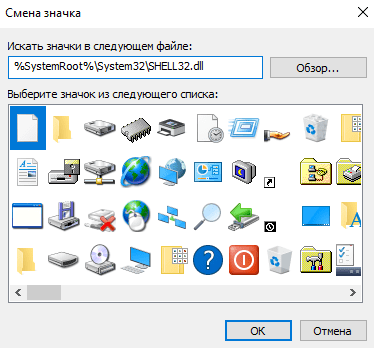
- После этого значок поменяет свой внешний вид на тот, который выбрал владелец компьютера.

Как сделать ярлык для выключения или перехода в режим гибернации на рабочем столе Windows 10
В этой статье я рассмотрю довольно интересную возможность, позволяющую сэкономить немного времени и сделать использование компьютера более удобным.
Конечно, как говорится, на вкус и на цвет товарищей нет, но лично мне эта неочевидная опция показалась интересной.
Итак, рассмотрим, как можно вытащить на рабочий стол Windows 10 ярлык для выключения компьютера или перехода в режим гибернации.
Скажу пару слов о том, почему вообще я задумался о поиске такой возможности. Дело в том, что мой домашний стационарный компьютер я чаще всего использую в качестве медиасистемы — для просмотра фильмов и прослушивания музыки.
Работаю я, например, на ноутбуке, а на стационаре (который в этот момент стоит метрах в 4-5 от меня) идёт музыка. Так вот, учитывая, что компьютер находится довольно далеко, все элементы на экране становятся слишком маленькими и управлять ими с помощью беспроводной мыши не очень удобно.
Если прибавлять-убавлять звук я как-то на ощупь приноровился, то вот завершать работу компьютера не очень удобно. К тому же, чтобы выключить компьютер стандартным способом, надо совершить целых три действия: открыть меню Пуск, кликнуть на иконку питания, выбрать пункт «Завершение работы».
Вот я и задумался, как вытащить иконку для отключения своей Windows 10 на рабочий стол. Ну и, разумеется, нашёл способ осуществить задуманное:
- Первое что нужно сделать — это прямо на рабочем столе кликнуть ПРАВОЙ клавишей мыши и выбрать пункт Создать → Ярлык.
- В появившемся окне в пункте расположения объекта надо ввести следующие данные:shutdown /s — для ярлыка завершения работыshutdown /r — для ярлыка перезагрузкиshutdown /l — для ярлыка выхода из системы с закрытием приложений.shutdown /h — для ярлыка гибернации.

Дополнительно можно указать время задержки до выполнения команды. Если, например, в пути ярлыка добавить после пробела /t 10, то выключение или перезагрузка будут произведены через десять секунд.
(На картинке у меня в строке расположения файла указано shotdown.exe, однако указывать расширение (.exe) совсем не обязательно — можно писать просто shutdown).
- Затем нажимаем Далее.
- На следующем этапе необходимо придумать название для ярлыка (например, ВЫКЛ) и нажать Готово.

На этом этапе можно завершить создание ярлыка для выключения Windows 10, а можно этот самый ярлык немного доработать и сделать его более бросающимся в глаза — например, оформить в виде красной кнопки выключения. Для этого:
- Встаём на ярлык и правой клавишей мыши выбираем пункт Свойства.
- Переходим во вкладку «Ярлык».
- Выбираем кнопку «Сменить значок».

- Далее появляется предупреждение, соглашаемся с ним, нажимая ОК.
- Видим новое окно «Смена значка». В нём находим нужный нам, выбираем его кликом.
- Нажимаем ОК сначала в одном открытом окне.
- А затем в другом.

В итоге, у меня получился довольно симпатичный и понятно выглядящий ярлык для выключения компьютера или его перезагрузки на рабочем столе Windows 10.

Надо ли говорить, что в качестве ярлыка можно использовать и любую свою картинку? Для этого надо лишь прописать путь к месту её хранения.
Создаем кнопку выключения для Windows 10

В жизни каждого пользователя бывают моменты, когда необходимо экстренно выключить компьютер. Обычные способы – меню «Пуск» или всем знакомое сочетание клавиш не работают настолько быстро, как хотелось бы. В этой статье мы добавим на рабочий стол кнопку, которая позволит мгновенно завершить работу.
В Виндовс имеется системная утилита, отвечающая за функции выключения и перезагрузки компьютера. Называется она Shutdown.exe. С ее помощью мы и создадим нужную кнопку, но для начала разберемся в особенностях работы.
Данную утилиту можно заставить выполнять свои обязанности разными способами с помощью аргументов – специальных ключей, которые определяют поведение Shutdown.exe. Мы будем использовать такие:
- «-s» — обязательный аргумент, обозначающий непосредственно отключение ПК.
- «-f» — игнорирует запросы приложений о сохранении документов.
- «-t» — таймаут, определяющий время, через которое начнется процедура завершения сеанса.
Команда, которая сразу выключит ПК, выглядит следующим образом:
shutdown -s -f -t 0
Здесь «0» — время задержки выполнения (таймаут).
Существует еще один ключ «-p». Он также останавливает машину без дополнительных вопросов и предупреждений. Используется только в «одиночестве»:
Теперь данный код нужно где-то выполнить. Сделать это можно и в «Командной строке», но нам нужна кнопка.
-
Жмем правой кнопкой мыши по рабочему столу, наводим курсор на пункт «Создать» и выбираем «Ярлык».

В поле расположения объекта вводим команду, указанную выше, и жмем «Далее».

Даем имя ярлыку. Выбрать можно любое, на ваше усмотрение. Нажимаем «Готово».

Созданный ярлык выглядит вот так:

Для того чтобы он стал похож на кнопку, поменяем иконку. Кликаем по нему ПКМ и идем в «Свойства».

На вкладке «Ярлык» жмем кнопку смены значка.

«Проводник» может «ругнуться» на наши действия. Не обращая внимания, нажимаем ОК.

В следующем окне выбираем соответствующую иконку и ОК.

Выбор значка не важен, на работу утилиты это никак не повлияет. Кроме того, можно использовать любую картинку в формате .ico, скачанную из интернета или созданную самостоятельно.

Если значок на рабочем столе не поменялся, можно нажать ПКМ на свободном месте и обновить данные.
Средство экстренного отключения готово, но кнопкой его назвать нельзя, так как для запуска ярлыка требуется двойной клик. Исправим этот недочет, перетянув значок на «Панель задач». Теперь для выключения ПК понадобится только одно нажатие.

Таким образом мы создали кнопку «Выкл» для Windows. Если вас не устраивает сам процесс, поиграйтесь с ключами запуска Shutdown.exe, а для большей конспирации используйте нейтральный значки или иконки других программ. Не забывайте, что экстренное завершение работы подразумевает потерю всех обрабатываемых данных, поэтому заранее подумайте об их сохранении.
Отблагодарите автора, поделитесь статьей в социальных сетях.
Создать ярлык для выключения в Windows
Следуйте приведенным ниже пошаговым инструкциям, чтобы создать собственный ярлык для запуска выключения вашего компьютера.
Добавить ярлык выключения на рабочий стол
Щелкните правой кнопкой мыши на рабочем столе и выберите «Создать»> «Ярлык».

Создать новый ярлык на рабочем столе
Это откроет диалоговое окно, как показано ниже, с просьбой ввести местоположение исходного элемента. Вместо того, чтобы искать местоположение исходного файла, вы можете добавить быстрый ярлык. Введите приведенную ниже команду в текстовое поле.
Это команда быстрого доступа в Windows для запуска файла shutdown.exe.

Ярлык немедленного выключения
Вы можете щелкнуть ярлык на рабочем столе, чтобы выключить компьютер.
Задержка выключения
Вышеупомянутый ярлык будет работать нормально. Однако он немедленно выключит ваш компьютер без предупреждения. В этой ситуации вы можете потерять всю несохраненную работу. Чтобы этого избежать, мы рекомендуем добавить к этой команде атрибут времени. Допустим, вы хотите выключиться через 1 минуту. Вы можете добавить в поле приведенный ниже текст.
Сначала появится сообщение о том, что ваш компьютер выключится через одну минуту.

Ярлык выключения через 1 минуту
Вы можете назвать ярлык так, чтобы его было легко запомнить. Нажмите кнопку «Далее», чтобы дать название ярлыку. Вы можете назвать это как «Завершение работы» или как угодно.

Назовите свой ярлык
Нажмите кнопку «Готово», чтобы создать на рабочем столе ярлык для выключения компьютера.

Ярлык выключения рабочего стола
Изменить значок ярлыка
Как видите, значок ярлыка не похож на значок выключения. Щелкните правой кнопкой мыши ярлык выключения и выберите опцию «Свойства». Либо выберите ярлык и нажмите клавиши «Alt + Enter», чтобы открыть окно свойств. Во всплывающем окне нажмите кнопку «Изменить значок…».

Нажмите кнопку «Изменить значок»
Вы получите предупреждающее сообщение о том, что ярлык в настоящее время не имеет значка. Нажмите «ОК», чтобы продолжить. Выберите значок, похожий на кнопку выключения. Давайте для этого выберем значок питания. Кроме того, вы также можете загрузить свой собственный значок, если хотите.

Выберите значок питания
Нажмите кнопку «ОК» во всплывающих окнах, чтобы закрыть их. Теперь вы можете видеть, что значок ярлыка выглядит точно так же, как кнопка выключения.

Значок выключения изменен
Закрепить ярлык выключения на панели задач
Поскольку вы будете часто использовать выключение, вы можете закрепить ярлык на панели задач. Щелкните правой кнопкой мыши значок ярлыка и выберите опцию «Закрепить на панели задач». Вы также можете добавить ярлык в меню «Пуск», если хотите.

Закрепить ярлык на панели задач
Вы можете проверить панель задач, и значок будет выглядеть, как показано ниже на панели задач. Однако следите за тем, чтобы по ошибке не щелкнуть значок выключения.

Ярлык выключения на панели задач
Ярлык на рабочем столе для перезагрузки
Подобно выключению, вы также можете создать ярлык на рабочем столе для действия «Перезагрузка». Следуйте приведенной выше инструкции и используйте команду ниже, чтобы создать ярлык для перезапуска. Вы также можете назвать ярлык «Перезагрузка» или что-то подобное для облегчения запоминания.
Изготовить свою кнопку выключения
В некоторых системах под управлением Windows 8 драйверы электропитания работают некорректно и компьютер не выключается обычным способом, а только через команду Shutdown. В этом случае Вы можете изготовить собственную кнопку выключения. Вы можете изготовить её и просто так для большего удобства: штатная кнопка «Выкл» запрятана глубоко в «параметры» панели «Charms» и не очень удобна.
Изготовить свою кнопку совсем несложно.
Щёлкните на рабочем столе правой кнопкой мыши.
Щёлкните «Создать ярлык».
В строке «Укажите расположение объекта» введите:
C:WindowsSystem32shutdown.exe /s /t 10
После t указывается время в секундах до начала выключения. Если указать /t 00 , то выключение произойдёт сразу. Если параметр /t отличен от нуля — выключение будет с задержкой и будет выведено извещение о прекращении работы. Может быть Ваша система расположена не на C: , а на другом диске, тогда укажите в команде нужное расположение.
В «чистой» Windows 8 можно использовать команду C:WindowsSystem32shutdown.exe -s -t 10 , но другие системы не понимают такой синтаксис и команда не будет выполнена
Введите имя, например, SHUTDOWN и нажмите «Готово».
Щёлкните правой кнопкой по готовому ярлыку.
Нажмите «Свойства». Нажмите «Сменить значок». На ответ, что файл не содержит значков и «выбрать значок из списка» нажмите «ОК».
В окне выбора значков поставьте: искать в файле %SystemRoot%system32SHELL32.dll
Подберите подходящий, например красную кнопку «Стоп», щелкните по значку, нажмите «ОК»
Нажмите «ОК» в свойствах. 1-й ярлык готов.
Подготовленный пользователь может создать собственную иконку и указать её через кнопку «Обзор»
Щёлкните правой кнопкой по готовому ярлыку.
Нажмите «Закрепить на начальном экране».
Метро-плитка с красной кнопкой готова. Перетащите её поближе к левому краю начального экрана, чтобы она всегда была под руками.
Перетащите 1-й ярлык на панель задач в рабочем столе и закрепите его там.
1-й ярлык со стола можно удалить, а можно и оставить в удобном месте.
Для создания кнопки «Перезагрузить» используйте команду C:WindowsSystem32shutdown.exe /r /t 10
Используйте команду C:WindowsSystem32shutdown.exe /s /hybrid /t 10 в Windows 8 для того, чтобы сохранить действие опции «быстрый запуск». Гибридный запуск позволяет загружать систему за считанные секунды, однако именно с этой функцией связано большинство ошибок. Не используйте её, если компьютер не выключается или странным образом начинают работать USB устройства.
В Windows 8.1 Preview присутствует баг — после нажатия «Закрепить на начальном экране» ярлык на экране «Пуск»
не появляется, но путём некоторых ухищрений это можно обойти.
Закиньте ярлык в C:UsersПОЛЬЗОВАТЕЛЬAppDataRoamingMicrosoftWindowsStart MenuPrograms












