Как транслировать видео с GoPro?
Live Stream GoPro на ПК с помощью медиаплеера VLC
Включите Wi-Fi на вашем компьютере. GoPro должен появиться в списке доступных беспроводных сетей. Подключите ноутбук к сети Wi-Fi GoPro. Вы можете присоединиться к сети GoPro WiFi, как и любая другая сеть Wi-Fi.
Вы можете подключить GoPro в качестве веб—камеры к любому средству для видеоконференцсвязи, которое позволяет выбрать камеру для трансляции. В их число входят Webex, Zoom, Microsoft Teams, Skype, Google Meetings, OBS и Wirecast. Включите камеру GoPro.
Как вывести изображение с gopro на компьютер
Как настроить Wi-Fi соединение с камерой GoPro HERO3

1. Включите свою камеру GoPro HERO3 путем нажатия на кнопку MODE, расположенную на лицевой части камеры.

2. Камера включена. Далее нажимаем несколько раз кнопку MODE, пока на экрае камеры не отобразится изображение гаечного ключа (меню настройки камеры). Подтверждаем свой выбор нажатием на кнопку SELECT (расположена сверху камеры)

3. Мы попали в меню настройки камеры. Далее путем нажатия кнопки MODE доходим до пункта WIRELESS CONTROL. Выбираем его кнопкой SELECT.

4. Выбираем в нем пункт GOPRO APP и нажимаем SELECT.

5. Камера начинает настроивать сеть Wi-Fi, мигает голубой индикатор и отображается картинка процесса поиска. После успешного включения модуля Wi-Fi вы увидите галочку и голубой индикатор перестанет мигать.


Поздравляем! Вы успешно включили Wi-Fi на своей камере!
Теперь необходимо настроить телефон/планшет для соединения с камерой.
1. Заходим в меню настроек подключения по беспроводной сети и активируем Wi-Fi.
2. Среди отобразившихся активных точек доступа Wi-Fi выбираем GoPro HERO3.
3. Ваше устройство должно запросить пароль доступа. Пароль по умолчанию «goprohero». Его можно изменить во время обновления прошивки камеры.
4. После удачного соединения с камерой, открываем приложение GOPRO APP, которое можете скачать бесплатно по ссылкам ниже
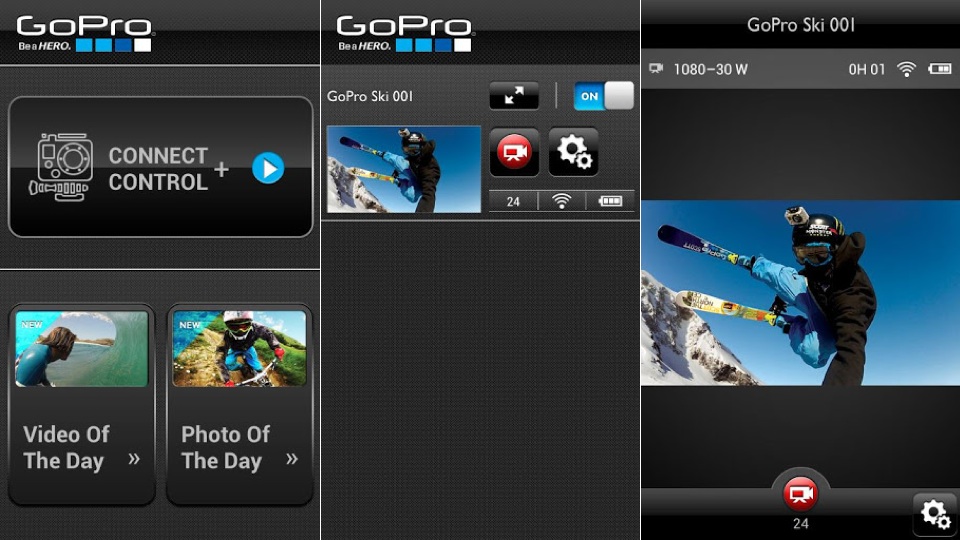
Поздравляем! Вы успешно подключились к своей камере посредством Wi-Fi.
Теперь Вы можете полностью управлять своей камерой удаленно (до 200 метров).
Можете изменять настройки камеры, управлять режимами съемки, менять режимы и самое приятное – видеть то, что сейчас видит ваша камера!
Но нужно учитывать, что передача изображения с камеры на ваше устройство будет приходить с небольшой задержкой.
Как редактировать видео с GoPro
Так как же происходит обработка видео с экшн камеры GoPro? Давайте рассмотрим этот процесс пошагово на примере программы ВидеоМАСТЕР.
Шаг 1. Установка
Скачайте бесплатный установочный файл и найдите его в папке «Загрузки» на компьютере. Запустите распаковку, дважды нажав на инсталлятор. Подсказки Мастера установки помогут успешно завершить процесс.
Шаг 2. Добавьте файлы
В левой боковой колонке найдите кнопку «Добавить». Импортируйте видеофайлы, нажав строчку «Добавить видео или аудио». Вы можете загрузить несколько файлов одновременно, зажав клавишу Ctrl и выделяя нужные клипы. Чтобы добавить сразу все медиафайлы, выберите пункт «Добавить папку».
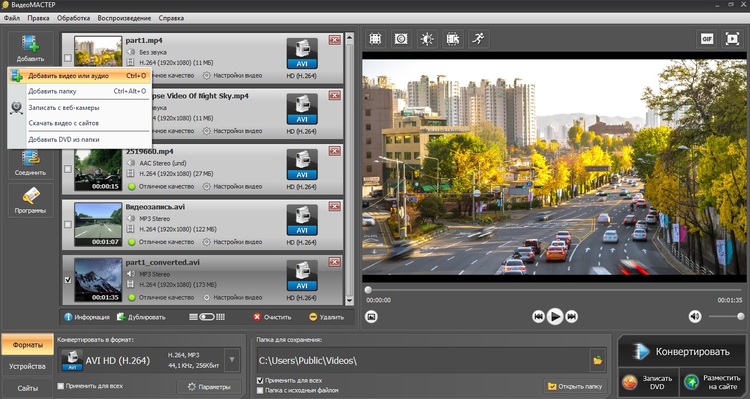
Импортируйте видеоролики для обработки
Шаг 3. Обрежьте видео или удалите ненужное
Если в ролике есть ненужные участки, их можно удалить с помощью функции «Обрезать». Нажмите эту кнопку в левой панели инструментов и выберите нужный вариант. Для изменения начала или конца ролика, нажмите «Обрезать видео».
В окне настроек передвигайте черные маркеры на шкале под окном предпросмотра. Ненужные участки, которые при экспорте будут удалены, окрасятся в серый.
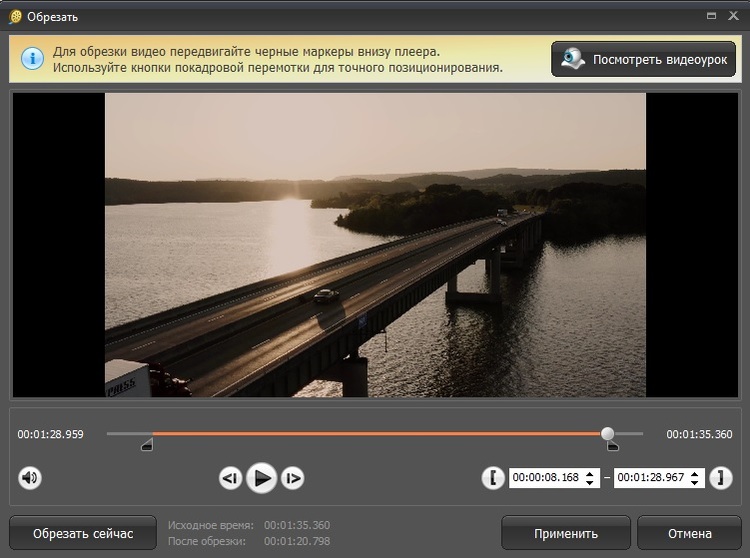
Укажите желаемое начало и окончание
Чтобы удалить фрагменты из любого временного промежутка, есть опция «Вырезать лишнее». Находите ненужные эпизоды, передвигая маркеры. Чтобы стереть дополнительный участок, нажмите «Вырезать еще фрагмент» и снова укажите отрезок. У области будут подсвечены оранжевым.
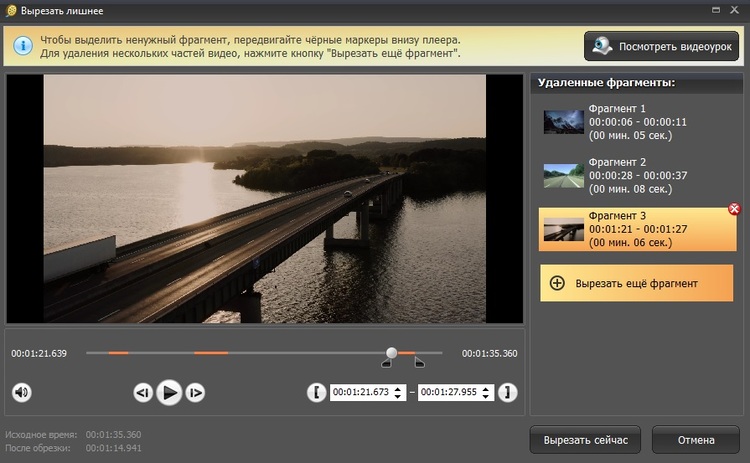
Можно также вырезать участок из середины
Хотите разбить фильм на эпизоды, чтобы обрабатывать отдельно каждый фрагмент? Тогда пригодится опция «Разделить на части»: укажите отрезки, на которые будет поделен клип. ВидеоМАСТЕР автоматически установит начало нового эпизода на конец предыдущего. Если вам необходимо при этом удалить какие-то отрезки, просто продвиньте маркер чуть дальше.
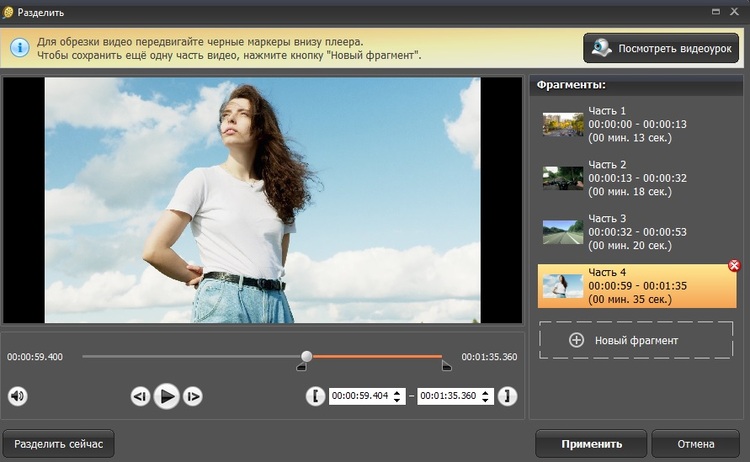
Редактор позволяет разбить крупные файлы на несколько частей
Шаг 4. Примените улучшение
Незначительные недостатки вроде затемнения или осветления можно убрать при помощи «Эффектов». Раскройте вкладку «Улучшения» и отметьте функцию «Стабилизация видео». В новом окне выберите настройки параметра.
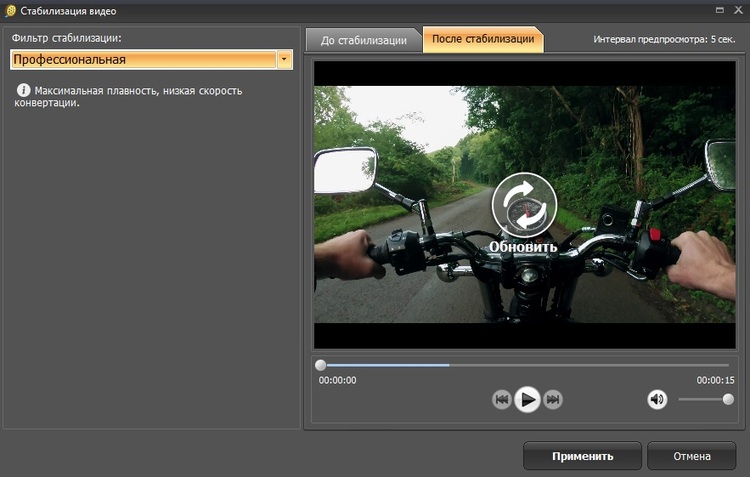
Если вы новичок, выберите автоматический фильтр стабилизации
Также вы можете улучшить контраст и яркость клипа, передвигая бегунки в нужных полях. Можно применить автоматические установки, отметив галочками пункты «Автоуровни» и «Комплексное улучшение».
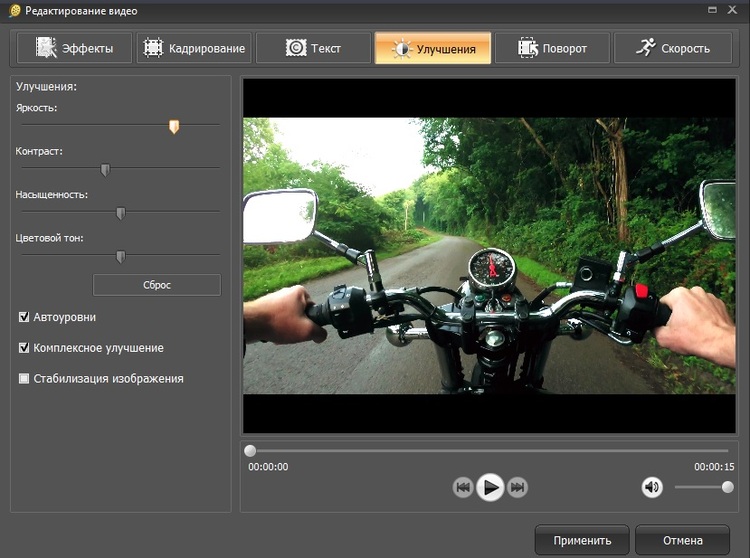
Можно исправить освещение и яркость вручную или в авторежиме
Шаг 5. Измените скорость
В программе можно легко сделать таймлапс — ускорить воспроизведение так, чтобы в небольшой отрывок вместился крупный видеофайл. Для этого кликните «Эффекты» в левой колонке и раскройте вкладку «Скорость». Выберите нужный параметр в списке «Скорость видео» или укажите его на шкале при помощи бегунка.
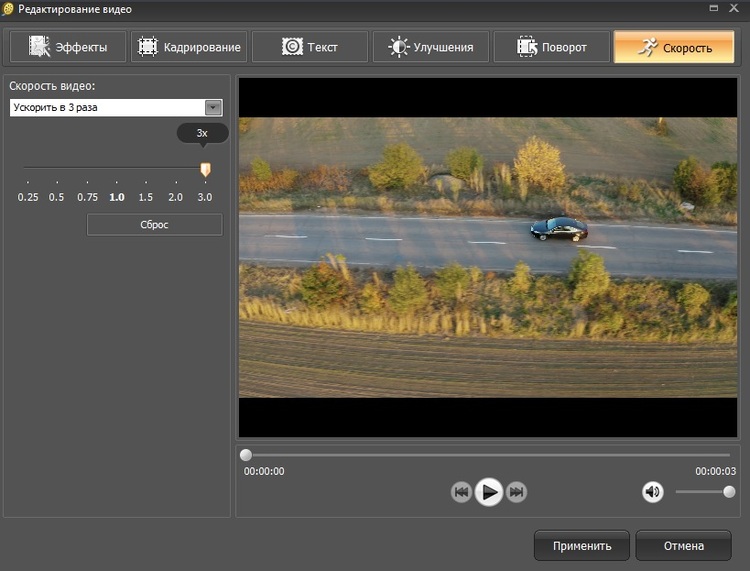
Редактор поддерживает трехкратное ускорение или замедление
Таким же образом вы можете замедлить видеоролик. Редактор поддерживает замедление и ускорение вплоть до 3 раз.
Шаг 6. Добавьте музыку или озвучьте ролик
В верхнем меню найдите пункт «Обработка» и выберите «Работа со звуком». В открывшемся подменю отыщите строчку «Наложить звук». Нажмите «Добавить аудио» и выберите на компьютере нужный трек. Вы можете загружать неограниченное количество аудиофайлов, для этого снова нажмите «Добавить».
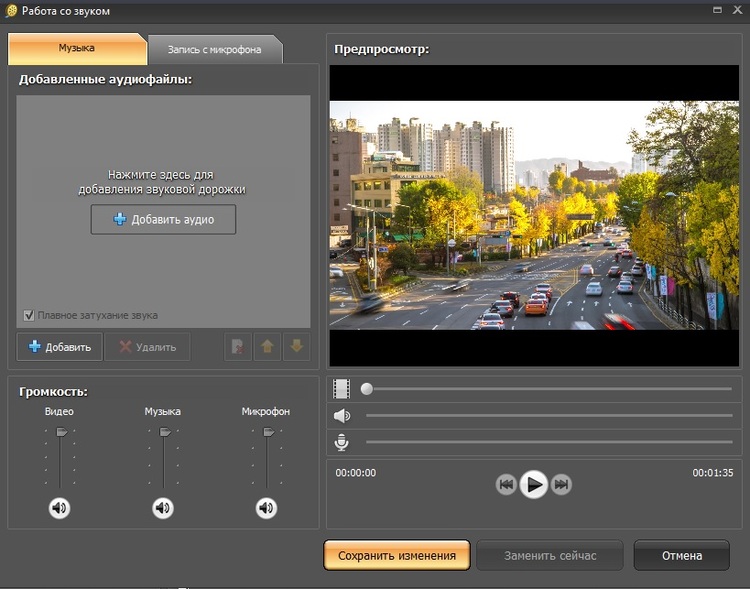
Оригинальный трек можно заменить или удалить
После импорта вы можете обрезать аудио, для этого кликните по иконке ножниц рядом с названием и отметьте начало и конец песни. Нажмите «Сохранить». В нижней панели окна настроек также можно установить громкость музыки.
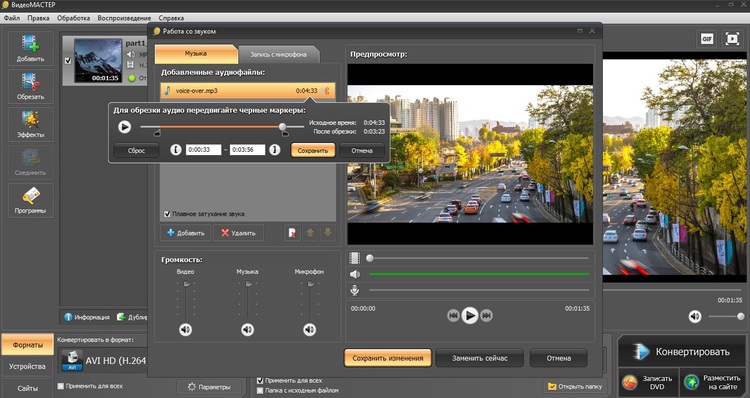
У добавленной песни можно изменить длину и громкость
Видеоредактор позволяет накладывать голосовые комментарии с подключенной гарнитуры. Чтобы сделать это, откройте вкладку «Запись с микрофона» и нажмите «Записать». В новом окне кликните «Начать запись».
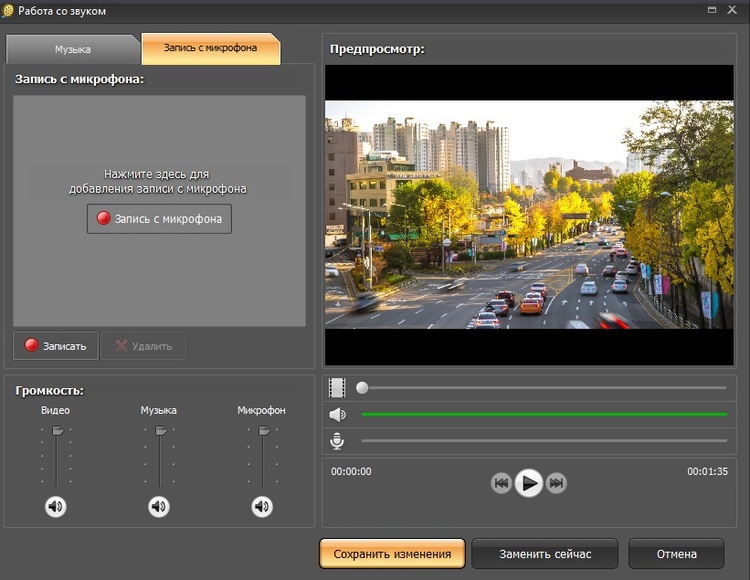
Поддерживается полная переозвучка
Автоматически запустится проигрывание ролика, так что вы сможете озвучивать клип, отслеживая происходящее на экране. Это поможет синхронизировать текст с видео, а не делать запись «вслепую» и долго подгонять ее под видеоряд после.
Шаг 7. Сохраните результат
Если вы хотите сделать единый фильм из нескольких файлов, перед экспортом их необходимо склеить. Нажмите «Соединить» в левой колонке инструментов.
В нижнем углу приложения найдите вкладку «Форматы» и установите выходное расширение. Отметьте «Применить для всех», чтобы распространить настройки на все файлы. После этого вам останется лишь нажать «Конвертировать».
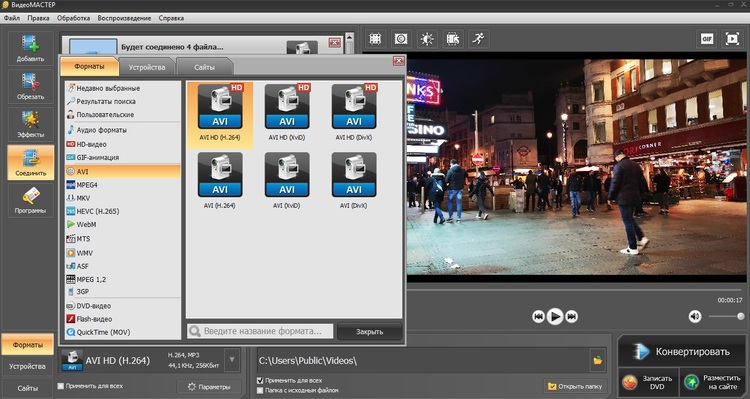
Выберите формат и запустите экспорт ролика
ВидеоМАСТЕР – удобный GoPro редактор видео на русском языке, который можно освоить буквально за несколько минут. Кроме рассмотренных функций, в нем также можно добавлять текст, разворачивать видеокадр на нужный угол, кадрировать изображение, накладывать логотип и водяной знак и многое другое. Весь функционал можно опробовать лично, для этого достаточно скачать инсталлятор с нашего сайта. Редактор поддерживает все версии системы, от Windows 10 до XP.
Как стабилизировать видео
Как наложить музыку на видео
Как сжать видео
Как озвучить видео
Как конвертировать видео
Конвертируйте видео в любой формат – быстро и удобно! ВидеоМАСТЕР уже более 5 лет помогает всем любителям видео
Как вывести изображение с gopro на компьютер

Обсуждение GoPro Hero 10 Black
экшн камера
GoPro Hero 9 | Gopro Hero 8 | Gopro Hero 7 BE | Выбор и сравнение | Покупка » | Съёмка и редактирование видео »






Инновационный процессор GP2 делает ее самой мощной среди всех камер GoPro
Невероятные видео с разрешением 5.3K60 + 4K120 + фото 23 мегапикселя
Усовершенствованная стабилизация видео HyperSmooth 4.0
Прочность + водонепроницаемость на глубине до 10 м
Автовыгрузка материалов в облако во время зарядки
TimeWarp 3.0, замедленная съемка 8x + различные функции для создания любых кадров
Совместимость с приложением Quik
Совместимость более чем с 30 креплениями + аксессуарами
Эффективное разрешение сенсора 23,6 Мп
Стабилизатор изображения Цифровая стабилизация HyperSmooth 4.0
Процессор GP2
Объектив ƒ/2,5, фиксированный фокус
Формат видео MP4 (H.264/AVC), MP4 (H.265/HEVC)
Формат фото JPEG, RAW (DNG)
Размер кадра До 5568 × 4176
Разрешение видео До 5312 × 2988, 60p; до 3840 × 2160, 120p
Фокусное расстояние (эквивалент 35 мм): Видео: 16 мм;
Фото 16-34 мм (с цифровым зумом)
Карта памяти Micro SD/SDHC/SDXC не ниже класса 10 (UHS-I)
Экран Тыльный экран: 2,27 дюйма
Фронтальный экран: 1,4 дюйма
Интерфейсы USB Type-C, microSD, micro HDMI (с медиамодулем для Hero9/Hero10 Black)
Беспроводные модули Wi-Fi, Bluetooth
Питание литий-ионный аккумулятор, 6,62 Вт·ч, 1720 мА·ч, 3,85 В
Габариты 71 × 55 × 33,6 мм
Масса 153 грамма
Актуальная цена 49 990 рублей
В теме нет куратора. По вопросам наполнения шапки обращайтесь к модераторам раздела через кнопку под сообщениями, на которые необходимо добавить ссылки.
Если в теме есть пользователь, желающий стать Куратором и соответствующий Требованиям для кандидатов, он может подать заявку в теме Хочу стать Куратором (предварительно изучив шапку темы и все материалы для кураторов).
Сообщение отредактировал Олег Верещагин — 23.02.22, 14:22
А еще жду gopro 10 и почему-то мне кажется, что с ним будет гораздо удобнее и практичнее писать тревел видео.
уже появилась инфа о 10ке гоупро
«Судя по приведенным ниже изображениям, GoPro оснастила Hero 10 Black более крупной камерой с разрешением 23 МП, поддерживаемой новым процессором GP2.
Камера может записывать видео с разрешением до 5,3K при 60 кадрах в секунду и 4K при 120 кадрах в секунду, что значительно выше, чем у Hero 9 Black . Кроме того, Hero 10 Black может снимать со скоростью 240 кадров в секунду при настройке 2.7K. Качество прямой трансляции не улучшилось, оно остается на уровне 1080p, как и режим TimeWarp. Однако Hero 10 Black поддерживает лучшую стабилизацию видео, обозначенную как HyperSmooth 4.0. Hero 10 Black также сохраняет 8-кратную замедленную съемку и 10-метровую водонепроницаемость своего предшественника.
Квандт не сообщил, сколько стоит Hero 10 Black и когда GoPro планирует его выпустить. Обычно GoPro обновляет свои камеры в сентябре или в начале октября, как это было с Hero 8 Black и Hero 9 Black. Следовательно, GoPro, вероятно, анонсирует Hero 10 Black в течение следующих четырех-шести недель.»
источник
Добавлено 28.08.2021, 15:07:
Можете посоветовать какой-нибудь сервис-центр? Есть вообще нормальные сервис-центры, которые специализируются по ремонту GoPro?
P.S. Камера GoPro Hero Black 7, но, думаю, это значения особенного не имеет.
любой сервис где чинят алектронику. я 4ку два раза воскрешал после соленой воды.
Важные функции приложения веб-камеры
Как в Windows, так и в macOS, если вы щелкните правой кнопкой мыши значок приложения веб-камеры, вы получите доступ к некоторым важным функциям:
- «Цифровой объектив» позволяет переключаться с широкого поля зрения на узкое и линейное.
- «Показать предварительный просмотр» открывает окно, чтобы показать, как выглядит изображение с камеры.
- В настоящее время, похоже, только версия для macOS допускает изменение разрешения.
Вот и все, что касается приложения для веб-камеры, которое на данный момент не сложнее, чем должно быть.
Your Turn
Есть вопрос? Или, может быть, совет, как получить максимальную отдачу от подключения GoPro/TV? Дайте мне знать ниже!
Когда Media Modual выйдет в декабре 2019 года, у него будет порт HDMI. если он защищен от записи, вам придется потратить дополнительные 80.
Вам придется подождать до декабря, а затем придется заплатить за привилегию, купив Media Mod. Я пробовал подключить адаптеры USB3 к HDMI, которые я использую на своем телефоне, к Gopro Hero 8, но он, похоже, не распознал его, поэтому, похоже, он сначала проверит, сделан ли он Gopro, прежде чем подключать на выход HDMI.
HDMI — это не то, чего мне действительно не хватает, потому что я никогда не использовал его. Наличие 7-дюймового монитора, прикрепленного к верхней части экшн-камеры, является небольшим перебором для видеоблога, но я думаю, что если вам нравится просматривать сегодняшние кадры на большом экране, не подключенном к компьютеру, то это, вероятно, необходимо, поскольку я не знаю, как многие телевизоры могут воспроизводить файлы HVEC.











