Трансляция с Android на монитор ПК или ТВ по Wi-Fi – как организовать?
Если требуется просмотреть фотографии с отдыха или запустить мобильное приложение на большом экране, то пригодится трансляция со смартфона по Wi-Fi. Современные технологии позволяют передать изображение на ТВ-приставку, современные телевизоры (с функцией SmartTV) или ПК.
Вначале нужно начать трансляцию без дополнительных программ. Если на телевизоре имеется Wi-Fi-модуль, то можно воспользоваться технологией Miracast или Intel WiDi. Даже если встроенного передатчика связи на ТВ-устройстве нет, то данную процедуру можно реализовать при помощи приемника, если ТВ подключен к домашнему роутеру.
Для реализации трансляции нужно сделать следующее:
- Проверить, что в настройках ТВ Miracast полностью активирован. Обычно функция располагается в разделе «Сеть».
- На смартфоне открыть настройки. На странице « Беспроводные сети » кликнуть по пункту « Дополнительно » и перейти в раздел « Беспроводной дисплей ». Потребуется активировать тумблер и в поиске отыскать домашний телевизор.
- Подтвердить сопряжение на ТВ, после чего на его экране начнется показ. Пункты меню в разных версиях андроид систем могут отличатся и не на всех присутствуют.
Также встроенные системы передачи имеются и на компьютерах, которые работают под управлением операционной системы Windows 10. Для активации трансляции нужно сделать следующее:
- Включить функцию отображения через систему уведомлений.
- Активировать режим видимости и сопутствующие настройки.
- Найти на смартфоне функцию шэринга. Она может называться Wi-Fi Display или немного иначе (зависит от версии операционной системы и марки мобильного устройства).
- Отыскать необходимый ПК и начать привязку устройства.
- Подтвердить соединение на ноутбуке и проверить качество отображения.
Кроме того операционная система Windows 10 позволяет начать трансляцию через Bluetooth или при помощи кабелей USB-HDMI. Все зависит от функций конкретного устройства, которое принимает сигнал.
Apowersoft Android Recorder
Первая программа для дублирования экрана Android-устройства в нашем списке называется Apowersoft Android Recorder. Это, в первую очередь, так называемый рекордер экрана, который также имеет встроенную функцию зеркалирования. Программа Apowersoft Android Recorder без каких-либо проблем способна передавать потоковое видео, которое есть на вашем Android-устройстве на экран компьютера. Она использует функцию Chromecast, поэтому для работы не потребуется никаких допотопных проводов. Просто убедитесь, что телефон и компьютер находятся в одной сети Wi-Fi, затем подключите устройство с помощью функции «Cast», и теперь вы можете наслаждаться просмотром.

Ниже приведена более подробная инструкция, как вывести изображение с Android на ПК с помощью этой программы.
-
Сперва скачайте и установите этот Android-рекордер по ссылке ниже.

Эта программа, как я уже говорил, имеет функцию записи экрана, а поэтому, при желании, вы можете записать нужный вам фрагмент или сделать простой скриншот.
LonelyScreen (iOS — Windows, macOS)
Хотите соединить iPhone с Windows-ПК по AirPlay? Тогда вам нужен LonelyScreen. Само приложение можно скачать по этой ссылке. Для загрузки доступна пробная версия и платная — за $15 в год.
Во время установки вы можете получить предупреждение от брандмауэра, Smart Screen или Защитника Windows. Естественно, на них нужно забить.
LonelyScreen не даст управлять смартфоном с помощью мыши и клавиатуры, но поможет отобразить всё происходящее на экране ПК. Кроме этого, можно обмениваться данными по AirPlay со всеми приложениями на iPhone. Или записывать всё происходящее на телефоне с помощью встроенных инструментов.
TeamViewer QuickSupport
Вывод экрана телефона возможен при помощи старой доброй программы TeamViewer. Ранее эта программа использовалась только для ПК. С появлением смартфонов появилась возможность удаленного доступа и к ним.
На компьютере устанавливается десктопная версия (можно скачать на официальном сайте ), а на мобилках приложение с пометкой QS. Именно это приложение дает возможность вывести экран на любой компьютер (даже удаленный), используя специальный ID для просмотра и управления.
- Запускаете приложение на смартфоне и ждете появление идентификатора ID. Присвоенный ID вашему устройству запоминаете или записываете.

- Открываете программу на ПК и переходите на вкладку “Управлять компьютером”. Прописываете ID устройства и “Подключиться”

В новом окне откроется проецируемый монитор телефона.

Вывод экрана через браузер
Этот способ наиболее простой, но не у каждого может работать. У каждого пользователя свой набор устройств с разными операционными системами и возможностями. Получается такая связка, смартфон + ПК + браузер.
Для вывода экрана телефона на компьютер потребуется приложение Screencast . Подключение двух устройств будет осуществляться с помощью IP адреса.
Запускаете приложение на телефоне и выбираете Screen.

Ниже в окне Status ссылка с IP адресом.
Открываете браузер на компьютере и в адресную строку вводите цифры IP адреса и жмете кнопку Inter.

На смартфоне даете разрешение на подключение, ожидаете до 30 секунд и появляется экран телефона в браузере.


В приложении имеется еще пару кнопок, с помощью которых можно выводить изображение внешней и внутренней камер смартфона в окне браузера.
В заключении
Еще раз хочется сказать, что не все способы вывода экрана телефона на ПК могут подойти каждому пользователю. Здесь нужно учитывать, модели смартфонов с операционной системой, ПК и ОС, установленную на нем, и уровень владения ПК пользователя соответственно.
Просматривать видео или изображения с телефонов удобнее на больших мониторах. Сделать это просто – достаточно транслировать контент с гаджета на дисплей. Ниже разберем методы, как вывести экран телефона на комп через USB. Есть несколько вариантов демонстрации содержимого девайса.
Настройки Steam Link
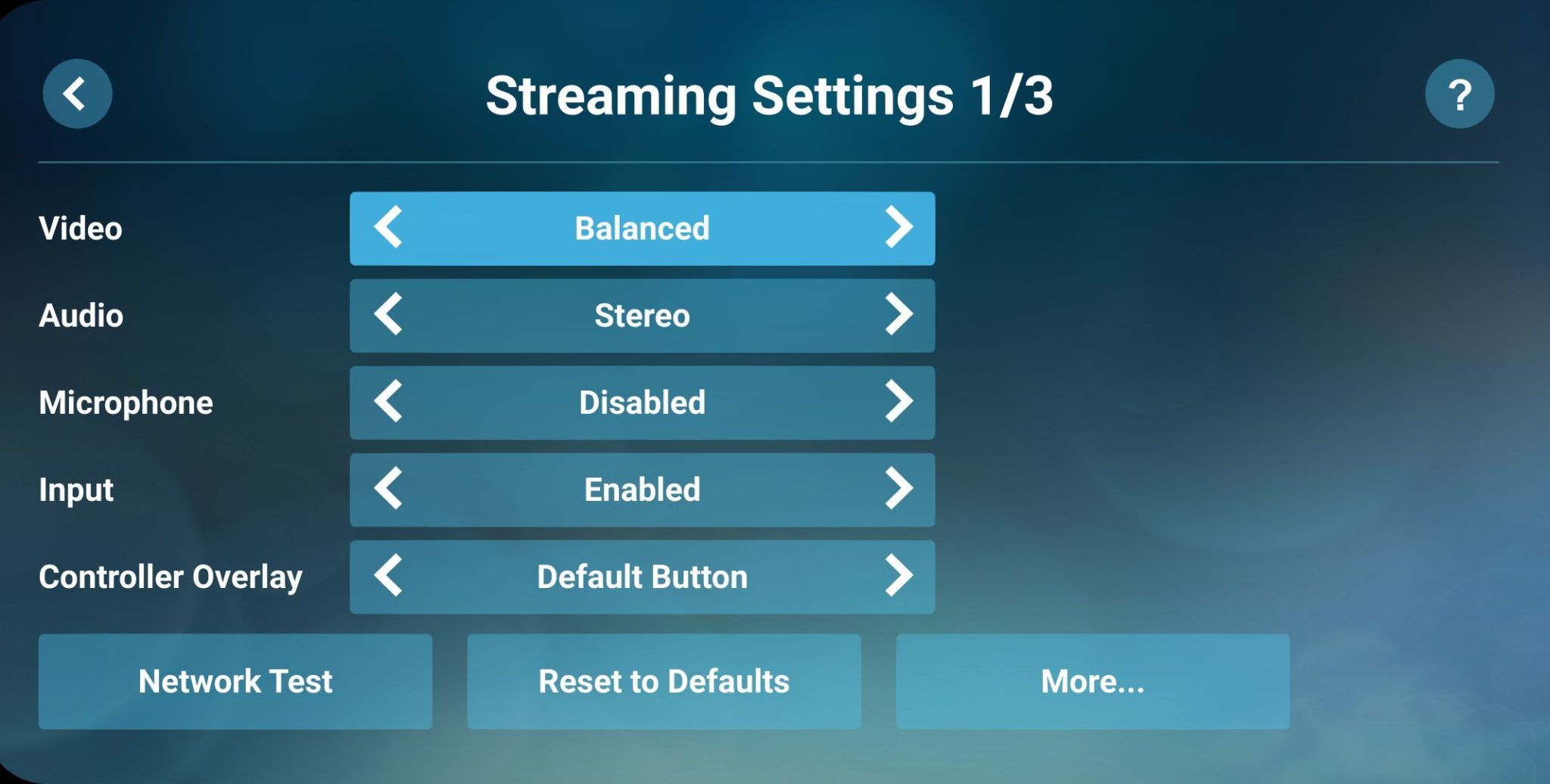
Если вы хотите перейти в настройки, можно сделать это на странице Steam Link. Здесь есть раздел «Трансляции» (Streaming), где можно поменять качество видео на быстрое, если вас не устраивает скорость. Или можно выбрать вариант «Красивый», если вы хотите максимальное качество видео и у вас достаточно быстрая сеть для этого.
Если нажать на кнопку «Дополнительно», вы получите настройки вроде какой экран показывать при запуске Steam, на каком разрешении играть и т.д.
Обращайте внимание на всплывающие окна, где отображаются элементы управления. Многие контроллеры для iOS не обладают аналоговыми стиками с нажатием, вместо этого нужно использовать Menu+X и Menu+Y.
Без применения стороннего ПО
Для начала стоит попробовать запустить режим трансляции без каких-либо приложений. Если на вашем телевизоре или подключенной ТВ-приставке есть Wi-Fi, то можно использовать технологию Miracast или Intel WiDi. Телевизор может и не иметь беспроводного модуля, но использоваться в качестве приемника, если подключен к домашней сети с Wi-Fi роутером.
Чтобы расшарить экран, сделайте несколько простых действий:
1. Убедитесь, что в настройках телевизора или другого устройства стоит включенным Miracast. Как правило, пункт находится в разделе «Сеть» или «Подключения».

2. На мобильном устройстве перейдите в настройки. В разделе «Беспроводные сети» зайдите в «Дополнительно» и найдите пункт «Беспроводной дисплей». Активируйте бегунок и в поиске найдите ваш телевизор/приставку.

3. Останется только принять запрос на самом телевизоре, после чего запустится трансляция.

Также можно транслировать картинку на ноутбук или ПК под управлением Windows 10 посредством Wi-Fi. Для этого достаточно воспользоваться стандартным функционалом:
1. Перейдите в режим проецирования через меню новых уведомлений.

2. Выберите режим видимости и другие настройки.

3. На телефоне или планшете найдите функцию трансляции. Она может называться Wi-Fi Display, Smart View или аналогично. Найдите свой ПК, ноутбук и запросите подключение.

4. Остается только подтвердить соединение на самом компьютере и наслаждаться трансляцией.

Расшарить экран также можно через Bluetooth или проводное соединение USB-HDMI в зависимости от функционала устройства, которое будет принимать изображение.
Несколько советов

Выше был описан метод вывода экрана мобильника на компьютер через ОС Windows 10. Но надо сказать, что при этом не исключены и некоторые проблемные нюансы, о которых стоит упомянуть.
Парой при первом подключении все работает вполне исправно. Но после того, как произошло отключение, повторить трансляцию уже невозможно. Почему-то беспроводный дисплей себя не отображает и не находит. Что следует предпринять?
- Во-первых, попытаться вручную запустить приложение «Подключить».
- Во-вторых, отключить возможности синхронизации в параметрах и повторно включить ее.
- В-третьих, перезагрузиться, непременно убедившись, что на обоих объектах включен Wi-Fi адаптер.
Ничего не получается? И подключение не происходит, и монитор беспроводный не виден? Тогда скорее всего дело в Wi-Fi модуле. Причем, говорят, это бывает и с Wi-Fi адаптерами, полностью поддерживающими Miracast и имеющими оригинальные драйвера. Тогда попытайтесь вручную установить эти самые оригинальные драйвера.












