Как перенести фото с iPhone, iPad на компьютер
iPhone или iPad, как и другие мобильные устройств, могут обмениваться различными изображениями с компьютером. При этом импорт и экспорт фотографий и других изображений осуществляется несколькими способами, о которых пойдет речь далее.
- Подключите при помощи кабеля Lightning/USB мобильное устройство к компьютеру.
- Перейдите в раздел «мой компьютер» через меню «Пуск» или вызовите окно нажатием сочетаний клавиш Windows + E.
- В разделе «Портативные устройства» кликните по имени вашего iPhone или iPad и идите в Internal Storage > DCIM. Здесь расположена папка с фотографии и скриншотами из «Фотопленки» iPhone/iPad. Копируйте и переносите файлы в нужную вам папку на компьютере.
Как вытащить все фото с айфона на компьютер

Вероятнее всего, как только вы купили себе Айфон, сразу же начали использовать его по полной программе. Наверняка вы играете на своем смартфоне, бороздите просторы интернета и, конечно же, фотографируете, ведь у iPhone действительно хорошая камера.
Говоря о последней, рано или поздно наступает момент, когда нужно перекинуть фотки на компьютер, хотя бы по той причине, что память у Айфона не бесконечная. Далеко не все пользователи знают и понимают, как это сделать, поэтому ниже мы подробно обо всем расскажем.
Как с iPhone перекинуть фотки на компьютер с Windows?
Чтобы это сделать, нам понадобится Айфон и родной USB-кабель.
- Используя кабель, подключите смартфон к ПК.
Открыть девайс вы можете сразу после того, как он будет обнаружен Windows Explorer. Из ряда предложенных действий необходимо выбрать «Открыть устройство для просмотра файлов».

- Зайдя в «Мой компьютер», вы тоже сможете открыть iPhone для просмотра. Устройство будет отображаться там же, где и все диски вашего компьютера.

- По двойному клику на значок девайса вы попадете во «Внутреннее хранилище» Айфона, где увидите много разных папок. Нужно найти ту, что называется DCIM.

- Внутри вы увидите еще одну папку, название которой может отличаться, в зависимости от версии вашего смартфона и его ОС. Как раз в ней-то и находятся все фотографии.

- Выберете те фотки, которые хотите перекинуть на компьютер, скопируйте их, используя контекстное меню либо же зажав комбинацию клавиш Ctrl+C, а затем вставьте (Ctrl+V) в специально созданную папку или же в любое удобное для вас место на жестком диске.
Как с Айфона перекинуть фотки на компьютер с Mac OS?

В данном случае все еще проще, так как Apple в первую очередь позаботились об удобстве пользователей собственной техники и связке между производимыми ими устройствами.
Приготовьте родной USB-кабель.
Чтобы скинуть фото с iPhone на Mac нам понадобится стандартная программа «Захват изображения». Найти ее можно в разделе «Программы» либо же через внутренний поиск Spotlight, вызвать который можно, нажав CMD+Space.
- Подключите Айфон к Маку.
- Операционная система сразу же определит устройство и даже откроет «Захват изображения». Если этого не произойдет автоматически, вы уже знаете, где искать эту утилиту.

- В окне программы вы увидите все изображения, которые есть на вашем iPhone и сможете их скопировать в любое удобное место на компьютере.
Нестандартный, но очень удобный метод для любых операционных систем
Если вы более-менее продвинутый пользователь современных гаджетов, наверняка вы, как и многие, пользуетесь облачными хранилищами, будь то эппловский iCloud или Google Drive, Dropbox, One Drive, Яндекс Диск и прочие. В любой из этих программ можно включить синхронизацию и автоматическую загрузку изображений с устройства в облако.
Соответствующая программа должна быть установлена у вас на смартфоне и компьютере. Все сделанные вами фото автоматически будут копироваться в облачное хранилище. Зайдя в приложение с компьютера, вы сразу же их найдете.

Особенно удобно для таких целей использовать приложение Google Photos, найти которое можно в App Store. Программа предоставляет пользователю неограниченное дисковое пространство для хранения личных фотографий, обладает приятным интерфейсом, имеет удобную сортировку и много полезных функций.
Теперь вы знаете о том, как с Айфона перекинуть фотки на компьютер, а какой из указанных методов выбрать, решать вам.
Как скинуть фото с iPhone на компьютер?
Для того чтобы перенести фотографии или фотографию с Apple iPhone на компьютер можно воспользоваться синхронизацией с iTunes, функцией “Мой фотопоток” iCloud или импортом изображений как с цифровой камеры.
Если нужно перенести фотографию на чужой компьютер, проще воспользоваться последним способом: при подключении iPhone к ПК без запуска программы iTunes, он опознается как цифровая камера. В таком случае вы можете импортировать фотографии при помощи любой программы для работы с изображениями, например при помощи Проводника для Windows 7 и приложения Фотографии для Windows 8.
Если вы хотите перенести фотографию на свой ПК, следуйте инструкции:
1. Подключаем iPhone к компьютеру с помощью провода и запускаем iTunes. Cкачать iTunes можно на официальном сайте. Ваш iPhone должен определиться и быть доступным из приложения. Щелкните на его значок в верхнем левом углу окна iTunes:
2. После того как вы выберите устройство iOS, в левой части окна iTunes под меню «Настройки» выберите пункт “Фото”:
3. Установив флажок “Синхронизировать фото” вы сможете перенести снимки на ваш компьютер. В этом разделе вы можете настроить также переносить ли все фотографии, место хранения фотографий на ПК или синхронизацию отдельных каталогов в виде альбомов.
Для переноса фотографий с iPhone на компьютер можно воспользоваться функцией “Мой фотопоток” в iCloud. Функция “Мой фотопоток” переносит фотографии, которые вы делаете с помощью iOS-устройств или импортируете на компьютеры, на все ваши устройства. iCloud автоматически пересылает копии фото на другие устройства с вашим аккаунтом iCloud, используя Wi-Fi или Ethernet. Самые последние фото и отображаются в разделе “Все фотографии” приложения “Фото”.
В целях сохранения пространства в хранилище функция “Мой фотопоток” хранит фотографии за последние 30 дней и позволяет сохранять до 1000 фотографий iPhone.
Функция “Мой фотопоток” поддерживает фотографии форматов JPEG, TIFF, PNG и большинства форматов RAW.
Для включения функции “Мой фотопоток”:
1. Выберите “Настройки” > “iCloud” > “Фото” и включите функцию “Мой фотопоток”.
Спустя некоторое время новые фотографии появятся на всех устройствах где включен фотопоток.
На ПК под управлением Windows необходимо установить iCloud для Windows. При использовании Mac вам понадобится iPhoto версии не ниже 9.2.2.
Как скачать и посмотреть данные из iPhone и iPad если не работает дисплей?
Всем привет! Любая техника ломается. Это факт. И продукция компания Apple, к сожалению, не является исключением из этого правила. Но зачастую самое неприятное в поломке гаджета не то, что устройство сломалось (хотя и это уже трагедия), а то, что вместе с устройством пропадают данные, которые в нем хранятся. Для многих потерять свои заметки, фотографии, видео, календари, контакты, адреса и т.д. — это просто катастрофа.
Впрочем, в некоторых случаях из этой ситуации можно найти выход. Сегодня рассмотрим такой вариант — дисплей на Вашем iPhone (iPad) не работает (по разным причинам — разбит, залит водой, иное механическое повреждение), денег на его починку нет, а вытащить данные из устройства позарез как нужно. Ситуация сложная, но…
И сразу же обнадеживающая новость — в большинстве случаев всё ещё можно спасти.
Как? Самое время узнать об этом. Поехали же!
И вот что можно сделать:

- Первое и самое очевидное — подключить гаджет к компьютеру. И спокойненько себе скопировать данные на ПК. На сайте уже есть несколько инструкций как это сделать, отсылаю Вас к ним — перенос фотографий, контактов. Правда, здесь есть одна небольшая проблема — компьютер должен быть доверенным. Что это означает? То, что вы до этого уже подключались к нему хотя бы один раз. Если такой операции не было, то при первом подключении телефон Вас спросит — «Доверять этому компьютеру?» и утвердительно ответить, ввиду сломанного экрана, вы не сможете.
- Использовать резервные копии. Если Вы недавно делали бекап, то все сильно упрощается — все ваши данные сохранены в резервной копии, а значит они легко доступны. Здесь можно проследовать двумя путями — первый и самый дорогой, купить новое iOS-устройство и выполнить на нем восстановление. Вуаля! Вся старая информация перенеслась на новый гаджет. Второй, менее затратный — мало кто знает, что сохраненную резервную копию можно разобрать по частям (контакты, фото, календари, заметки) и получить к ним доступ. Читайте как это сделать — здесь.
- Если Вы не уверены, имеются ли у Вас эти резервные копии — можно попытаться их создать. Правда, для того чтобы проделать эту операцию на ПК, компьютер должен быть доверенным (возвращаемся к первому пункту), а для резервного копирования в iCloud — необходимо включение соответствующего пункта в меню настроек (если не уверены насчет этого, просто попробуйте оставить гаджет на зарядке и подключенным к Wi-Fi на ночь — если все активировано, то копия создается автоматически).
- В любом случае, имеет смысл проследовать по адресу icloud.com, ввести там данные Apple ID и посмотреть, возможно какая-то информация все-таки сохранилась, а Вы об этом и не знали. Будет приятный сюрприз:)
Кстати, есть ещё один вариант.
Если данные очень дороги, то можно обратиться в ближайший сервисный центр.
Нет-нет, не для того чтобы поменять экран — это хотя и будет идеальным решением, но всё-таки процедура достаточно дорогая.
А взять и моментально потратить большое количество денег, к сожалению, способен далеко не каждый.
Можно сделать немного по-другому.
Я практически уверен, что за небольшую плату, в любой палатке по ремонту телефонов вам на время смогут «подкинуть» рабочий дисплей на Ваш аппарат. И вот тогда уже можно воспользоваться любым из способов (описанных выше) по вытягиванию данных из iPhone.
Например: сделать резервную копию (в iCloud или iTunes), воспользоваться любым «облачным» хранилищем (Яндекс.Диск ,Облако Mail.ru, Google Drive, Dropbox и т.д.), или просто скинуть фото и видео на компьютер.
И затем совершенно спокойно, уже дома, распорядиться полученными данными.
Как видите, если экран вашего iPhone или iPad разбит, то это ещё не значит, что нужно безвозвратно попрощаться со всей информацией, которая на нем находится.
И это очень хорошо, когда все контакты, календари, фото, заметки, видео и многие-многие другие важные личные данные можно достать с устройства, не платя большие деньги за ремонт или замену дисплея в сервисном центре.
P.S. Автор забыл какой-либо из способов, есть что рассказать, хочется поделиться личным опытом или остались (появились) вопросы? Смело пишите в комментарии — с удовольствием выслушаю, постараюсь ответить (помочь) абсолютно всем!
P.S.S. Для того, чтобы повысить шансы на благополучное разрешение данной проблемы, нужно просто поставить «лайк». Попробуйте — это действительно работает!:)
Как скинуть фотоархив с iPhone на компьютер

Мы уже рассматривали как скинуть фото с iPhone на компьютер, способов выполнения переноса фотографий с телефона может быть несколько, все зависит от того какие фотки Вы хотите перекинуть. Фото могут быть сняты стандартным приложением iPhone, которое называется «Камера», также фотки могут появиться в телефоне в результате синхронизации фотографий, выполненной при помощи программы iTunes. Соответственно, в зависимости от способа появления фоток в iPhone выбирается способ их переноса в компьютер:
Сегодня мы рассмотрим еще один способ и совершим попытку скинуть фото с iPhone, у которого не работает сенсор или дисплей, но сам телефон включается. Идея написания этой инструкции пришла после прочтения комментария Стефана, который столкнулся с подобной проблемой. Возможно, инструкция пригодится и другим пользователям, чьи сломанные айфоны определяются компьютером при подключении.
В таких случаях, перенести отснятые iPhone-ом снимки, хранящиеся в разделе «Фотопленки», приложения «Фото», не составит труда. А вот достать загруженные ранее в iPhone фотографии из раздела Фотоархив (Медиатека) сложней. Загруженные фото зашифрованы файловой системой и просто так их не скопировать, поэтому потребуется дополнительные программы или утилиты, одной их таких программ является – Tansee iPhone Transfer Photo.
Программа платная, стоит $19.95 и работает только в ОС Windows. Кроме платной версии доступна пробная бесплатная версия, которую мы установили, для того чтобы выяснить сможет ли она скинуть фото с iPhone в компьютер. Сразу после установки Tansee iPhone Transfer Photo нужно перезагрузить компьютер, без перезагрузки фотографии с телефона у нас не копировались.

Запускаем программу, состоит она из двух панелей – в левой привью с фотками, в правой части расположены кнопки, настройки и разделы альбомов. Необходимо подождать пока фотографии не появятся в программе. Как только фотки появились, выбираем Photo Library это и есть раздел Фотоархив/Медиатека, выбираем фото, которые необходимо скачать в компьютер и нажимаем кнопку – Copy.
При выборе фотографий бесплатная незарегистрированная версия программы позволяет скопировать только первые 6-ть фотографий. По завершении копирования появится окно, где нажимаем Open Directory, нажав эту кнопку, откроется директория компьютера с перенесенными снимками.

По умолчанию директории расположена в «Моих документах».

Скинуть фото с iPhone на компьютер при помощи Tansee iPhone Transfer Photo у нас получилось. Не надейтесь что вытащенные фотографии будут такого же разрешения и качества как перед загрузкой в iPhone, будут немного хуже, в общем качество такое же как при пересылки фотографий Фотоархива по электронной почте. Качество и разрешение чуть ухудшается в момент загрузки фотографий в Apple iPhone.
Если знаете другие способы переноса Фотопленки (Медиатеки) с iPhone в компьютер пишите в комментариях.
Запись опубликована в рубрике ИНСТРУКЦИИ с метками iPhone фото. Добавьте в закладки постоянную ссылку.
Как скачать все фото и видео с iCloud и сохранить на iPhone?
Если памяти на смартфоне хватает, можно сохранить изображения на накопителе. Для этого заходим в настройки, переходим в раздел «Фото», переводим переключатель «Фото iCloud» в активное положение, затем ставим галочку напротив пункта «Сохранение оригиналов».
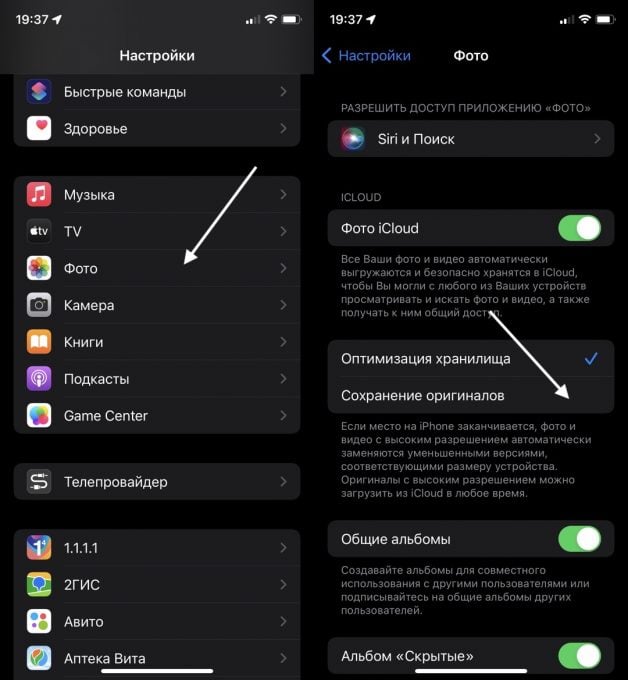
После этого смартфон начнет выгружать все фото и видео из iCloud в память смартфона. Не забываем, что, во-первых, на iPhone должно быть достаточно свободного места. Во-вторых, нужен быстрый интернет — подключитесь к домашнему Wi-Fi и на всякий случай поставьте телефон на зарядку.











