Копирование, вставка текста на компьютере, ноутбуке в Windows
Копирование, вставка осуществляется через контекстное меню Windows, меню программ, с применением сочетания клавиш. Способ позволяющий, копировать текст с помощью клавиатуры и вставить в любое место считается самым быстрым и производительным. Что нельзя сказать обо всех остальных методах, но все же их тоже рассмотрим. Данные действия так же применимы к файлам и папкам.
Прежде чем скопировать текст, Вам необходимо выделить его частично или полностью. Поставьте курсор мыши (тачпада) на начало фрагмента текста, зажмите левую кнопку и тяните указатель до конечного фрагмента. Если используете клавиатуру, стрелками перебросьте курсор на начальный фрагмент, далее зажмите кнопку Shift + стрелки. Для выделения всего текста удобнее использовать сочетание Ctrl+ A, подробнее в статье, как выделить все файлы в папке.
Вырезать, копировать и вставлять с помощью мыши
Чтобы вырезать или скопировать файл или папку на вашем ПК, просто нажмите правую кнопку мыши и выберите «Вырезать» или « Копировать . ». Перейдите в папку, где вы хотите получить файл или папку, щелкните правой кнопкой мыши и выберите «Вставить».
Аналогично, чтобы вырезать или скопировать изображение из одной папки в другую, наведите курсор мыши на изображение, нажмите правую кнопку мыши и выберите нужный параметр. Чтобы вставить, перейдите в нужную папку, щелкните правой кнопкой мыши и выберите «Вставить».
Чтобы вырезать, скопировать и вставить текст с помощью мыши, сначала нужно навести курсор мыши на текст, который вы хотите скопировать. Чтобы выделить текст, нажмите левую кнопку мыши, удерживайте ее и перетащите на текст, который хотите выделить. Выбранный текст отображается другим цветом.

Нажмите правую кнопку мыши и выберите « вырезать » или « копировать» . Чтобы вставить текст, выберите « Вставить». Параметры вставки , когда они предлагаются, дают вам дополнительные возможности вставки, такие как сохранение/отмена форматирования и т. д.
Разница между копированием и вырезанием
Когда вы что-то копируете, Windows копирует нужную информацию в буфер обмена, а также оставляет ее в исходном месте. Напротив, когда вы выполняете операцию вырезания, Windows копирует информацию в буфер обмена, но также удаляет информацию из исходного местоположения.
Это означает, что вы обычно используете копирование для дублирования информации и вырезание для перемещения информации из одного места в другое. Эти фундаментальные концепции применимы практически ко всем приложениям, поэтому давайте рассмотрим различные способы копирования, вырезания и вставки в Windows.
Теория
Прежде чем приступить к практике, надо знать, какие инструменты будут использоваться при копировании и вставке. Здесь вам нужно знать только одно определение. А именно, что такое:
Горячие клавиши – сочетание кнопок на клавиатуре, при нажатии которых на персональном компьютере выполняется определенная функция. Инструмент был придуман для экономии времени и повышении удобства при работе с ПК.
Как вставить текст с помощью клавиатуры
Вы уже скопировали текст при помощи клавиш или мышки, теперь его необходимо перенести и вставить в файл. Чтобы вставить скопированный текст с помощью клавиатуры в отдельный файл просто нажмите клавиши ctrl + V.

Для удаления выделенного текста или отмены действия с возвратом на шаг назад нажмите сочетание клавиш Ctrl-Х.
Вот и все, вы сэкономили кучу времени!
Как выделить текст клавиатурой
Перед копированием информации ее следует сначала обозначить. Для этой цели требуется поместить курсор мыши на точке, где начинается интересующий фрагмент. Когда речь идет о начале файла, тогда после его открытия в Word искомая мигающая вертикальная черта сразу располагается там, где нужно. Если необходим конец текста, тогда быстро к нему перейти поможет кнопка End. При желании стартовать с середины, к ней добираются, нажимая на стрелки и PAGEUP либо PAGEDOWN.
Чтобы скопировать выделенный клавиатурой текст, требуется поместить курсор в самое его начало, после нажать Shift, и, не отпуская, протянуть стрелками до завершения фрагмента. Для занесения в память всей информации документа используют комбинацию Ctrl+A.
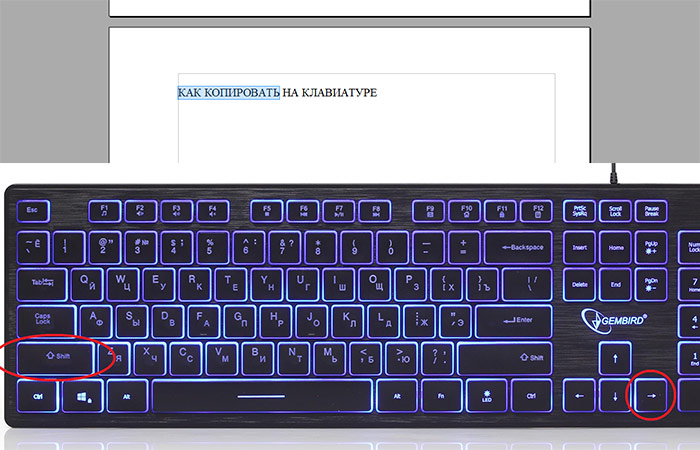
Приведенные сведения о том, как скопировать что-то клавишами, а затем вставить из памяти фрагмент в нужную строку, помогут работать с текстами быстрее. Сочетание комбинаций запомнить легко. Придется лишь немного потренироваться, чтобы довести действия до автоматизма. Нельзя забывать, что такую же последовательность работы можно выполнять для иных элементов информации (картинок, файлов), что существенно облегчит жизнь.
Как скопировать текст с помощью клавиатуры
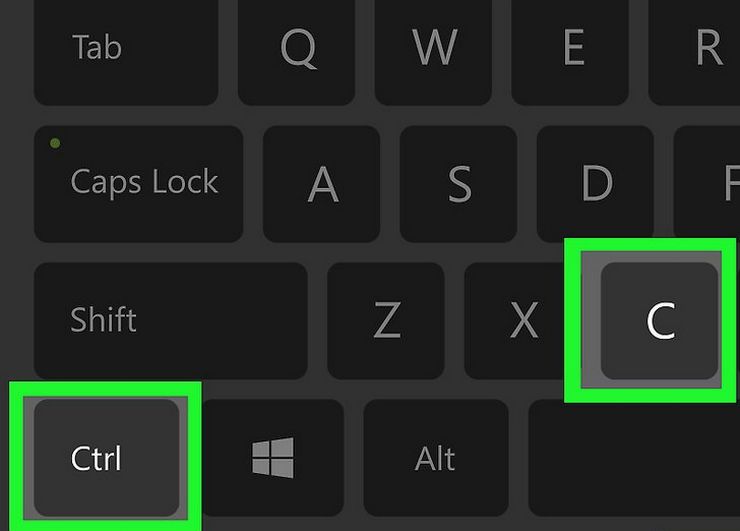
Если фрагмент выделялся, чтобы затем быть скопированным в новый файл, необходимо:
- Нажать комбинацию клавиш «Ctrl» и «C» или «Ins» (на Маке «Command» и «C»), чтобы переместить выделенное в буфер обмена.
- Открыть файл, в который надо вставить фрагмент – как описано выше.
- Если надо переместить текст в чистый файл, создайте его, нажав последовательно «F10», «A», «M» и «S» (включить горячие клавиши – зайти в меню «Файл» – создать – новый документ, но вместо нажатия «S» можно несколько раз нажать на клавишу «Tab»).
- Осталось вставить текст.
Важно! Пока в памяти компьютера сохранен фрагмент текста, больше ничего туда копировать нельзя, иначе фрагмент потеряется и придется копировать его заново.
Если нужно не просто скопировать текст, а удалить его из исходного файла, воспользуйтесь комбинациями нажать «Ctrl» и «X» или «Shift» и «Del». Не забудьте сохранить файл при помощи клавиш «Ctrl» и «S».
Как выделять страницы и весь текст сразу
Для того чтобы выделить сразу всю страницу, нужно использовать сочетания Shift+pgUp в том случае, если курсор находится внизу нее. Если же он расположен вверху страницы, следует применить комбинацию Shift+pgDown.
Теперь посмотрим, как выделить весь текст на клавиатуре сразу. Сделать это очень просто. Необходимо нажать Ctrl+A. Далее все напечатанное можно будет удалить, отцентрировать, скопировать в буфер обмена либо произвести какие-нибудь другие подобные действия. Как сделать это без использования мыши, рассмотрим ниже.

С текущей позиции курсора выделить текст до самого начала документа можно, нажав Ctrl+Shift+Home. До самого конца – Ctrl+Shift+End.
Как производить вставку скопированных данных на клавиатуре
Итак, мы научились копировать текст при помощи клавиатуры ноутбука или ПК. Теперь давайте рассмотрим, какая команда позволят вставить в нужное место содержимое буфера обмена. Для этого также существуют две дублирующие друг друга комбинации кнопок. Первая и наиболее популярная – «Ctrl+V».

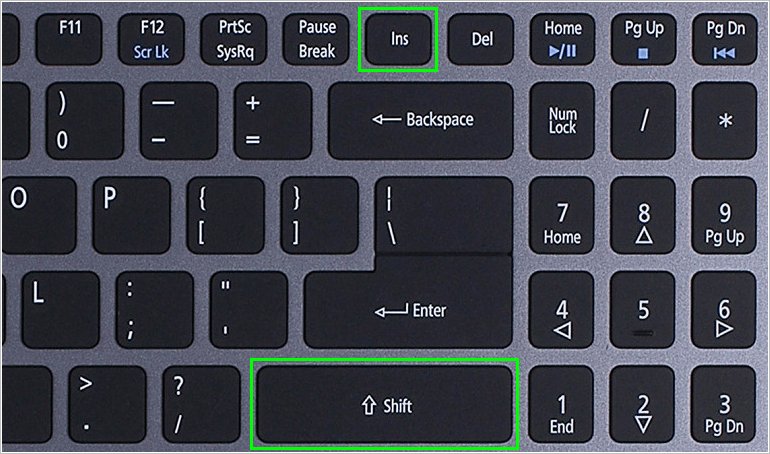
Сочетание клавиш для перемещения текста и файлов
С функциями копирования и вставки мы разобрались. Теперь давайте рассмотрим, как вырезать участок текста или какой-либо файл для их переноса в другое место, чтобы не плодить лишних копий. Для этого предусмотрена комбинация кнопок «Ctrl+X».
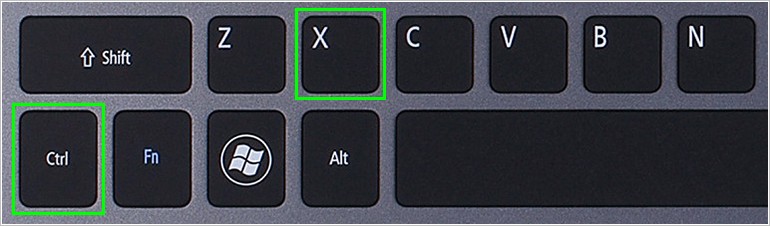
Просто выделяем нужный нам участок текста или файла на жестком диске. Далее нажимаем одновременно две эти кнопки, тем самым помещая их в буфер обмена. После открываем нужную нам директорию и производим вставку.
Обратите внимание: после функции выреза или копирования содержимое буфера обмена хранится в рамках одной сессии. То есть, если в момент копирования или перемещения произойдет незапланированная перезагрузка ПК, то процедуру придется произвести повторно.
Если вы дочитали эту статью до конца, то знаете как копировать текст с помощью клавиатуры и как производить его перемещение и вставку в нужное вам место. И поверьте, это лишь малая толика того, что предусмотрено операционной системой для оптимизации работы пользователя на ноутбуке или ПК. С более подробным списком горячих клавиш применяемых при работе в Windows 10 можно ознакомиться в этой статье.













