Как отсканировать документ без специального софта для МФУ
После переустановки системы (XP поменял на 7) нашел драйвер к МФУ, но специальный софт — старый, и под новой Windows работать отказался. Смогу ли я пользоваться сканером, или мой МФУ станет просто принтером?
Если драйвер к МФУ написан правильно, то сканировать можно будет стандартными средствами Windows. Нажмите кнопку «Пуск», выберите «Устройства и принтеры». Кликните правой кнопкой мыши по иконке вашего МФУ (только предварительно убедитесь, что оно подключено к компьютеру) и в появившемся меню выберите «Сканирование». Также можно воспользоваться средствами всенародно любимого Paint’а. Для этого просто запустите его и в меню выберите «Со сканера или камеры». Так что, как видите, фирменный софт, идущий с МФУ, совсем не обязателен, главное — драйвер.
Приложение «Сканер Windows»
«Сканер» (или Windows Scan) — стандартное приложение в Windows 11. Если по каким либо причинам оно недоступно, его можно скачать и установить через Microsoft Store.
Для запуска приложения используем поиск, щелкаем кнопку поиска на панели задач или нажимаем клавиши быстрого вызова «Win+S». Затем в поисковой строке вводим запрос «Сканер» и щелкаем по приложению в разделе «Лучшее соответствие», либо нажимаем ссылку «Открыть».
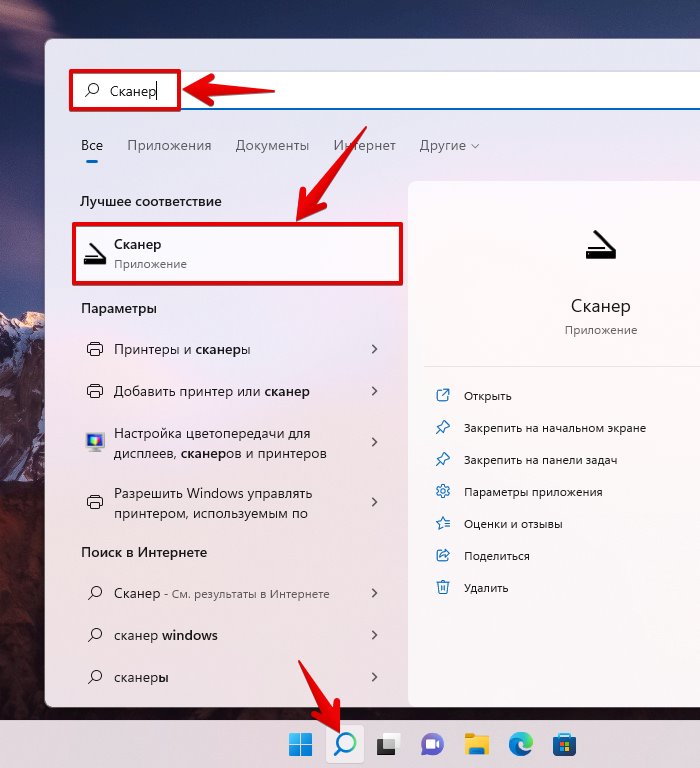
Откроется окно приложения «Сканер» с минимальным набором настроек. В примере используем МФУ «Samsung SCX-3405W», который отображается в разделе «Сканер» на правой боковой панели.
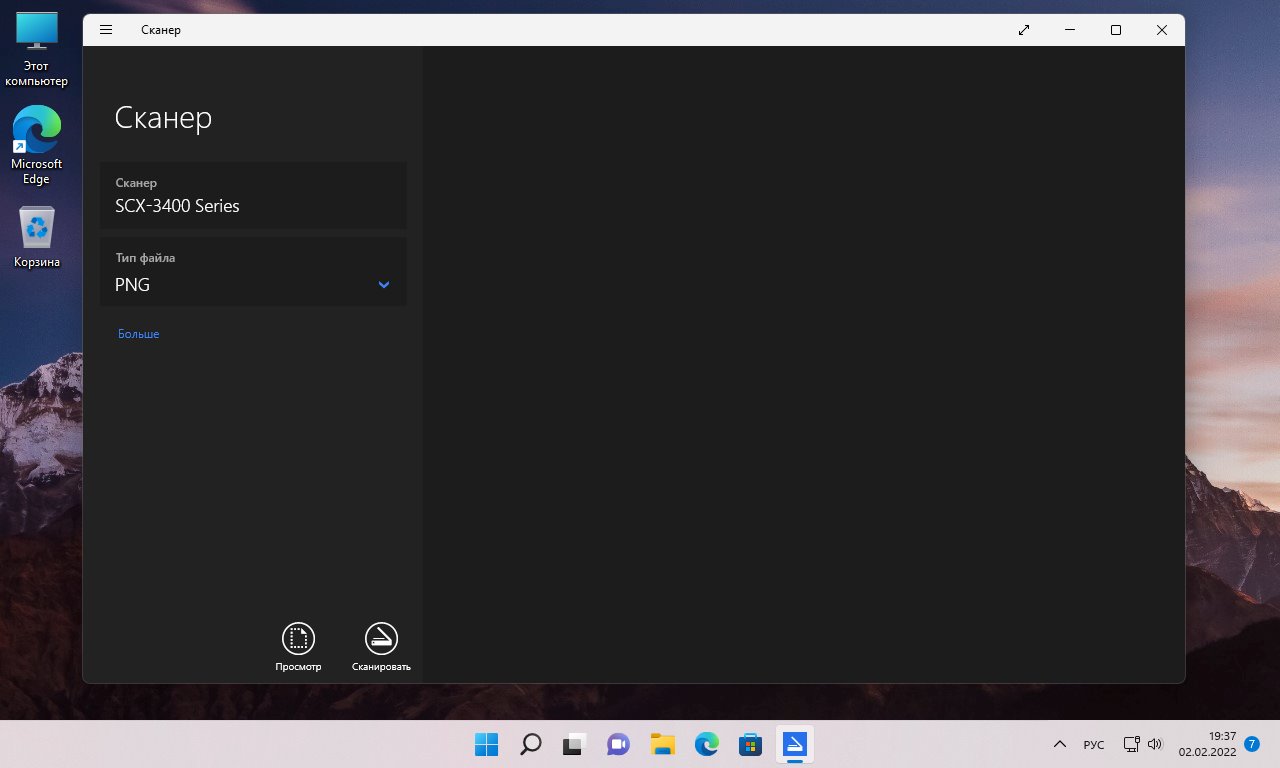
Здесь же на боковой панели доступна настройка «Тип файла».
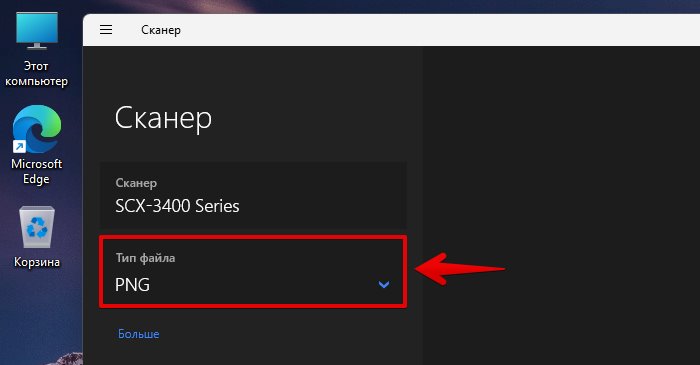
Щелкнув по данной настройке можно выбрать конечное расширение, в котором будет сохранено изображение после сканирования. Доступно семь типов файлов:
В приложении доступны еще настройки, которые можно отобразить, нажав на кнопку «Больше».
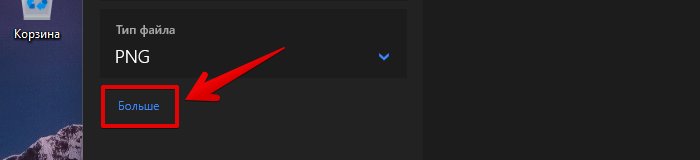
Настройка «Цветовой режим» включает в себя:
- Цветное
- Оттенки серого
- Черно-белое
Настройка «Разрешение (DPI)» содержит значения — от 75 до 600.
Настройка «Конечная папка» — папка, в которую будет сохранено изображение.

Настроив приложение, приступаем к сканированию. Для предварительного просмотра цифрового изображения нажимаем кнопку «Просмотр», результат мы увидим в правой части окна. А для сканирования кнопку «Сканировать».
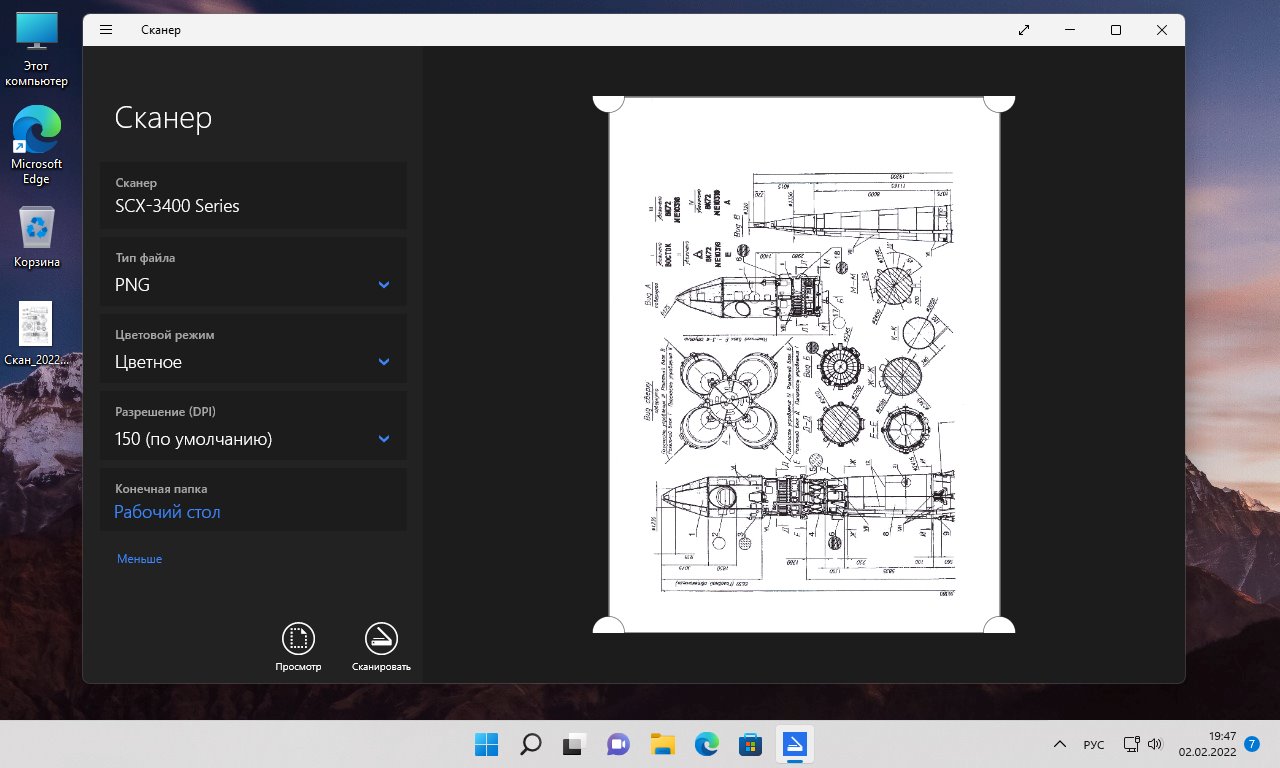
Это не единственный способ сканирования в Windows 11, переходим к следующему способу.
Как отсканировать документ на компьютер с принтера

Сканировать документы с принтера на компьютер не так сложно, как может показаться. Вопросы на этот счет могут возникнуть, прежде всего, у малоопытных пользователей ПК.
Стоит понимать, что далеко не каждый принтер умеет сканировать документы. Специально для таких целей существуют сканеры и так называемые принтеры «все в одном», которые совмещают в себе функции ксерокса и сканера.
В данной статье мы расскажем о том, как отсканировать документ на компьютер с принтера и что для этого необходимо.
Начнем с того, что принтер уже должен быть подключен к вашему компьютеру, настроен и готов к работе. О том, как это сделать, вы можете прочитать в данной статье. Итак, приступим.
- Подымите крышку включенного и готового к работе принтера (сканера).
Если вы заметили, что стекло грязное или пыльно, протрите его.

- Положите документ, который вы хотите отсканировать на компьютер лицевой стороной на стекло, то есть текстом.
Примечание: на некоторых устройствах, к примеру, многофункциональных принтерах HP Envy документ нужно размещать текстом вверх.
- Приступаем непосредственно к сканированию, которое можно осуществить несколькими способами:
- Зайдите в «Панель управления» и в разделе «Оборудование и звук» нажмите «Устройства и принтеры».
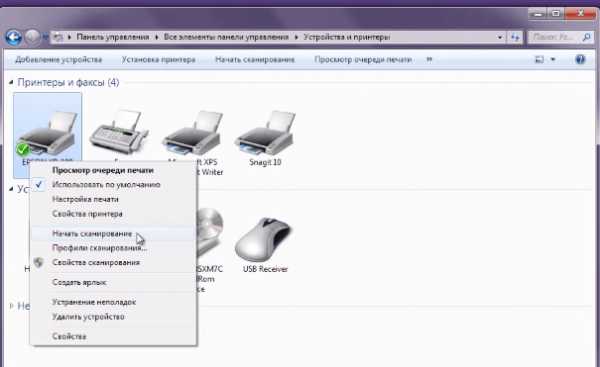
На иконке подключенного принтера кликните правой кнопкой мышки «Начать сканирование»
Задайте необходимые параметры сканирования, а затем нажмите на «Предварительный просмотр». Если отображаемая картинка вас устраивает, нажимаете «Сканировать».
- Просто запустите специальное программное обеспечение, которое поставляется в комплекте с вашим МФУ, а значит, уже установлено на ваш компьютер, и осуществите сканирование с его помощью.
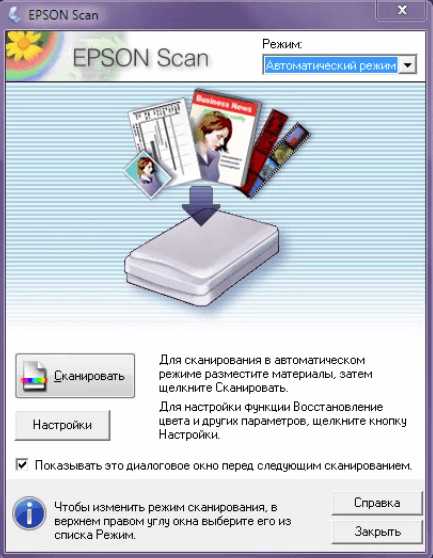
Здесь же вы можете задать необходимые параметры для сканируемого изображения.
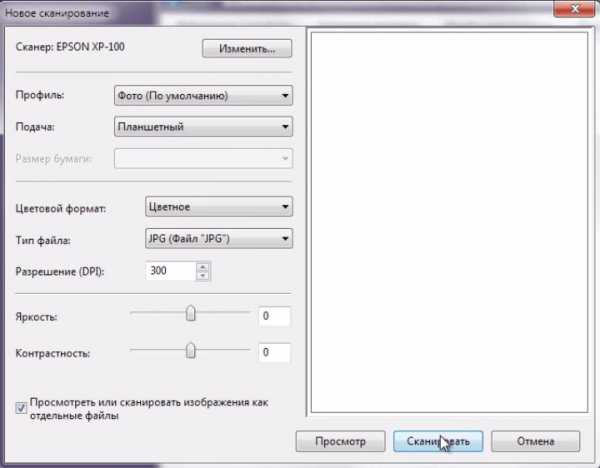
- Сохраните отсканированное изображение на компьютер, выбрав его формат (опционально), качество и разрешение.

Собственно, на этом все, теперь вы знаете, как отсканировать документ на компьютер с принтера и самостоятельно справились с этой задачей.
Расскажи друзьям в социальных сетях
Заключение
Теперь вы знаете, как сканировать документы на компьютере и настраивать параметры вывода. Специальное программное обеспечение позволит обработать скан, а затем вывести в подходящем медиаформате. Однако такие приложения часто не содержат опций для объединения нескольких файлов, размещения текста и фото, подписей и штампов.
Для изменения отсканированных ПДФ воспользуйтесь редактором PDF Commander. Он позволяет объединить листы в один файл и редактировать их содержимое. Помимо этого здесь вы сможете оформить контент с нуля, настроить порядок страниц, извлечь текст и картинки. Скачайте программу и приступайте к редактированию прямо сейчас!
Альтернатива — заправка картриджей в Санкт-Петербурге
Дело в том, что принтер не предназначен для сканирования. Этот вид техники выполняет только функцию печати. А вот многофункциональное устройство (МФУ) может отсканировать фото, паспорт и прочие документы.
Но как осуществить сканирование, если на компьютере отсутствует необходимый пакет драйверов? Многие пользователи просто подключают сканирующее устройство к ПК, и операционная система Windows 7 самостоятельно определяет, какой драйвер нужен, после чего производит его установку.
Выполнить сканирование способно любое МФУ, независимо от производителя и модели техники. Главное – это связь многофункционального устройства с ПК и наличие сканера.
Как отсканировать изображение или документ?
Для того чтобы начать работу, необходимо зайти в «Пуск» и из списка, который располагается с правой стороны меню, выбрать раздел, отвечающий за устройства и принтеры.
После того как кликнуть по нему мышкой, откроется окно, где должная быть указана модель подключенного устройства.(пример МФУ HP LaserJet M1530 MFP )
На значке принтера должна быть зеленая галочка, что свидетельствует о готовности печатной техники к работе. Нажимаем на правую кнопку компьютерной мышки по значку с принтером и в появившемся меню выбираем задачу «Начать сканирование». После этого останется только установить соответствующие настройки и выбрать подходящие параметры сканирования. Для работы с текстовым документом предусмотрен черно-белый вариант сканирования, а вот для обработки фотографий и цветных постеров придется поэкспериментировать с настройками.

Стоит отметить, что чем выше будет разрешение сканирования, тем четче в результате получится изображение. Но и вес конечного файла будет гораздо больше. Это нужно учитывать, если возникнет необходимость отправить его по email при наличии медленного интернета и дорогого трафика.
И даже если у вас монохромный принтер, который предназначен для черно-белой печати, то отсканированная картинка все равно получится цветной.
Сканирование документов на компьютер с Windows 7
Итак, если вам необходимо отсканировать документы, фотографии, картинки, но на компьютере или ноутбуке с Windows 7 не установлен полный комплект драйверов для многофункционального устройства, тогда вы легко можете воспользоваться функцией сканирования через меню «пуск».
Для Windows 7
Нажимаем на иконку меню «пуск» расположенную в самом нижнем левом углу экрана.
В появившемся окне, в списке справа выбираем пункт «устройства и принтеры»
.jpg)
В открывшемся окне мы увидим все устройства, которые подключены к вашему компьютеру.
Находим наш принтер (например, SCX-3200), значок МФУ должен быть ярким и на нём должна стоять зелёная галочка — это означает то, что именно это устройство активно и готово работать с нашим компьютером,
.jpg)
правой кнопкой мыши кликаем по значку принтера, и в выпадающем меню выбираем пункт — «начать сканирование»
.jpg)
После окончания сканирования появится окно импорта изображений, где необходимо ввести название файла нажать кнопку «импорт».
.jpg)
.jpg)
Если мы не хотим искать файл на компьютере, не закрываем открывшееся окно, нажимаем правой кнопкой мыши на отсканированный файл, в появившемся меню выбираем пункт «вырезать», затем кликаем правой кнопкой мыши в пустое место на рабочем столе, в выпадающем меню выбираем «вставить».











