Если компьютер стал работать медленно и нестабильно, то обычно пользователи прибегают к стандартным процедурам: проверяют систему на вирусы, выполняют перезагрузку и запускают проверку диска на ошибки. Но что делать, если ПК продолжает испытывать проблемы работоспособности, а вы никак не можете определить их причину?
В самых экстремальных случаях, ряд пользователей выбирают полную переустановку Windows, предполагая, что все проблемы связаны именно с операционной системой. Другие пользователи пытаются удалить и переустановить приложения, считая, что неполадки возникают из-за стороннего ПО.
Тем не менее, есть более простой способ диагностики программных ошибок, которые могут вызывать проблемы производительности. Данный способ связан с использованием «чистой» загрузки Windows — это режим загрузки, когда загружаются исключительно критически важные драйвера и службы операционной системы.
На официальном сайте Microsoft сообщается:
«Чистая» загрузка системы применяется для запуска Windows с минимальным набором драйверов и программ из автозагрузки. Это помогает устранить конфликты программного обеспечения, возникающие при установке программы или обновления либо при запуске программы в Windows 10, Windows 8.1, Windows 8, Windows 7 или Windows Vista. «Чистая» загрузка также позволяет устранить неполадки или выяснить, какой конфликт является причиной проблемы.
Варианты загрузки
Прежде всего, убедитесь, что вы вошли в систему с помощью учетной записи администратора, потому что вам нужно внести изменения в систему, которые недоступны для ограниченных аккаунтов.
Существует несколько параметров загрузки, которые вы можете настроить перед выполнением «чистой загрузки» Windows. Нажмите клавишу Windows + R и введите msconfig. В диалоговом окне «Конфигурация системы» на вкладке «Общая» выберите один из доступных вариантов запуска — Обычный запуск, Диагностический запуск или Выборочный запуск.

- Обычный запуск используется при повседневном использовании компьютера. В этом режиме загружаются все настроенные драйвера и службы Microsoft и сторонних приложений.
- Диагностический запуск позволяет загружать только основные устройства и службы, которые помогают изолировать ошибку и по возможности определить источник проблемы.
- Выборочный запуск предлагает множество дополнительных опций — пользователь может сам настраивать какие компоненты будут загружены (службы, программы в автозагрузке) и может использовать оригинальную конфигурацию загрузки. Если данные параметры загрузки помогут восстановить производительность системы, то ручная настройка «чистой» загрузки больше не потребуется.
Как выполнить «чистую» загрузку
Если вы хотите использовать проверенный временем метод «чистой» загрузки, то в разделе Конфигурация системы на вкладке Службы и установите флажок Не отображать службы Microsoft. Это означает, что на вашем компьютере будут отображаться только службы, не созданные Microsoft. Отключите все из них, но запомните текущую конфигурации служб (запишите, сделайте скриншот), чтобы после «чистой» загрузки восстановить службы в том же порядке.

После отключения ненужных служб, откройте вкладку Автозагрузка и нажмите на ссылку «Открыть диспетчер задач». Отключите все элементы, но снова сохраните информацию об исходной конфигурации для последующего восстановления.

Теперь вы можете закрыть все окна и перезагрузить компьютер. Если система загружается корректно, и исходная производительность системы восстановлена, то проблемы связаны со сторонним ПО. В противном случае, придется настраивать Windows.
Совет. Если в режиме «чистой» загрузки система работает корректно, это свидетельствует о том, что причиной сбоя была одна или несколько программ, которые Вы отключили. В такой ситуации методом исключения, т.е. включая программы и службы по одной, выполняя перезагрузку и проверяя работу, можно определить программу, влияющую на работу. Выявив программу, которая влияет на работу, либо оставьте её отключенной, либо удалите, либо свяжитесь с её разработчиком для дальнейшего решения вопроса.
После этого не забудьте восстановить конфигурацию и вернуться в обычный режим загрузки. Кроме того, после «чистой» загрузки вы можете удалить любое приложение, которое, по вашему мнению, может быть источником проблемы и негативно сказывается на производительности системы.
Для того, чтобы отключить режим «чистой» загрузки, на вкладке Общие окна программы Конфигурация системы выберите пункт Обычный запуск. Затем нажмите ОК, затем Перезагрузка.
Чистая загрузка Windows
Одним из главных правил оптимизации операционной системы Windows это отключение стороннего ПО, которое может более всего влиять на скорость загрузки и работы системы. Наиболее простым и быстрым способом отключения стороннего ПО – чистая загрузка Windows, которая позволит отключить сторонние приложения и службы.
Как сделать чистую загрузку Windows
Алгоритм действий для всех систем практически одинаковый, но есть небольшие отличия для Windows 7 и более младших систем (8.1 и 10). Чистая загрузка – отключение автозагрузки сторонних приложений и служб, для проверки их влияния и повышения производительности системы в целом.
Как выполнить чистую загрузку Windows 7
Все действия будут выполняться через параметры «Конфигурация системы». Что бы их открыть, введите в поиске Конфигурация системы или в окне Выполнить (Win+R) введите msconfig.

Запуск Конфигурации системы на Windows 7
После чего откроется соответствующее окно. Для начала, отключим сторонние службы, откроем вкладку Службы.

Вкладка Службы Конфигурации системы Windows 7 (на чистой системе нет сторонних служб)
Для отображения только сторонних служб поставьте галочку «Не отображать службы Майкрософт». Отобразятся сторонние службы, которые можно отключить выборочно (снятием галочки) или сразу все, кнопкой «Отключить все».
Затем, откройте вкладку Автозагрузка. Тут будут показаны приложения, которые загружаются вместе с системой. Что бы их отключить нажмите кнопку «Отключить все».

Автозагрузка Windows 7 (на чистой системе нет сторонних приложений)
Для принятия всех изменений, нажмите ОК и выполните перезагрузку компьютера.

Нажмите Перезагрузка, что бы загрузиться в режиме чистой загрузки
Таким образом выполняется чистая загрузка Windows 7.
Как выполнить чистую загрузку Windows 10
Отличий от 7й версии системы меньше, но в любом случае, пользователь должен знать, как сделать чистую загрузку на Windows 10.
Снова откроем окно «Конфигурация системы». Введите в поиске Конфигурация системы или в окне Выполнить (Win+R) введите msconfig.

Запуск Конфигурации системы Windows 10
Затем, откройте окно вкладку Службы и как и в случае с Windows 7, отключите все сторонние службы, предварительно поставив галочку «Не отображать службы Майкрософт».

Вкладка Службы Конфигурации системы Windows 10
В отличие от Windows 7, список автозагрузки приложений перенесли в диспетчер задач.
А в версии Windows 10 Redstone 4, автозагрузка приложений будет доступна в Параметрах Windows. Читать подробнее…
Диспетчер задач можно открыть следующими вариантами:
- Сочетание клавиш Ctrl+Shift+Esc
- Сочетание клавиш Ctrl+Shift+Delete (Del) и выбор Диспетчер задач
- ПКМ по панели задач и выбор Диспетчер задач
- ПКМ по Пуску или Win+X и выбор Диспетчер задач
Затем, включите расширенный режим кнопкой «Подробнее» (если ранее не был включен). После, пройдите во вкладку «Автозагрузка» и тут Вы увидите все приложения, которые нужно отключить.

Диспетчер задач Windows 10 — вкладка Автозагрузка
Выделите каждый процесс и нажмите «Отключить», это следует сделать со всеми записями.
Следует знать, что антивирусы и их службы останутся включенными, даже если их выключить, так работает их модуль самозащиты от влияния нежелательного ПО. Полностью отключить их можно в Безопасном режиме или удалив их.
Чистая загрузка через Autoruns
Если загрузка не «совсем чистая» и Вы хотите загрузить практически чистую систему, но без удаления программ, то в этом Вам поможет утилита от Sysinternals (принадлежит Microsoft) – Autoruns.
Загрузите архив, распакуйте и запустите Autoruns64, сразу от имени Администратора.
Интерфейс довольно прост. Нужные разделы разбиты на вкладки:
Everything – все, Logon – при входе в систему, Explorer – расширения Проводника, IE – расширения Internet Explorer и т.д.

Интерфейс Sysinternals Autoruns
Следует быть аккуратным, когда отключаете незнакомые Вам процессы. Например, во вкладке Drivers стоит отключать драйвера, который точно мешают корректной работе системы и Вы в этом уверены.
Приложение, также помогает определить, какие приложения желательно отключить, в этом случае, оно подсвечивает его красным цветом. Это может относиться к вирусам и другим нежелательным программам. С другой стороны, розовым цветом могут быть подсвечены неподписанные скрипты Microsoft, если есть сомнения, можно выполнить проверку.
Используя вкладку Options – Scan Options можно выполнить проверку всех запущенных процессов через Virus Total, что позволит определить нежелательные процессы, если утилита не смогла самостоятельно определить это.
Функционал данной утилиты значительно богаче, чем Конфигурация системы и Диспетчер задач. Чистая загрузка в этом случае, может быть максимально приближена к своему названию.
Рекомендованные публикации

В случае с обновлением операционной системы Windows 10 может возникать ошибка 0x80070013. Ошибка сопровождается описанием: «С установкой обновления возникли некоторые проблемы,…

При установке некоторых приложений, может запрашиваться компонент .NET Framework 3.5, который по умолчанию установлен в систему Windows начиная с 7…

Все пользователи сталкивались с тем, что загрузка или распаковка крупных обновлений занимает слишком много времени. Порой не дождавшись окончания, устройство…
Добавить комментарий Отменить ответ
Этот сайт использует Akismet для борьбы со спамом. Узнайте как обрабатываются ваши данные комментариев.
Чистая загрузка Windows
 Чистая загрузка в Windows 10, 8 и Windows 7 (не путать с чистой установкой, под которой понимается установка ОС с флешки или диска с удалением предыдущей системы) позволяет исправить проблемы с системой, вызванные неправильной работой программ, конфликтами ПО, драйверов и служб Windows.
Чистая загрузка в Windows 10, 8 и Windows 7 (не путать с чистой установкой, под которой понимается установка ОС с флешки или диска с удалением предыдущей системы) позволяет исправить проблемы с системой, вызванные неправильной работой программ, конфликтами ПО, драйверов и служб Windows.
В чем-то чистая загрузка (clean boot) схожа с безопасным режимом (см. Как зайти в безопасный режим Windows 10), но не является тем же самым. В случае входа в безопасном режиме, в Windows отключается почти всё, что не является обязательным для запуска, а для работы используются «стандартные драйвера» без аппаратного ускорения и других функций (что может быть полезно при исправлении проблем с оборудованием и драйверами).
При использовании чистой загрузки Windows, предполагается, что с сама операционная система и оборудование работают исправно, а при запуске не загружаются компоненты от сторонних разработчиков. Данный вариант запуска подходит для тех случаев, когда нужно выявить именно проблемное или конфликтующее программное обеспечение, сторонние службы, мешающие нормальной работе ОС. Важно: для того, чтобы настроить чистую загрузку, вы должны быть администратором в системе.
Как выполнить чистую загрузку Windows 10 и Windows 8

Для того, чтобы выполнить чистый запуск Windows 10, 8 и 8.1, нажмите клавиши Win+R на клавиатуре (Win — клавиша с эмблемой ОС) и введите msconfig в окно «Выполнить», нажмите Ок. Откроется окно «Конфигурация системы».
Далее по порядку выполните следующие шаги
- На вкладке «Общие» выберите «Выборочный запуск» и снимите отметку с «Загружать элементы автозагрузки». Примечание: у меня нет точной информации, работает ли это действие и является ли обязательным для чистой загрузки в Windows 10 и 8 (в 7-ке — точно работает, а здесь есть основания предполагать, что нет).

- На вкладе «Службы» поставьте отметку «Не отображать службы Майкрософт», а затем, при наличии сторонних служб, нажмите кнопку «Отключить все».

- Перейдите на вкладку «Автозагрузка» и нажмите «Открыть диспетчер задач».

- Диспетчер задач откроется на вкладке «Автозагрузка». Кликните по каждому из пунктов в списке правой кнопкой мыши и выберите «Отключить» (или сделайте это с помощью кнопки внизу списка для каждого из пунктов).

- Закройте диспетчер задач и нажмите «Ок» в окне конфигурации системы.
После этого перезагрузите компьютер — произойдет чистая загрузка Windows. В дальнейшем, чтобы вернуть обычную загрузки системы, верните все сделанные изменения в исходное состояние.
Предвидя вопрос о том, зачем мы дважды отключаем элементы автозагрузки: дело в том, что простое снятие отметки «Загружать элементы автозагрузки» выключает не все автоматически загружаемые программы (а возможно и вообще не отключает их в 10-ке и 8-ке, о чем я упомянул в п.1).
Чистая загрузка Windows 7
Шаги для чистой загрузки в Windows 7 почти ничем не отличаются от тех, что были перечислены выше, кроме пунктов, имеющих отношение к дополнительному отключению пунктов автозагрузки — эти действия в Windows 7 не нужны. Т.е. действия по включению чистой загрузки будут следующими:
- Нажать Win+R, ввести msconfig, нажать «Ок».
- На вкладке «Общие» выбрать «Выборочный запуск» и снять отметку с «Загружать элементы автозагрузки».
- На вкладке «Службы» включить «Не отображать службы Майкрософт», а затем выключить все сторонние службы.
- Нажать Ок и перезагрузить компьютер.
Возврат обычной загрузки производится отменой сделанных изменений тем же самым образом.
Примечание: на вкладе «Общие» в msconfig вы могли также заметить пункт «Диагностический запуск». По сути, это та же чистая загрузка Windows, но не дающая возможности контролировать, что именно будет загружаться. С другой стороны, в качестве первого шага перед диагностикой и поиском ПО, вызывающего проблемы, диагностический запуск может быть полезен.
Примеры использования режима чистой загрузки
Некоторые возможные сценарии, когда чистая загрузка Windows может быть полезна:
- Если не удается установить программу или удалить ее через встроенный деинсталлятор в обычном режиме (может потребоваться ручной запуск службы Установщик Windows).
- Не запускается программа в обычном режиме по неясным причинам (не отсутствие необходимых файлов, а что-то еще).
- Не удается совершить действия над какими-то папками или файлами, так как они используются (на эту тему см. также: Как удалить файл или папку, которые не удаляются).
- Появляются необъяснимые ошибки при работе системы. В этом случае диагностика может быть долгой — начинаем с чистой загрузки, и, если ошибка не проявляется, пробуем по одной включать сторонние службы, а затем программы автозапуска, перезагружаясь каждый раз, чтобы выявить элемент, вызывающий проблемы.
Чистая загрузка Windows 10, как способ устранения неполадок
Операционная система Windows 10 является большим и сложным механизмом, который обеспечивает правильное функционирование различных программ, драйверов, системных приложений, периферийного оборудования и т.п. Когда она не запускается должным образом, возникают частые проблемы с установкой обновлений или периодически происходят конфликты программного обеспечения, то в качестве средства диагностики и исправления ошибок применяется чистая загрузка ОС.
Если вы заметили, что ваша Windows 10 работает неправильно или официальные обновления не устанавливаются должным образом, всегда стоит проверить операционную систему на наличие конфликтов. Чистая загрузка, в таком случае, должна помочь.
Перед её применением необходимо помнить о нескольких вещах. Чтобы получить доступ к нужным настройкам, вы должны войти в систему как администратор на своем компьютере. Это не должно стать проблемой, если используете свое собственное устройство.
Как только вы запустите свой компьютер в таком режиме, не волнуйтесь, если он будет работать не так, как вы привыкли. Этот режим используется только для устранения проблем.
По окончании процесса, вы возвратите работу своего ПК и ОС в нормальное состояние. Приступим к рассмотрению вопроса подробнее?!
ЧИСТАЯ ЗАГРУЗКА
Щелкните правой кнопкой мышки по кнопке «Пуск», перейдите в пункт меню «Найти», введите:
и нажмите Enter на клавиатуре. Должна запуститься утилита «Конфигурация системы». Перейдите на вкладку «Службы», установите отметку в пункте «Не отображать службы Майкрософт» и нажмите на кнопку «Отключить все».

Переключитесь на вкладку «Автозагрузка» и нажмите на ссылку «Открыть диспетчер задач». Нажмите правой кнопкой мыши на любую запущенную программу, которая, как вы подозреваете, может мешать и отключите её. Повторите эти шаги для всех программ. Закройте Диспетчер задач и нажмите кнопку «ОК» в окне утилиты, после чего выполните перезагрузку компьютера.


Ваш ПК запустится в чистой среде загрузки. Если ранее возникали проблемы с установкой какой-либо программы — попробуйте установить её, если с обновлением — попробуйте запустить процесс по новому. В случае, если проблема исчезнет, вы будете знать, что у вас нет конфликта с программным обеспечением и проблема в другом.
Вы должны попытаться найти программу или службу, вызывающую неполадки. Повторно включите верхнюю половину всех служб, отличных от Microsoft. Как только вы перезагрузите компьютер, проверьте, есть ли конфликт программного обеспечения. Если нет — включите нижнюю половину. Опять перезагрузите ПК и если конфликт вернется, вы поймете, что проблема связана с одной из служб в нижней половине.

Теперь вы можете сузить свой поиск. Отключайте по одной службе из нижней половины с перезагрузкой до тех пор, пока не обнаружите, что проблема исчезла. Таким способом определите виновника.
ЧИСТАЯ ЗАГРУЗКА WINDOWS
После того, как вы устранили проблему, можете вернуться к нормальной работе. В утилите «Конфигурации системы» снимите отметку с пункта «Не отображать службы Microsoft» и нажмите кнопку «Включить все». Перейдите в Диспетчер задач и во вкладке «Автозагрузка» установите состояние «Включено» для программ, которым необходимо стартовать вместе с ОС.

После перезапуска ваш ПК будет работать так, как и должен. Спасибо за внимание!
Карта ресурса более подробно ознакомит вас со списком всех наших инструкций и советов для компьютера. Оставайтесь с нами на связи, получая PUSH-уведомления в веб-браузере или посещая страницы в Google+ и Facebook.
Чистая загрузка Windows: как сделать, зачем нужна

Операционная система Windows имеет массу инструментов, которые необходимы, чтобы исправить возможные неполадки. В частности, она предусматривает вариант чистой загрузки, которая порой может потребоваться, чтобы устранить возникшие конфликты установленных программ с операционной системой, службами и драйверами комплектующих.
В чем различия безопасного режима и чистой загрузки Windows
Может сложиться впечатление, что чистая загрузка Windows идентична безопасному режиму, но это не так. В зависимости от обстоятельств, необходимо выбирать вариант загрузки операционной системы.
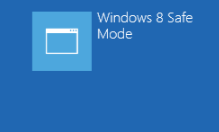
При возникновении проблем с драйверами комплектующих (например, их повреждении), из-за которых не удается запустить компьютер в стандартном режиме, следует использовать безопасный вариант загрузки. В нем операционная система Windows отключает все сторонние драйвера, которые могут помешать загрузке системы, и компьютер запускается на стандартном программном обеспечении. Это гарантирует его загрузку, и администратор получает возможность удалить поврежденный драйвер, восстановить систему или провести другие работы, чтобы наладить работоспособность Windows.
Чистая загрузка Windows действует иным образом. При данном запуске операционной системы компьютер подгружает стандартные и сторонние драйвера, которые установлены. При этом сторонние программы и утилиты не загружаются. Чистый старт Windows может потребоваться, например, в следующих ситуациях:
- Когда не удается установить или деинсталлировать приложение через стандартные средства Windows;
- Возникают проблемы с запуском приложения от стороннего разработчика, которые не связаны с отсутствием исполняемых файлов;
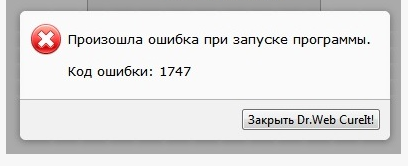
Для устранения некоторых ошибок операционной системы Windows необходимо производить ее чистую загрузку. Данная функция предусмотрена в операционных системах компании Microsoft, начиная с Windows 7.
Как сделать чистую загрузку Windows 10 и Windows 8
На операционных системах Windows 10 и Windows 8 процесс чистого старта идентичен. Чтобы выполнить чистую загрузку необходимо сделать следующее:
- Нажмите на клавиатуре сочетание клавиш Windows+R, чтобы открылась строка «Выполнить». Также ее можно запустить, если нажать правой кнопкой мыши на «Пуск» и выбрать соответствующий пункт в выпадающем меню.
- Далее пропишите в строке «Выполнить» команду msconfig, чтобы открыть окно изменения конфигураций системы;
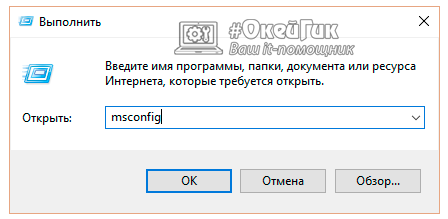
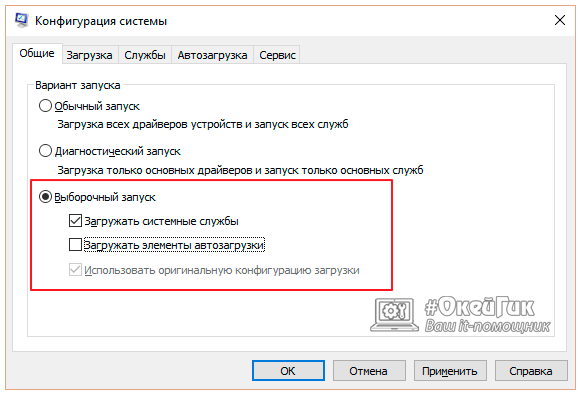
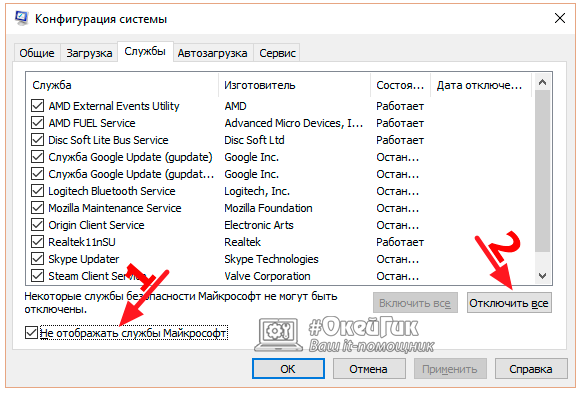
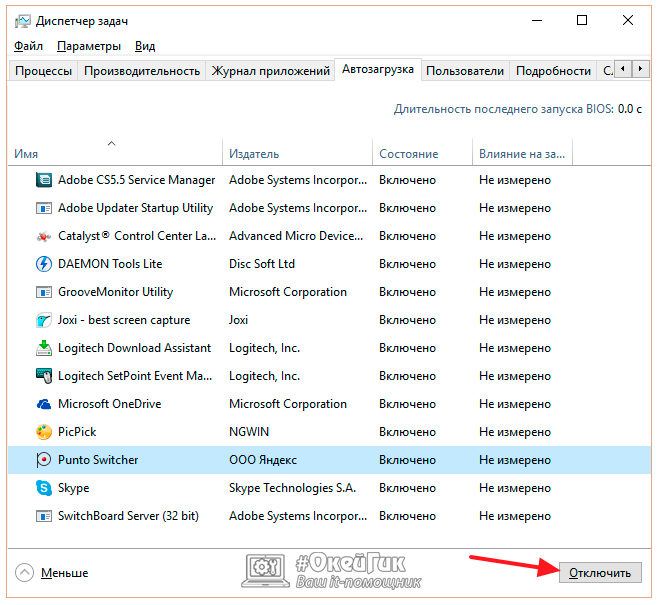
Далее стандартными средствами компьютера выполните его перезагрузку, после чего произойдет чистая загрузка Windows 10 или Windows 8, в зависимости от вашей версии операционной системы.
Как сделать чистую загрузку Windows 7
Выполнить чистую загрузку компьютера на операционной системе Windows 7 проще, чем на более современных вариантах операционной системы. Чтобы это сделать, выполните следующие шаги:
- Запустите строку «Выполнить» (нажатием Windows+R на клавиатуре) и пропишите в ней команду msconfig;
- Далее в окне изменений конфигурации системы поставьте «Выборочный запуск» на вкладке «Общие» и отключите пункт «Загружать элементы автозагрузки».
- Следом перейдите на вкладку «Службы», установите галочку в пункте «Не отображать службы Microsoft» и нажмите «Отключить все».
- Далее нажмите «ОК» в окне изменений конфигураций системы, после чего можно перезагружать компьютер.
Чтобы после «Чистой загрузки» операционная система Windows запускалась в обычном режиме, необходимо вернуть все настройки в исходное до изменений состояние.









