
Ваш ролик записан и готов к показу на популярном видеоресурсе? Осталось загрузить его и поделиться с будущим зрителем.
Хотя процесс и несложный, любой новичок может столкнуться с трудностями.
Эта инструкция будет в помощь всем: и тем, кто совсем не знает, как выложить видео в Ютуб, и более продвинутым пользователям. Далее всё расписано просто и по порядку.
Шаг 1 — Регистрация в сервисах Гугл
Если у вас уже есть аккаунт в гугл и канал на ютуб , то шаги 1 и 2 можно пропустить и переходить сразу к третьему.
Первое требование YouTube – создать аккаунт Google и новый канал. Без этого залить видео не получится.
Предложение о входе есть в любом сервисе от Гугл. На сайте youtube.com нужная кнопка – в правом верхнем углу. По ней мы входим в существующий аккаунт, а при его отсутствии – нажимаем «создать аккаунт» и заполняем необходимые поля, следуя подсказкам.

Шаг 2 — Создаем и оформляем канал
Подготовка пространства для работы с видеороликами начинается с перехода по значку профиля (в правом углу страницы). Попадаем на окно регистрации, где предложено два варианта:
- Оставить данные профиля.

- Придумать каналу имя, дать описание и сохранить.

Какой бы способ вы не выбрали, введенные параметры можно отредактировать позже.
Шаг 3 — Как правильно загрузить видео на Ютуб
Добавить новый контент на сервис возможно с компьютера, телефона или с планшета.
До начала загрузки рекомендуется (для тех, кто серьёзно настроен продвигать канал) провести несколько подготовительных действий:
- Присвойте ролику необходимое имя.
- Продумайте или поищите ключевые слова, запросы, теги.
- «Набросайте» черновик описания к видео.
Загрузка файла с компьютера
Добавить видеоролик можно как с главного экрана, так и из меню профиля. В первом случае, нажмем на значок


Во втором варианте, из выпадающего списка, по нажатию на значок Профиля, выбираем один из пунктов: «Мой канал» или «Творческая студия».
Любое из открывшихся окон содержит кнопку загрузки видео, по какой из них переходить не имеет значения, главное – нажать «Загрузить», «Добавить» и т.п., а затем



Кнопка «Выбрать файл» откроет Проводник компьютера, где нужно отметить сохранённый видеоклип, и нажать «Ок».
Загрузка с Андроида и Айфона
Способ добавления записи на ютуб с телефона и планшета (на iOS или Android) отличается от загрузки на ПК Основные моменты приведены ниже:
- В приложении YouTube переходим в меню записи видео (показано на рисунке).
- Выбираем отснятый ролик и нажимаем «Загрузить».


Как настроить видео
Как только нажата кнопка «Загрузить видео» на Ютуб, появляется окно с настройками. Оно состоит из вкладок: «Сведения о видео», «Дополнения» и «Параметры доступа». Пока запись обрабатывается, можно вносить основную информацию.
Шаг 4 — Добавляем общие сведения
Первая вкладка предназначена для настройки основных параметров ролика. Заполняем поля по порядку:
- Название (параметр обязательный) – придумываем какое Имя привлечет больше зрителей.
- Описание – рассказываем, чему посвящен ролик и что на нём увидят подписчики.
- Значок. Системой предложено три варианта – можно выбрать из них; или же – загрузить собственную картинку. Последнее доступно подтвержденным аккаунтам с хорошей репутацией.
- Плейлисты – возможность создать личную подборку. При необходимости нажимаем

- Аудитория – в этом пункте важно поставить галочки правильно:
- для кого предназначен ролик:
Для детей/Не для детей:
- дополнительно устанавливается ограничение:
Младше 18 лет/Для тех, кому 18+

Шаг 5 — Расширенные настройки
На вкладке с основными сведениями, есть подменю – Другие параметры. Оно открывается при нажатии на саму надпись. Состав такой:
- Прямая реклама – ставим галочки, если видео содержит прямую рекламу и, если об этом нужно уведомить зрителя.
- Теги – рекомендуется (но не обязательно) их вписывать для безошибочного поиска добавляемого контента будущей аудиторией.
- Язык и субтитры. Здесь нужно выбрать язык, на котором говорят в вашей записи. При необходимости, загрузить субтитры или указать причину их отсутствия.
- Дата и место съёмки. Укажите эти параметры для пользователей, которые захотят найти ролик по месту, где он был снят.
- Лицензия и распространение.
- Выберите лицензию: стандартную от Ютуб или Creative Commons.
- Отметьте, доступна ли будет функция встраивания клипа сторонними сайтами.
- Отправлять ли сообщение подписчикам о выходе нового видео.
- Категория – подскажет зрителям тип заснятого контента. Например: животные, хобби, образование, игры и т.д.
- Комментарии и оценки. Оставьте галочку, если пользователям можно видеть количество поставленных «лайков».
Установите возможность оставлять комментарии. Эти настройки могут быть неактивными (когда, например, указано что контент для детей).

Некоторые параметры недоступны, если видеозапись еще в процессе обработки. Их можно будет заполнить позже.
Шаг 6 — Дополнения: заставка, добавление подсказок
При помощи подсказок и конечных заставок можно рекламировать канал, делиться ссылками или призывать подписчиков к действию. Делать это нужно по желанию, но до того, как залить своё видео на Ютуб!
Инструкция по подключению:
- В разделе «Дополнения» выбираем то, что хотим добавить.

- Конечные заставки состоят из элементов, которые показываются в конце записи и, в зависимости от заданных автором настроек, призывают аудиторию посмотреть что-то ещё из предложенного.
В окне редактора есть готовые варианты размещения элементов. Выбираем любой, настраиваем. Ползунком в нижней части окна устанавливаем момент времени, когда заставки появятся. Жмем «Сохранить».

- Подсказки появляются в любое время просмотра, в правом верхнем углу плеера и передают зрителю особое сообщение, которое исчезнет, если на него не нажать.
В окне добавления подсказок создаются ссылки на:
- видео или плейлист;
- канал;
- опрос зрителей;
- веб-сайт.


Двигая ползунок, устанавливаем на какой минуте появляются сообщения, нажимаем на «Готово» и переходим

Шаг 7 — Монетизация
Если вы участник партнерской программы Гугл, то у вас будет еще одна вкладка на этапах загрузки видео – Монетизация. С этой страницы можно будет управлять показом рекламы.
Но интересно, как разместить такое видео на своём ютуб-канале, и бесплатно ли это?
Вступить в партнёрскую программу можно любому участнику со страницы творческой студии. Нужно лишь ознакомиться с правилами и выполнить необходимые требования.
Стать участником программы – это возможность для автора получать доход от показа рекламы.

Шаг 8 — Ограничение доступа, окончательная проверка, публикация
Прежде, чем сохранять и публиковать ролик, на последней вкладке настроек установим «Параметры доступа»:
- Открытый доступ – ваше кино смогут смотреть все пользователи приложения.
- Провести премьеру сейчас – посмотреть видео вместе со зрителями и обсудить его в режиме реального времени.
- Доступ по ссылке – видеоролики и плейлисты показываются только тем, у кого есть нужный URL.
- Ограничение доступа – запись на канале будет доступна только её автору и избранным пользователям.
- Публикацию можно Запланировать, выбрав желаемую дату.
- Почитайте правила и советы от Гугла!

После всех действий видео добавлено на канал, теперь им можно поделиться и посмотреть статистику.
Совет. Проверьте наличие ошибок до загрузки видео в сеть. Для того, чтобы оно не «улетело» раньше времени, сразу ставьте отметку напротив «Ограничения доступа».
Часто задаваемые вопросы
Почему мое видео не загружается на Ютуб?
Проверьте, установлены ли допустимые размеры и формат файла
Видео не загрузится: без интернет-соединения, из-за нехватки мощности устройства, из-за ошибки в браузере.
Обратите внимание на всплывающее сообщение, которое может содержать информацию об ошибке. Или воспользуйтесь специальным инструментом по устранению ошибок.
Почему видео загружается очень долго?
Причины, почему слишком долго загружается видео на Ютуб, в нескольких факторах:
- размер и тип файла не соответствуют настройкам, рекомендованным YouTube;
- низкая скорость интернета – одна из главных причин;
- в часы-пик время загрузки видео также увеличивается;
- контент с качеством 4К будет заливаться гораздо дольше, чем формат в 1080 пикселей.
В чем разница между загрузкой и публикацией?
Загрузка видео – это его импорт на платформу сайта. Публикация – предоставление доступа для просмотра другими пользователями.
Почему видео показывает в плохом качестве (360p) и когда будет хорошее?
Обработка видеоклипов низкого качества длится быстрее и по окончанию загрузки — разрешение составляет 360 пикселей.
Возможность просмотра в другом формате, например, 1080 или 4К, появляется через несколько часов.
Насколько длинное видео можно загрузить?
Первоначально допускаются к загрузке видеофайлы длительностью до 15 мин. Для добавления более длинных роликов потребуется подтверждение аккаунта.
По новым правилам, продолжительность записи должна составлять не больше 12 час.
Какой максимальный размер файла допускается?
Один файл, добавляемый на YouTube, не может превышать размер в 128 ГБ. Если ваш ролик занимает больше места – сожмите его в любом видеоредакторе. При этом уменьшится размер, но не пострадает качество.
С каким разрешением и частотой кадров можно выкладывать?
Рекомендуемые настройки для видео, загружаемого на Ютуб, следующие:
- Все загруженные видео будут автоматически подстраиваться под формат проигрывателей сервиса – 16:9. Рекомендуется использовать соотношения:
3840 x 2160, 2560 x 1440, 1920 x 1080, 1280 x 720, 854 x 480, 640 x 360, 426 x 240
- Самые распространённые частоты: 24, 25, 30, 48, 50, 60 fps
Но можно выбрать и другие.
Можно ли загружать аудио (mp3)?
Аудиофайлы mp3 не поддерживаются в YouTube. Единственный способ – создать в специальной программе видеофайл, состоящий из слайд-шоу с картинками (можно даже одной) и вашего аудио на их фоне.
Заключение
Самые важные и основные настройки были рассмотрены. Видео на Ютубе загружено и опубликовано.
Но если что-то не вышло с первого раза – вернитесь к началу инструкции и повторите заново все шаги. В любой момент и на любом этапе, загруженное видео можно удалить, подрезать, переписать текст описания, в общем – изменить всё то, что не устраивает.
Руководство как выложить видео на Ютуб (Youtube) с компьютера

В представленной статье по теме “Загрузить видео на Ютуб”, я расскажу, как создать видео для своего канала на видео портале, что для этого необходимо иметь в арсенале, какое оборудование, программы, сервисы и другое.
В первую очередь задаются вопросам: как, с чего начать? Прежде чем что-то делать, важно подумать о том, что вы надеетесь получить от YouTube. Это поможет вам решить, какой контент для Ютуба вы хотите создать, и определить подходящую аудиторию для вашего контента.
С самого начала имея в виду цель, вы сможете создавать видеоконтент, который ваши подписчики смогут комментировать и им делиться. Если вы сосредоточитесь на содержании, которое полезно для вашей аудитории, особенно если вы являетесь экспертом в этом, ваши зрители увидят вас и будут знать, что есть источник информации, которому можно доверять.
КАК ЗАГРУЗИТЬ ВИДЕО НА ЮТУБ

Прежде всего, вам нужно определиться с тематикой канала. А именно, какой видео контент вы будете делать, о чем будете общаться со своей аудиторией, какие вопросы можно будет ставить перед собой и давать на них ответы, чтобы пользователям было интересно общение с Вами.
Это может быть игровой канал, никто не исключает, что это будет новостной канал и всё в таком духе. Вам нужно решить этот момент заранее, так как для каждого раздела требуется определенное оборудование.
Задайте себе вопрос, в чём вы разбираетесь лучше всего и чем вы хотите заниматься? Когда тематика определена, пришло время подготовить всё то, что вам понадобиться для съемки качественного контента.
Подготовка к работе на Ютуб
В независимости от выбранной тематики, вам понадобится качественный микрофон. Встроенные микрофоны не подойдут, так как у них качество звучания оставляет желать лучшего.

Я использую в своей работе вот такой микрофон Soundking skeh 002. Если у вас есть игровые наушники, то может подойти и микрофон от наушников, но при условии, что это действительно качественные наушники от известных компаний.
В дальнейшем мы не будем обращаться к этой теме и принимаем сказанное, как руководство к действию. Если вы выбрали тематику, в которой вы будете снимать свой экран монитора, то Вам нужно приобрести соответствующую программу.
Программа для захвата экрана – это обязательный пункт, вы ведь не собирались снимать свой экран на камеру? Здесь я советую выбрать известный продукт, так как картинка будет зависеть от программы захвата вашего рабочего стола.

Программ в сети предостаточно, выбор за вами! Я пользуюсь вот такой: Camtasia Studio7, могу порекомендовать. Есть еще версия 9, но она не подойдет тем у кого в компьютере установлена операционная система с разрядностью в 32 бита.
Несколько замечаний к работе. Позаботьтесь о том, чтобы у вас при работе всё функционировало без ошибок и не тормозило, иначе зрителю будет неприятно смотреть ваш видеоролик.
Стоит отметить, что большинство людей любят пиратство, но мой совет вам, если вы можете купить игру или программу, которую позже собираетесь снимать, купите лицензию.
Съемка и обработка видео
Для записи видео, обработки и публикации в Youtube также в интернете присутствуют множество программ. Здесь у каждого свой вкус, и сложно дать одну программу, которая сможет подойти всем.

Мои рекомендации следующие: у меня в арсенале программа Movavi Video Editor Plus, очень хорошо зарекомендовала в работе. Кстати, если пользоваться лицензионной версией, то там есть функция захвата экрана!
Кроме указанной программы, есть еще несколько, заслуживающих внимания видеоредакторов. В первую очередь я бы мог порекомендовать такую программу, как Camtasia Studio 8 или 18 версий. При использовании рекомендуемых программ, вы без проблем в дальнейшей своей работе можете просто загрузить видео на Ютуб и продвигать свой канал.
Если Вы выбрали тематику, которая связана со съемкой окружающей среды, тогда вам нужно подготовить следующее: камера. Вам нужно выбрать камеру с качественной картинкой. Если у вас нет камеры, то можете снимать на ваш смартфон, но при условии, что картинка получается действительно качественной. Я применяю вот такую камеру – Panasonic NY-RX-10EN.

Смартфон подойдёт для начального периода, но позже вам придётся обзавестись профессиональным оборудованием, чтобы можно было производить видеофайлы высокого качества.
Освещение. Проще всего снимать на улице, так как уличное освещение приятно глазу, но стоит проследить, чтобы солнце не слепило картинку. Вам стоит потратить некоторое время, чтобы научиться правильно выставлять камеру. Это вам позволит добиться красивой картинки.
Программа обработки видео. Необходимо использовать вышеуказанную программу Movavi Video Editor Plus. Когда вы всё отсняли, вам нужно обработать звук и картинку вашего ролика. В программе есть все необходимые функции для коррекции звука и цвета. Можно подобрать на свое усмотрение и сделать картинку привлекательной! Напоминаю: лучше использовать лицензионную версию.
Публикация видео на хостинге Ютуб
Вы полностью подготовились и готовы выложить видео в Ютуб с компьютера? Это волнующий момент, но перед этим нужно проделать пошагово ещё несколько действий, чтобы достичь поставленной цели.
Надо создать свой канал YouTube, при этом необходимо иметь зарегистрированный аккаунт в Google. Вам нужно зарегистрироваться на этом сервисе и подтвердить свой номер телефона в настройках канала, чтобы была возможность загружать видеоролики.
Хорошо продумайте «шапку» вашего канала и продумайте иконку. Следующим шагом стоит обратить внимание и на описание канала, так что потратьте на него некоторое время. И так, подготовка прошла успешно, и вы уже выложили видео на ютуб, вам стоит заняться его названием и описанием.
Именно по названию и картинке зритель решает, смотреть ему это или нет. Название может быть любым, но лучше всего будет, если вы сможете сгруппировать тему и то, про что Вы рассказываете в своём видео.
Благодаря качественно составленному описанию и правильно подобранным хэштегам, YouTube сможет показывать ваш ролик другим людям, заинтересованным в этой тематике. Попутно замечу, что в настройках канала имеется возможность добавить описание, с включением туда всех своих контактов и сохранить их.

Тогда при заливке других видео на Ютуб по заданной тематике эта информация будет автоматически добавляться в каждый ролик! Это очень эффективная функция, экономящая ваше время. В описании укажите тему вашего видеоролика, также в описании можно указать авторство.
В хэштегах укажите темы, но именно то, что связано с вашей тематикой, чтобы заинтересовать зрителей. Ведь вы стараетесь для того, чтобы ваш ролик посмотрели, а не включили на несколько секунд и выключили.
Вам нужно постоянно общаться с вашей аудиторией, так как именно они вас слушают. Они вас смотрят, а значит, они решают судьбу вашего канала. Не стоит оскорблять ваших зрителей, даже если они пишут не устраивающие вас комментарии.
Устраивайте опросы, активно общайтесь с ними в комментариях и относитесь к ним с дружелюбием. Представьте, что ваши зрители – это ваши друзья. Не забывайте о том, что нужно регулярно публиковать свой видеоконтент.
Если вы три недели подряд будете регулярно добавлять видео на Ютуб с компьютера в количестве 2-3 ролика в неделю, то видеохостинг будет вас рекомендовать большему количеству людей. А это означает, что у вас будет больше шансов получить новых подписчиков.
ЗАКЛЮЧЕНИЕ

Изначально может показаться, что загрузить видео на Ютуб может представлять определенные трудности, но когда мы разобрали некоторые моменты, то всё становится уже не таким сложным. Начинаешь понимать, что всё зависит только от тебя и от твоего желания добиться успеха.
Здесь не учтены многие моменты, но для общего представления о начале своей деятельности будет достаточно. В последующих статьях я постараюсь более подробно остановиться на каждом из затронутых вопросов в общем контексте повествования.
А вы публикуете видео на Ютуб? Желаю вам удачи и успешного начала! На этом заканчиваю, всего доброго, до встречи на страницах сайта! Подписывайтесь на мой блог, оставляйте комментарии, с удовольствием отвечу всем. С уважением, Юрий.
Понравилась статья? Поделись!
- Вконтакте
- Одноклассники
 История гитары, первые упоминания древности, ее появление и эволюция Опыт заработка на сайте Сеоспринт (Seospint.net), мой отзыв
История гитары, первые упоминания древности, ее появление и эволюция Опыт заработка на сайте Сеоспринт (Seospint.net), мой отзыв
Как выложить видео в ютуб

Ваш ролик записан и готов к показу на популярном видеоресурсе? Осталось загрузить его и поделиться с будущим зрителем.
Хотя процесс и несложный, любой новичок может столкнуться с трудностями.
Эта инструкция будет в помощь всем: и тем, кто совсем не знает, как выложить видео в Ютуб, и более продвинутым пользователям. Далее всё расписано просто и по порядку.
Шаг 1 — Регистрация в сервисах Гугл
Если у вас уже есть аккаунт в гугл и канал на ютуб , то шаги 1 и 2 можно пропустить и переходить сразу к третьему.
Первое требование YouTube – создать аккаунт Google и новый канал. Без этого залить видео не получится.
Предложение о входе есть в любом сервисе от Гугл. На сайте youtube.com нужная кнопка – в правом верхнем углу. По ней мы входим в существующий аккаунт, а при его отсутствии – нажимаем «создать аккаунт» и заполняем необходимые поля, следуя подсказкам.

Шаг 2 — Создаем и оформляем канал
Подготовка пространства для работы с видеороликами начинается с перехода по значку профиля (в правом углу страницы). Попадаем на окно регистрации, где предложено два варианта:
- Оставить данные профиля.

- Придумать каналу имя, дать описание и сохранить.

Какой бы способ вы не выбрали, введенные параметры можно отредактировать позже.
Шаг 3 — Как правильно загрузить видео на Ютуб
Добавить новый контент на сервис возможно с компьютера, телефона или с планшета.
До начала загрузки рекомендуется (для тех, кто серьёзно настроен продвигать канал) провести несколько подготовительных действий:
- Присвойте ролику необходимое имя.
- Продумайте или поищите ключевые слова, запросы, теги.
- «Набросайте» черновик описания к видео.
Загрузка файла с компьютера
Добавить видеоролик можно как с главного экрана, так и из меню профиля. В первом случае, нажмем на значок


Во втором варианте, из выпадающего списка, по нажатию на значок Профиля, выбираем один из пунктов: «Мой канал» или «Творческая студия».
Любое из открывшихся окон содержит кнопку загрузки видео, по какой из них переходить не имеет значения, главное – нажать «Загрузить», «Добавить» и т.п., а затем



Кнопка «Выбрать файл» откроет Проводник компьютера, где нужно отметить сохранённый видеоклип, и нажать «Ок».
Загрузка с Андроида и Айфона
Способ добавления записи на ютуб с телефона и планшета (на iOS или Android) отличается от загрузки на ПК Основные моменты приведены ниже:
- В приложении YouTube переходим в меню записи видео (показано на рисунке).
- Выбираем отснятый ролик и нажимаем «Загрузить».


Как настроить видео
Как только нажата кнопка «Загрузить видео» на Ютуб, появляется окно с настройками. Оно состоит из вкладок: «Сведения о видео», «Дополнения» и «Параметры доступа». Пока запись обрабатывается, можно вносить основную информацию.
Шаг 4 — Добавляем общие сведения
Первая вкладка предназначена для настройки основных параметров ролика. Заполняем поля по порядку:
- Название (параметр обязательный) – придумываем какое Имя привлечет больше зрителей.
- Описание – рассказываем, чему посвящен ролик и что на нём увидят подписчики.
- Значок. Системой предложено три варианта – можно выбрать из них; или же – загрузить собственную картинку. Последнее доступно подтвержденным аккаунтам с хорошей репутацией.
- Плейлисты – возможность создать личную подборку. При необходимости нажимаем

- Аудитория – в этом пункте важно поставить галочки правильно:
- для кого предназначен ролик:
Для детей/Не для детей:
- дополнительно устанавливается ограничение:
Младше 18 лет/Для тех, кому 18+

Шаг 5 — Расширенные настройки
На вкладке с основными сведениями, есть подменю – Другие параметры. Оно открывается при нажатии на саму надпись. Состав такой:
- Прямая реклама – ставим галочки, если видео содержит прямую рекламу и, если об этом нужно уведомить зрителя.
- Теги – рекомендуется (но не обязательно) их вписывать для безошибочного поиска добавляемого контента будущей аудиторией.
- Язык и субтитры. Здесь нужно выбрать язык, на котором говорят в вашей записи. При необходимости, загрузить субтитры или указать причину их отсутствия.
- Дата и место съёмки. Укажите эти параметры для пользователей, которые захотят найти ролик по месту, где он был снят.
- Лицензия и распространение.
- Выберите лицензию: стандартную от Ютуб или Creative Commons.
- Отметьте, доступна ли будет функция встраивания клипа сторонними сайтами.
- Отправлять ли сообщение подписчикам о выходе нового видео.
- Категория – подскажет зрителям тип заснятого контента. Например: животные, хобби, образование, игры и т.д.
- Комментарии и оценки. Оставьте галочку, если пользователям можно видеть количество поставленных «лайков».
Установите возможность оставлять комментарии. Эти настройки могут быть неактивными (когда, например, указано что контент для детей).

Некоторые параметры недоступны, если видеозапись еще в процессе обработки. Их можно будет заполнить позже.
Шаг 6 — Дополнения: заставка, добавление подсказок
При помощи подсказок и конечных заставок можно рекламировать канал, делиться ссылками или призывать подписчиков к действию. Делать это нужно по желанию, но до того, как залить своё видео на Ютуб!
Инструкция по подключению:
- В разделе «Дополнения» выбираем то, что хотим добавить.

- Конечные заставки состоят из элементов, которые показываются в конце записи и, в зависимости от заданных автором настроек, призывают аудиторию посмотреть что-то ещё из предложенного.
В окне редактора есть готовые варианты размещения элементов. Выбираем любой, настраиваем. Ползунком в нижней части окна устанавливаем момент времени, когда заставки появятся. Жмем «Сохранить».

- Подсказки появляются в любое время просмотра, в правом верхнем углу плеера и передают зрителю особое сообщение, которое исчезнет, если на него не нажать.
В окне добавления подсказок создаются ссылки на:
- видео или плейлист;
- канал;
- опрос зрителей;
- веб-сайт.


Двигая ползунок, устанавливаем на какой минуте появляются сообщения, нажимаем на «Готово» и переходим

Шаг 7 — Монетизация
Если вы участник партнерской программы Гугл, то у вас будет еще одна вкладка на этапах загрузки видео – Монетизация. С этой страницы можно будет управлять показом рекламы.
Но интересно, как разместить такое видео на своём ютуб-канале, и бесплатно ли это?
Вступить в партнёрскую программу можно любому участнику со страницы творческой студии. Нужно лишь ознакомиться с правилами и выполнить необходимые требования.
Стать участником программы – это возможность для автора получать доход от показа рекламы.

Шаг 8 — Ограничение доступа, окончательная проверка, публикация
Прежде, чем сохранять и публиковать ролик, на последней вкладке настроек установим «Параметры доступа»:
- Открытый доступ – ваше кино смогут смотреть все пользователи приложения.
- Провести премьеру сейчас – посмотреть видео вместе со зрителями и обсудить его в режиме реального времени.
- Доступ по ссылке – видеоролики и плейлисты показываются только тем, у кого есть нужный URL.
- Ограничение доступа – запись на канале будет доступна только её автору и избранным пользователям.
- Публикацию можно Запланировать, выбрав желаемую дату.
- Почитайте правила и советы от Гугла!

После всех действий видео добавлено на канал, теперь им можно поделиться и посмотреть статистику.
Совет. Проверьте наличие ошибок до загрузки видео в сеть. Для того, чтобы оно не «улетело» раньше времени, сразу ставьте отметку напротив «Ограничения доступа».
Часто задаваемые вопросы
Почему мое видео не загружается на Ютуб?
Проверьте, установлены ли допустимые размеры и формат файла
Видео не загрузится: без интернет-соединения, из-за нехватки мощности устройства, из-за ошибки в браузере.
Обратите внимание на всплывающее сообщение, которое может содержать информацию об ошибке. Или воспользуйтесь специальным инструментом по устранению ошибок.
Почему видео загружается очень долго?
Причины, почему слишком долго загружается видео на Ютуб, в нескольких факторах:
- размер и тип файла не соответствуют настройкам, рекомендованным YouTube;
- низкая скорость интернета – одна из главных причин;
- в часы-пик время загрузки видео также увеличивается;
- контент с качеством 4К будет заливаться гораздо дольше, чем формат в 1080 пикселей.
В чем разница между загрузкой и публикацией?
Загрузка видео – это его импорт на платформу сайта. Публикация – предоставление доступа для просмотра другими пользователями.
Почему видео показывает в плохом качестве (360p) и когда будет хорошее?
Обработка видеоклипов низкого качества длится быстрее и по окончанию загрузки — разрешение составляет 360 пикселей.
Возможность просмотра в другом формате, например, 1080 или 4К, появляется через несколько часов.
Насколько длинное видео можно загрузить?
Первоначально допускаются к загрузке видеофайлы длительностью до 15 мин. Для добавления более длинных роликов потребуется подтверждение аккаунта.
По новым правилам, продолжительность записи должна составлять не больше 12 час.
Какой максимальный размер файла допускается?
Один файл, добавляемый на YouTube, не может превышать размер в 128 ГБ. Если ваш ролик занимает больше места – сожмите его в любом видеоредакторе. При этом уменьшится размер, но не пострадает качество.
С каким разрешением и частотой кадров можно выкладывать?
Рекомендуемые настройки для видео, загружаемого на Ютуб, следующие:
- Все загруженные видео будут автоматически подстраиваться под формат проигрывателей сервиса – 16:9. Рекомендуется использовать соотношения:
3840 x 2160, 2560 x 1440, 1920 x 1080, 1280 x 720, 854 x 480, 640 x 360, 426 x 240
- Самые распространённые частоты: 24, 25, 30, 48, 50, 60 fps
Но можно выбрать и другие.
Можно ли загружать аудио (mp3)?
Аудиофайлы mp3 не поддерживаются в YouTube. Единственный способ – создать в специальной программе видеофайл, состоящий из слайд-шоу с картинками (можно даже одной) и вашего аудио на их фоне.
Заключение
Самые важные и основные настройки были рассмотрены. Видео на Ютубе загружено и опубликовано.
Но если что-то не вышло с первого раза – вернитесь к началу инструкции и повторите заново все шаги. В любой момент и на любом этапе, загруженное видео можно удалить, подрезать, переписать текст описания, в общем – изменить всё то, что не устраивает.
Как создать свой канал на ютуб и добавить на него видео

На сегодняшний день в интернете существует довольно большое количество различных видео хостингов. Однако бесспорно наиболее популярным из них является YouTube. Ежедневно на него загружается огромное количество различных видеозаписей, регистрируются новые пользователи и создаются новые каналы. И если в какой-то момент вы также решите создать канал на ютубе и поделиться своими видеозаписями с другими пользователями, то первое, что вам нужно будет узнать — это как выложить видео в ютуб с компьютера и телефона? И с этим вам поможет данная статья.
Как создать канал на ютубе с компьютера: пошаговая инструкция
Итак, вы решили стать видеоблогером и создать свой канал на Youtube. Для этого вам прежде всего понадобится учётная запись в Google, ведь ютуб – это их собственность, а потому регистрация здесь проходит только через гугл-аккаунты. Если у вас нет такого аккаунта, то давайте вместе разберёмся, как его создать.
- Для начала перейдите на страницу Youtube или Google (лучше первое, так как в таком случае после регистрации вы автоматически войдёте в свой аккаунт через ютуб).
- В правом верхнем углу найдите синюю кнопку с надписью “Войти”, нажмите на неё.
- Далее под окном, где вас просят ввести логин, выберите вариант “Создать аккаунт”.
- В появившемся окне вас попросят ввести ваши персональные данные, введите их и нажмите “Далее”.
- Затем вас попросят ознакомиться с политикой конфиденциальности сервиса и подтвердить ваше согласие с ней, сделайте это.
После того как вы дадите согласие, регистрация завершится и у вас появится готовый аккаунт в Google. Этот аккаунт вы можете использовать при регистрации в любых других сервисах и приложениях. Вы можете настроить свой профиль, установить на него аватарку, ввести дополнительные данные или же выставить дополнительные настройки для более удобного использования аккаунта вами, для этого достаточно нажать на кружок, который теперь будет у вас вместо кнопки “Войти”.
Теперь, когда у вас есть аккаунт Google, до того как выложить видео в ютуб вам остаётся лишь один шаг, создание своего канала на Youtube.
- Нажмите на фото вашего профиля (кружок в правом верхнем углу) и в появившемся меню выберите пункт “Настройки”.
- Затем во вкладке “Аккаунт” (которую можно выбрать в меню слева), найдите надпись “Создать канал” и нажмите на неё.
- Затем вас попросят ввести ваши имя и фамилию, они станут дальнейшим названием вашего канала, а потому если хотите какое то оригинальное название, то вводить его надо сейчас.
Вот и всё, после того как вы нажмёте на кнопку “Создать канал” у вас появится свой собственный канал на Youtube. Чтобы изменить его оформление опять нажмите на фото своего профиля и выберите вариант “Мой канал”. После этого перед вами откроется окно вашего канала, где вы можете изменить его внешний вид как вам угодно.
Вы можете создать сразу несколько каналов на ютуб с одного аккаунта. Процесс их создания ничем не отличается от создания первого канала.
Как выложить видео в ютуб с компьютера
Теперь, когда у вас есть свой канал на Youtube вы можете выложить на него своё первое видео. Если у вас есть такое на примете, то вот вам инструкция как выложить видео с компьютера.
- Зайдите на страницу Youtube.
- Нажмите на кнопку “Добавить видео”, которая находится в правом верхнем углу рядом с фотографией вашего профиля и выглядит как стрелочка с чертой под ней.
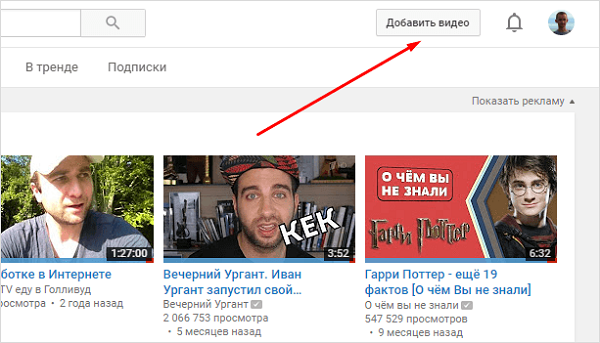
- После этого перед вами появится окно, где вам предложат три варианта на выбор: загрузить видео из Google Фото, начать трансляцию и, конечно же, загрузить видео с вашего ПК.
- Загрузить видео с ПК можно двумя способами: вы можете перетащить видеофайл в окно при помощи мыши, либо же нажать на окно левой кнопкой мыши, после чего перед вами откроется проводник, где вам нужно будет найти ваше видео.
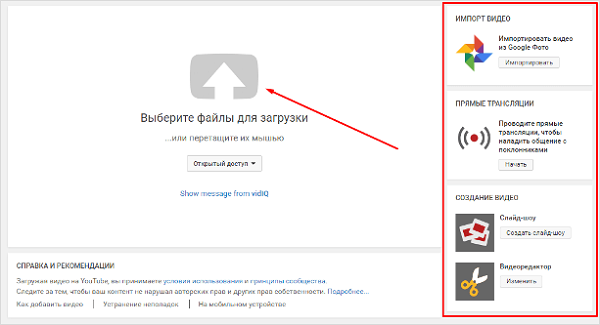
- Перед тем как выложить видео в интернет, вам нужно ещё подготовить его к загрузке на канал, ввести его название и описание, а также по желанию вы можете указать, кто получит доступ к данному видео и выбрать плейлист для него.
- Вы можете воспользоваться вкладкой “Расширенные настройки”, которая находится чуть выше для того, чтобы указать различные дополнительные параметры для вашего видео.
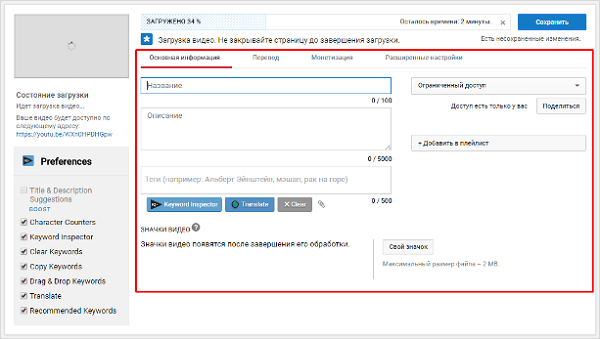
- Кроме этого, вы также можете разместить перевод названия и описания вашего видео во вкладке “Перевод” и настроить показ рекламы во вкладке “Монетизация” (данная функция недоступна на канале с малым количеством видеозаписей, просмотров и подписчиков).
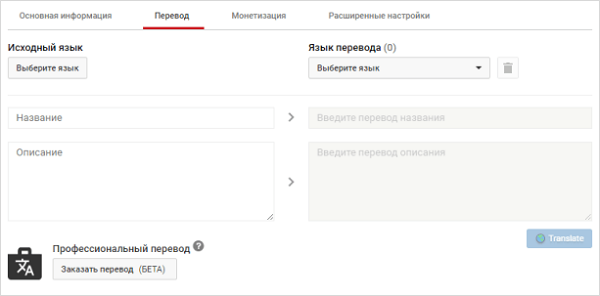
- После того как вы завершите настройку видео, не забудьте нажать на кнопку “Сохранить” вверху окна.
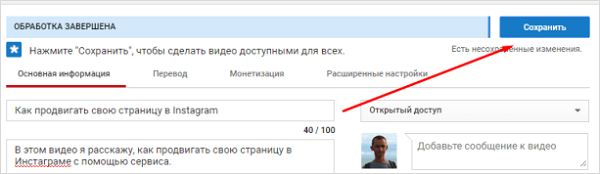
После этого видеозапись будет загружена на ваш канал. На это уйдёт какое то время, которое будет зависеть от размера видеозаписи. Во время загрузки не выключайте браузер и не прерывайте соединения с интернетом.
Если после загрузки видео вы поймёте, что хотите изменить его настройки, то не волнуйтесь, это можно сделать в любой момент. Для этого зайдите на свой канал, найдите интересующее вас видео и справа от него вы увидите кнопку “Изменить”. При нажатии на неё перед вами появится меню, где вы сможете выбрать, что именно вы хотите изменить в нём. Вы можете изменить всё, что угодно от названия, до звука. Кроме этого здесь же вы можете удалить видео, заблокировать его, добавить к нему субтитры и многое другое.
Как выложить видео в ютуб с телефона или планшета
Для того, чтобы добавить видео на свой канал в YouTube необязательно использовать компьютер или ноутбук, вы также можете загрузить видео в ютуб с телефона или планшета, подключенных к интернету. Это очень удобно, так как подавляющее число видео сегодня записывается именно на телефон и куда проще выложить видео напрямую, чем сначала переносить его на ПК и лишь затем загружать в интернет.
Есть два варианта, как вы можете загрузить видео с телефона.
- Через мобильную версию сайта.
- Через приложение.
Чтобы загрузить видео через мобильную версию сайта вамнужно сделать следующее:
- Перейдите на сайт.
- Нажмите на иконку с человечком и авторизуйтесь на сайте.
- После авторизации повторно нажмите на иконку и теперь перед вами должна открыться страница вашего канала.
- Нажмите на красный значок загрузки.
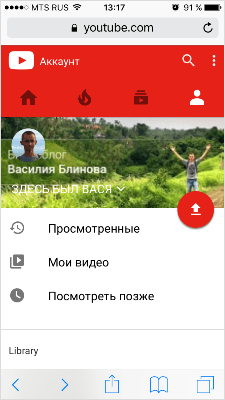
- Далее загрузка видео происходит так же, как и с компьютера.
Загрузка видео через приложение практически идентична загрузке через сайт, но имеет свои отличия. Как она проходит.
- Для начала вам нужно скачать приложение себе на телефон, оно так и называется YouTube.
- При первом запуске приложения вы автоматически войдёте в аккаунт Google, активированный на устройстве, если же на вашем телефоне или планшете выполнен вход в какой-то другой аккаунт, то придётся перезайти на нужный вам через настройки телефона.
- Чтобы загрузить видео на канал нажмите на красную кнопку с изображение видеокамеры в правом нижнем углу.
- В отличие от загрузки через сайт, загружая видео через приложение, вы можете не только выбрать его из галереи, но и запустить видеосъёмку, снять видео и выложить в ютуб напрямую.
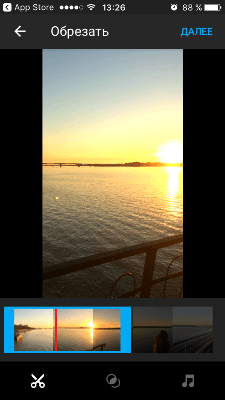
После этого вам останется лишь настроить видео как на ПК и загрузить его.
Тут вы можете узнать, как скачать видео с с Ютуба на Айфон
Как выложить видео в Youtube
Что следует знать, выкладывая видеозапись
Как и у любого другого проекта у видеохостинга YouTube есть свои правила. Они подробно описаны в политике конфиденциальности, однако, далеко не секрет, что крайне малый процент пользователей знакомится с ней, а если и знакомится, то лишь вкратце. А меж тем там содержится весьма важная информация, полезная для владельцев каналов.
Но чтобы вы зря не напрягали свой мозг в попытках найти смысл во всей этой бюрократической писанине и вынести из неё то, что действительно важно, это было сделано за вас.
Наверняка наиболее важной информацией для любого видеоблогера станут причины, по которым его видео или канал могут заблокировать. Таких причин в ютубе всего две:
- Нарушение авторских прав. Если какой-либо видеоролик уже был зарегистрирован в ютубе, то его повторная загрузка будет считаться правонарушением и его заблокируют. С данным пунктом следует быть весьма внимательным, так как разместить видео на ютубе бесплатно может любой желающий, а потому если вы загружаете видеоролик, снятый не вами, то проверьте, не опередил ли вас кто-то. Разными считаются ролики с разной озвучкой или же видеорядом. Вы можете полностью брать лишь фрагменты чужих видео не больше десяти секунд.
- Неподобающий контент. Неподобающим считается контент, нарушающий те или иные социальные или даже правовые нормы. Конкретно в ютуб запрещены видеоролики, содержащие эротику или порнографию, насилие в любых его формах, нетерпимость к людям по какому-либо признаку (расизм, сексизм и т.д.), пропаганда наркотиков, курения, алкоголизма, терроризма или же нарушения правопорядка. Будьте осторожны, так как за некоторые из данных причин вас могут не только заблокировать, но и привлечь к административной ответственности.
За нарушение любой из этих причин видео будет заблокировано. Что же касается блокировки канала, то за каждое нарушение вам будет даваться так называемый страйк, когда таких страйков у вас наберётся три — канал будет забанен. Длительность бана определяет администрация хостинга, и зависеть она будет от серьёзности нарушений, их частоты и количества банов полученных до этого. К слову, страйки также пропадают спустя какое-то время, и это время также зависит от серьёзности нарушения.
Как скачать видео с Youtube: видео
Данная статья была написана с целью помочь начинающим видеоблогерам разобраться в основах их ремесла и рассказать о том, как создать канал на ютубе и как выложить видео в ютуб с компьютера или телефона впервые. Дальнейший же успех вашего канала будет зависеть лишь от ваших собственных стараний и идей.
Как выложить видео на YouTube с компьютера или телефона
Наверняка хоть раз у вас появлялось желание поделиться своими мыслями, желаниями и идеями с окружающими посредством видео, и ни для кого не секрет, что YouTube это самый популярный видеохостинг, которым пользуются миллиарды людей. Но, как выложить видео в Ютуб и заставить его быть популярным, как избежать типичных ошибок и как максимально хорошо его настроить?

Регистрация аккаунта в Google и создание канала на YouTube
Итак, для того, чтобы выложить видео в Ютуб вам понадобится аккаунт Google, если он у вас есть, то просто авторизуйтесь, если же нет – следуйте приведенным ниже инструкциям.
Для начала вам нужно перейти на данную страницу — https://accounts.google.com/signup и ввести все запрашиваемые данные. После чего нажимаете на кнопку далее.

Регистрация не займет у вас более пяти минут, ведь ничего сложного или непонятного в данном этапе нет.
После регистрации вам нужно авторизоваться и перейти на сервис youtube.com . Если вы авторизованы, в правом углу будет отображаться ваша аватарка, если же авторизация не пройдена, просто откройте данное окно и ведите пароль к выбранному аккаунту.
![]()
Вот скриншот, на котором пользователь уже авторизован.
![]()
А в данном случае нужно пройти авторизацию.

После успешного процесса авторизации, вам следует создать свой канал. Сделать это очень просто.
Нажимаем на вкладку в правом верхнем углу.
![]()
И после чего выбираем пункт «Мой канал».

Настройка канала
Итак, когда у вас есть свой канал можно переходить к главной теме нашей статьи – как выложить видео в Ютуб. В этом меню вы сможете настроить внешний вид канала, и перейти к творческой студии. Также здесь будут отображаться ваши видеоролики.

Изначально Ваш канал будет называться, так как был назван ваш аккаунт при регистрации, поэтому для того, чтобы поменять название канала достаточно настроить свой аккаунт.
![]()


И все, канал поменял свое название.
В главном меню своего канала вы также можете поменять его оформление.

В правой колонке вы можете добавить интересные каналы, а перейдя во вкладку «О канале» вы можете описать свой канал, предоставить контакты для зрителей и поделиться личной информацией.
После загрузки своего первого видео в меню канала вы можете настроить также другие пункты, к примеру, монетизацию или максимальную длительность видеороликов. Также здесь вы можете узнать больше статистических данных об отдельных видео и в целом о канале.

Загрузка видео в YouTube
После авторизации и настройки своего канала, нужно нажать на кнопку «загрузить видео».

И в выпадающем меню определить будет ли это стрим или простой ролик.
Теперь нужно загрузить нужный видеофайл.

Он не должен быть длиннее 12 часов и больше 128 ГБ, а также должен быть записан в одном из перечисленных ниже форматов:
- MOV;
- MPEG4;
- MP4;
- AVI;
- WMV;
- MPEGPS;
- FLV;
- 3GPP;
- WebM.
Также нужно выбрать тип доступа к нему. Для того, чтобы видео могли видеть все желающие, достаточно выбрать пункт «Открытый доступ».

После загрузки видео, вам нужно его назвать и описать, а также добавить теги, для того, чтобы ваши видео выходили в поиске по нужному запросу. Если вы желаете перевести свое видео – перейдите в меню «Перевод», здесь вы сможете выбрать перевод названия на определенный язык.

После того как вы все настроили можно нажимать на кнопку «Опубликовать». Теперь ваше видео будет загружено на сервис Ютуб.
Загрузка видео с мобильного устройства
Вы уже наверняка поняли как выложить видео в Ютуб с компьютера, и теперь давайте поговорим о том, как выложить видео в Ютуб с телефона или планшета.
Данный процесс не отличается особой сложностью, поэтому вы точно сможете с ним справиться. Итак, первым делом нужно авторизоваться в мобильной версии Ютуба. После чего следует нажать на кнопку с изображением видеоролика и далее выбрать видео из памяти устройства или начать запись с камеры телефона.

Процесс загрузки видео на ОС Android и IOS между собой практически не отличается, поэтому загрузить видео очень просто на любом девайсе.
Для загрузки видео с телефона лучше использовать официальное приложение, ведь оно намного удобнее и функционально по сравнению с браузерной версей.
Возможные проблемы и их устранение
К сожалению, у пользователей возникает много различных проблем, как до загрузки видео, так и после. Давайте обсудим самые популярные из них.
1. Видео не подходит по нужному формату. Такое бывает довольно часто, и решение проблемы очень простое. Для того чтобы изменить формат видео можно использовать онлайн или обычные конвертеры, которые помогут вам перевести формат видео. Достойных бесплатных программ очень много, поэтому найти и воспользоваться одной из них – не составит для вас труда, стоит сказать, что такую операцию можно провернуть даже на телефоне.
2. Видео слишком длинное. Вообще для загрузки видео продолжительностью больше 15 минут, нужно выполнить подтверждение своего аккаунта Gmail по телефону, когда вам на указанный номер телефона пришлют пароль. А, для того чтобы загрузить видео больше 12 часов, следует либо вырезать ненужные моменты, либо же через конвертер просто поделить видео на 2 части.
3. Видео нарушает авторское право или не подходит по правилам YouTube. В таком случае вам нужно заменить используемый трек, фрагмент видео и т.д., чтобы видео прошло проверку.
4. Видео попросту не загружается. Такая проблема очень часто бывает у пользователей Ютуб, для решения этой ситуации, нужно перезагрузить свое устройство и проверить – стабильно ли работает интернет.
5. На Ютуб не разрешено загружать видео с элементами порнографии, расизма или насилия, поэтому нужно тщательно просматривать свои видео, чтобы не получить блокировку канала.
Дополнительные настройки и редактирование видео после загрузки
Сервис YouTube очень функционален и для того, чтобы хорошо настроить видео и другие параметры нужно знать некие особенности данного видеохостинга.
Во первых, после загрузки видео, к нему можно добавить аннотации, подсказки, субтитры, а также выполнить цветокорекцию и обрезку видео. При надобности можно добавить конечную заставку. Делается это очень просто, вам нужно всего лишь открыть свое видео и под ним вы сможете увидеть перечень инструментов. Пользоваться представленными инструментами очень просто, для этого не нужны специальные навыки.

После загрузки видеоролика вы также сможете его удалить. Для этого перейдите в «Творческую студию», и найдите менеджер видео. Перейдя в него вы сможете увидеть все загруженные вами видео, теперь нажмите возле нужного видео на кнопку «Действия» и из выпадающего меню выберите «Удалить».

Теперь давайте поговорим о дополнительных настройках и монетизации
Монетизация для вас сначала будет недоступной, так для того чтобы монетизировать свои ролики нужно иметь более 10 тыс. просмотров и 1 тыс. подписчиков, поэтому пока вы не наберете нужную цифру, данная функция для вас будет недоступной. Но как только вы сможете набрать нужное количество подписчиков вы сможете получать доход путем подключения партнерской программы от Ютуб. Также зарабатывать можно и продажей рекламы какой-либо компании, просто напрямую.
Для того, чтобы пользователь смог максимально настроить канал и контент под себя, Ютуб предоставляет возможность использовать дополнительные настройки. Здесь вы сможете настроить те пункты, которые смогут увидеть ваши зрители, например, статистику видео вы можете сделать общедоступной. Также вы можете определить возраст с которого можно просматривать ваш контент.
Вам нужно определить категорию своего канала и настроить уведомления для подписчиков о новых своих видео. Если в видео есть реклама, вы сможете уведомить об этом своих зрителей.
Здесь же вы можете определить можно ли пользователям оставлять комментарии и при желании оставить возможность подписчикам редактировать и переводить ваши субтитры. Ещё вы можете настроить распространение видео и включить или отключить рейтинг оценок (лайков и дизлайков). Также если вы не создаете уникальный контент, то здесь следует выбрать тип лицензии creative commons.
Рекомендации и советы
Вы уже наверняка поняли как выложить видео в Ютуб и теперь давайте поговорим о неких, сперва незаметных деталях, которые помогут снимать качественные видео и набирать много просмотров.
- Видео нужно делать полезным для окружающих, а также нужно максимально хорошо работать над его качеством – изображением, звуком и сценарием;
- Хорошо оформляйте свой канал и регулярно выпускайте новые ролики;
- Если есть возможность, рекламируйте свой канал;
- Заинтересовывайте своих зрителей, и приглашайте их подписаться на свой канал;
- Для привлечения новых пользователей можно не только использовать рекламу, но и проводить различные конкурсы, которые привлекут внимание ваших зрителей.
Уверен, что у вас получится создать свой достойный канал, и вы сможете делиться контентом с огромной аудиторией.
Надеюсь, вы поняли, как выложить видео в Ютуб, и этот процесс не будет для вас чем-то тяжелым. Делайте крутые видео, а просмотры не заставят себя ждать!












