Делает электронную почту проще.
Thunderbird — это бесплатная почтовая программа, лёгкая в установке и настройке — и имеющая множество великолепных возможностей!
Загрузить Thunderbird — Русский
- Windows 64-bit
- Windows MSI 64-bit
- macOS
- Linux 64-bit
- Windows 32-bit
- Linux 32-bit
Загрузить Thunderbird — Русский
- Windows 64-bit
- Windows MSI 64-bit
- macOS
- Linux 64-bit
- Windows 32-bit
- Linux 32-bit
Ваша система не удовлетворяет требованиям для запуска Thunderbird.
Пожалуйста, следуйте этим инструкциям, чтобы установить Thunderbird.
- Загрузить бесплатно
- Загрузить бесплатно
- Загрузить бесплатно
- Загрузить бесплатно
- Загрузить бесплатно
- Загрузить бесплатно
С учётом всех ваших потребностей
Thunderbird улучшает работу с электронной почтой, сочетая в себе скорость, приватность и новейшие технологии. Сосредоточьтесь на том что важно, и забудьте о сложности.
Безопасный и Приватный
Множество функций, таких как «Отказ от отслеживания» и блокировка удалённого содержимого, работают вместе, чтобы обеспечить вашу безопасность и приватность, чтобы вы были спокойны.
С помощью дополнений (расширений и тем) и множества других функций, вы можете в одно мгновение изменить представление и ощущение от работы с Thunderbird.
Оставайтесь на связи
Будьте в курсе последних объявлений и релизов, прочтя о них в официальном блоге Thunderbird!
Thunderbird финансируется такими пользователями, как вы
Thunderbird — свободен и уважает свободу, а также полностью финансируется за счёт пожертвований! Помогите нам продолжать совершенствоваться, поддержав проект.
Подпишитесь на нашу рассылку
Будьте в курсе последних новостей, новых функций и событий, а также узнавайте о предстоящих выпусках.
Организуйте своё расписание и жизненно важные события в календаре, полностью интегрированным с вашей почтой в Thunderbird.
Управляйте несколькими календарями, создавайте лист ежедневных дел, приглашайте друзей на мероприятия, подписывайтесь на публичные календари.

Установите BlueMail на Ubuntu 20.04 LTS Focal Fossa
- Установите BlueMail с официального сайта.
Теперь мы загружаем последние пакеты BlueMail, используя следующую команду:
После этого установите его с помощью следующей команды:
- Установите BlueMail через Snap.
Выполните следующую команду, чтобы установить пакеты Snap:
Чтобы установить BlueMail, просто используйте следующую команду:
Получить больше инструкций?
Проверьте нашу полную инструкцию для вашего почтового приложения
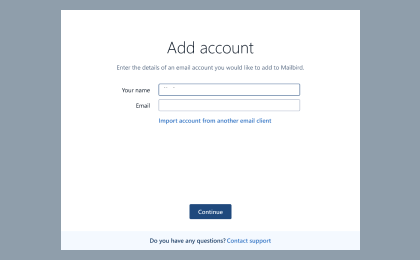
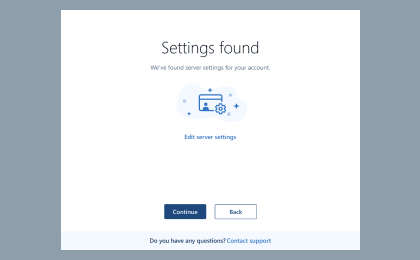
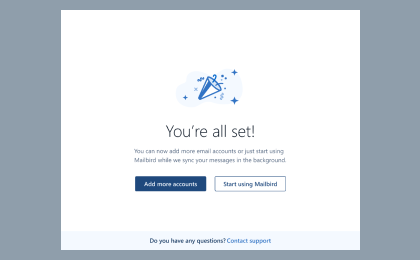
У Вас нет Mailbird?
Mailbird может обнаружить настройки вашей почты Bluemail.ch автоматически для вас.
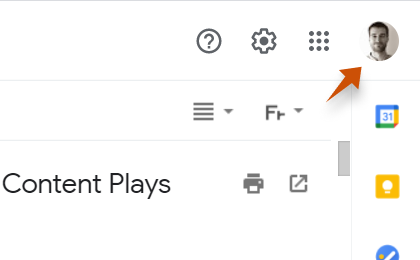
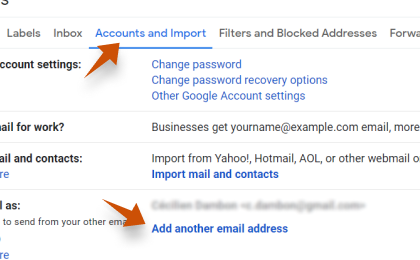
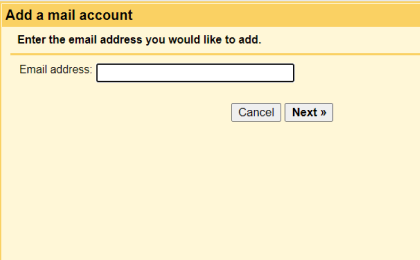
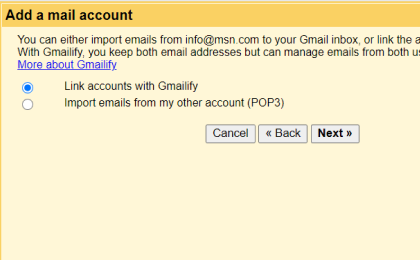
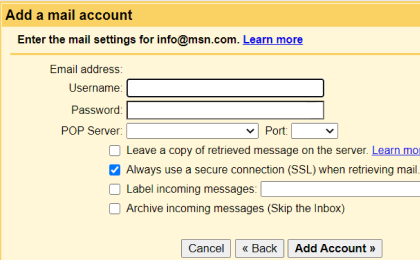
Нет проблем Gmail?
Mailbird может обнаружить настройки вашей почты Bluemail.ch автоматически для вас.
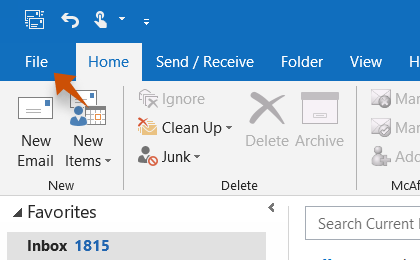
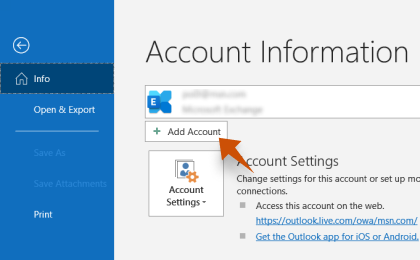
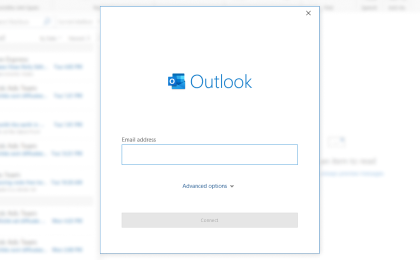
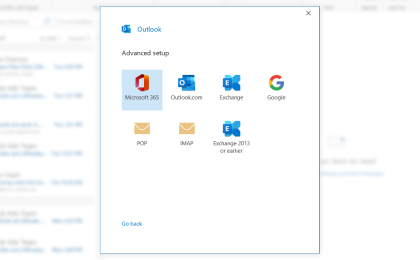
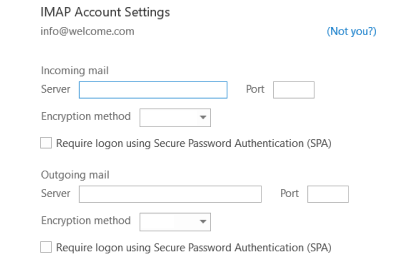
Нет проблем Outlook?
Mailbird может обнаружить настройки вашей почты Bluemail.ch автоматически для вас.
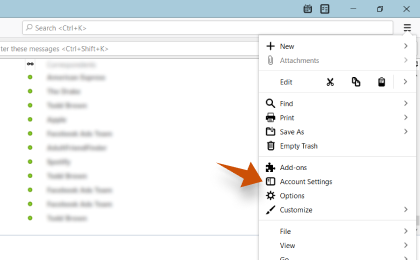
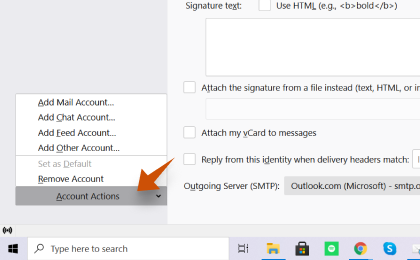
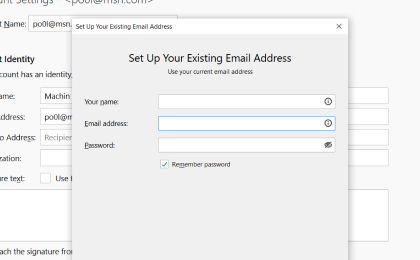
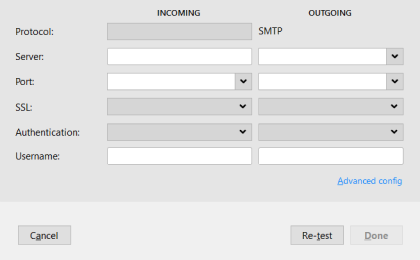
Нет проблем Thunderbird?
Mailbird может обнаружить настройки вашей почты Bluemail.ch автоматически для вас.
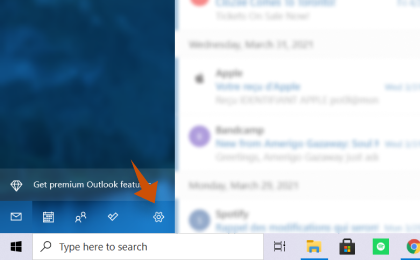
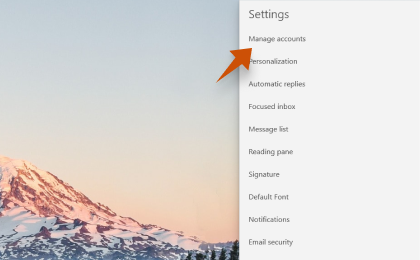
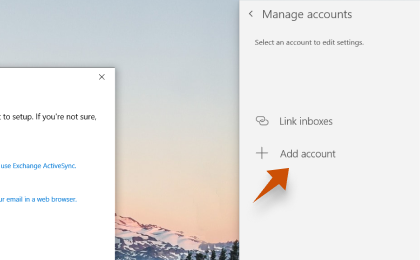
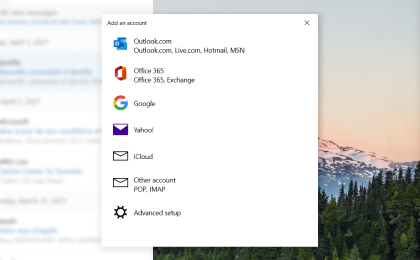
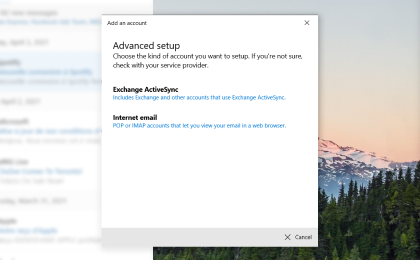
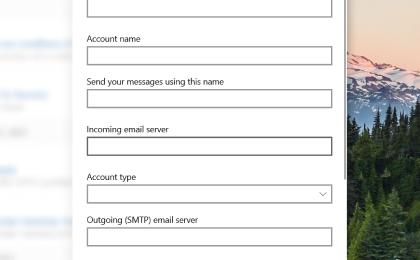
Нет проблем Windows Mail?
Mailbird может обнаружить настройки вашей почты Bluemail.ch автоматически для вас.
Настройка Bluemail поэтапно
Настройка Bluemail в Linux очень проста благодаря пользователю приложений интерфейс. Для начала запустите приложение на рабочем столе Linux. Вы можете запустить его, найдя Bluemail в меню приложения. Или нажав Alt + F2, открыв панель быстрого запуска и введя команду ниже.
Когда приложение Bluemail открыто на вашем ПК с Linux, можно начать настройку. Следуйте пошаговым инструкциям ниже.
Шаг 1: Когда откроется Bluemail, вы увидите сообщение на экране. Это сообщение приветствует вас в приложении и предлагает добавить вашу учетную запись. Нажмите синюю кнопку, чтобы сделать это.
Шаг 2: в разделе «Добавить свой аккаунт» в Bluemail вы увидите поле с надписью Адрес электронной почты, за которым следуют несколько разных типов @.
введите свой адрес электронной почты в поле и выберите адрес @, соответствующий вашей учетной записи. Затем нажмите кнопку отправки.
Шаг 3: После отправки адреса электронной почты появится экран входа в систему, соответствующий вашей учетной записи электронной почты. Введите свои данные для входа и нажмите кнопку входа, чтобы продолжить.
Шаг 4: Как только ваша учетная запись будет войдя в Bluemail, вы увидите окно «Готово почти». В этом окне вы увидите имя своей учетной записи, а затем описание (обычно Gmail или любого другого провайдера, которого вы выберете).
На данный момент выберите Готово, чтобы продолжить только с этой учетной записи электронной почты. Или, если вам нужно добавить еще одну учетную запись электронной почты, нажмите кнопку Добавить другую учетную запись.
Apple Mail
Apple Mail меняет способ взаимодействия с электронной почтой каждый день. Mail отображает ваши сообщения и открывает электронную почту рядом в широкоэкранном виде с двумя столбцами. Панель избранного под панелью инструментов работает во многом как п…
Бесплатно iPad iPhone Mac
Developer’s Description
Bluemail for your PC will make you love e-mail again. Bluemail is a secure, fast, beautifully designed, powerful and easy to use e-mail app which is capable of handling an unlimited number of e-mail accounts from any e-mail provider. It follows the great success of Bluemail on other platforms.
Bluemail allows you to add any account and supports all e-mail protocols including IMAP, SMTP, Exchange ActiveSync, EWS and POP3. Bluemail will connect directly to your mail server provider without the need for an e-mail proxy. This enables direct connectivity to Gmail, Outlook, Office365, Yahoo, Exchange, Hotmail, AOL, iCloud and other private mail server configurations. You’ll never have an account missing, Bluemail smart configuration will ease adding any account. Your e-mails always stay with you.
With unified folders, people-centric option, sharing e-mails, clusters, and a truly remarkable user interface and experience, Blue Mail is the ultimate mail app for your PC. Bluemail uses leading industry protocols to secure and protect your data. Bluemail is constantly updated to provide the best experience, additional features, bug fixes and enhancements, so be sure to run the latest updates.
The Bat!

Думаем, с нами согласятся многие пользователи, The Bat! – это тоже один из лучших почтовых клиентов. Он выделяется не только своей функциональностью, но и отношением к безопасности данных, передаваемых по электронной почте. Ведь главной задачей программы является защита переписки от мониторинга третьими лицами.
Почтовый клиент The Bat! может защитить вашу информацию различными методами. Помимо шифрования трафика при помощи протоколов SSL/TLS (что могут большинство email клиентов и сервисов на сегодняшний день), программа позволяет выполнять шифрование данных пользователя на жёстком диске. Цена за лицензию начинается от 2 000 руб.












