Как добавить историю в инстаграм с компьютера – вопрос, который интересует пользователей социальной сети. Если знать, как проводится операция, можно выложить сторис в инсту со смартфона и ПК. В статье представлены главные обходные пути, напрямую выполнить операцию не получится. Потребоваться задействовать специальные сторонние приложения. О них пойдет речь в данной статье.

Как выложить историю в инстаграм с компьютера?
В стандартном браузерном варианте отсутствует возможность выставлять ролики в раздел. Но данный недостаток исправляется, если произвести пару легких действий. Выполнять следует в Яндекс браузере. Последовательность действий выглядит так:
- Открывается сайт социальной сети.
- Проводится авторизация в профиле.
- В пустом месте следует кликнуть правой кнопкой.
- В меню выбирается Исследовать элемент.
- С правой стороны окажется окно и код. Нужно кликнуть на значок с мобильными.
- Устанавливаются нужные настройки и нажимается F5. Это нужно для сохранения произведенных обновлений.
- Нажимается кнопка сторис.
- Выбирается файл с ПК и осуществляется создание контента в редакторе.
Если следовать подобной инструкции, можно быстро опубликовать ролик или фото в социальной сети без применения сторонних ПО.
Как загрузить историю в инстаграм через компьютер?

Результата можно добиться, действуя через ПК, а не только через мобильный. Для этого рекомендуется использовать расширение Инстаграм Веб. Выглядит оно, как стандартное приложение социальной сети. Необходимо ответить, почему оно подходит больше. Потому что выполнено на десктопе.
На этом дополнении производят те же опции, что в мобильном клиенте фотосети. Чтобы решить, как добавить историю в инстаграм через компьютер, следует произвести такие манипуляции:
- Запускается веб-обозреватель на ПК.
- Нужно перейти на страницу с расширением.
- Производится установка и инсталляция.
- Нажимается значок с расширением и запускается.
- После открытия нового окна с фотосетью требуется пройти авторизацию.
- Нажимается опция со сторис, что позволит начать производить публикации.
- В памяти выбирается фото или ролик на телефоне.
Публикация производится через специальный редактор, потому получится использовать комп.
Как сохранить историю из инстаграма на компьютер?
В данном случае рекомендуется использовать приложение SMM Planer. Утилита разработана для пользователей, что занимаются заработком в соцсетях на компьютере. Программа открывает перед пользователем множество опций.
Еще одним способом решения проблемы считается активация мобильного режима, который работает быстрее. Сделать это можно вручную. Далее осуществляется такая последовательность действий:
- Переход на ресурс социальной сети;
- На пустом месте выбирается меню и функция изучения кода;
- Нужно нажать на иконку с гаджетами или на комбинацию Ctrl+Shift+M;
- В перечне следует выбрать устройство и провести перезагрузку.
После выполнения вниманию открывается мобильный вид инстаграмма. С его помощью можно выкладывать и смотреть сторис на портале с ПК. Данная схема подойдет в ситуации, если отсутствует возможность скачать расширение или задействовать браузер другого человека.
Подводя итоги
Выкладывать и добавлять ролики в раздел инстаграма легко. Главное четко следовать представленным в статье рекомендациям и инструкциям. Если принимается решение использовать сторонние приложения, стоит загрузить те версии, которые представлены исключительно на официальных сайтах. При этом важно помнить, что у публикации несколько ограничено время. Ролик в stories не должен превышать 15 секунд. При желании выставить онлайн более продолжительное видео, следует сделать это через IGTV. Здесь же разрешено сохранить его.
Как в сторис Инстаграм опубликовать видео

Видео
Только качественное наполнение профиля поможет ускорить набор аудитории. Контент бывает разных видов, и вам стоит их чередовать, чтобы подписчики не заскучали. В Инсте люди выкладывают в основном фотографии, но и ролики популярны – они добавляют динамики на страницу. Поэтому разберёмся, как выложить видео в сторис Инстаграм.
- Какие требования к видео для Stories в Инстаграм
- Инструкция, как снять видео для Сториз для Инсты
- Как загрузить видео из галереи
- Причины, почему не загружается видео в Сториз
- Как не допустить искажения качества видео при загрузке ролика в Истории
- 10 идей эффективных видео-Сториз для Инстаграм
Какие требования к видео для Stories в Инстаграм
Сторис – особенный вид публикаций со своей спецификой. Его отличительные черты порой мешают реализовать творческие задумки в полной мере. Поэтому для того, чтобы создавать крутые истории с видео и не обрезать контент, важно знать, какие требования социальная сеть выдвигает к файлам.
- Продолжительность . Снимать видео для историй мы можем до 15 секунд. если ваш ролик длиннее, он будет автоматически разрезан на фрагменты. Советую делить его вручную, чтобы не обрываться на полуслове.
- Формат . Естественно, вы можете снять что-нибудь в тяжёлом формате для профессионального контента. Но социальная сеть не рассчитана на такое. Поэтому, если хотите выложить файл, учитывайте, что нам доступно только два расширения: mp4 и mov.
- Соотношение сторон и разрешение . Контент в сториз имеет соотношение сторон 9 к 16. Естественно, иной формат тоже получится выложить, но при этом те части экрана, где нет ни фото, ни видео, будут заполнены цветом. Максимальное разрешение же – 1080 на 1920.
- Вес . Объём файла вряд ли доставит вам какие-либо сложности – нам выдаётся 4 гигабайта.
Инструкция, как снять видео для Сториз для Инсты
Проще всего добавить в историю ролик, естественно, сняв его прямо из социальной сети. Благо, разработчики делают интерфейс приложения универсальным, чтобы пользователи iOS легко могли использовать Андроид и наоборот. Поэтому инструкция о том, как снимать видео в сторис Инстаграм, нам понадобится только одна.
- Открываем приложение и переходим на главную страницу, нажав по иконке с домиком.
- Касаемся своей круглой аватарки в списке сториз. Он находится над лентой новостей.
- Жмём по большой кнопке в нижней части экрана и удерживаем касание, пока снимаем. Справа и слева от этой кнопки находятся иконки с масками. Передвиньте нужную на круг и начните съёмку.

- После того, как закончили снимать, можно будет обработать ролик.
Как загрузить видео из галереи
Необязательно снимать видео с нуля, можно загрузить старое из галереи. Это мы тоже можем сделать, причём легко. Поэтому расскажу, как залить готовый файл из устройства.
- Открываем интерфейс создания стори.
- Жмём по квадратной иконке в левом нижнем углу.
- В открывшейся галерее выбираем файлы. Да, можно и несколько, если удержите касание.
- Дальше делаем всё то же, что и при создании съёмки прямо отсюда.

Причины, почему не загружается видео в Сториз
Итак, вы знаете, как в Инстаграм историю добавить видео. Но даже эта простая задача может закончиться неудачно. Возможные проблемы и их решения следующие:
- Файл не соответствует требованиям социальной сети . То, каким должно быть видео, мы уже обсуждали выше. Да, несущественные несоответствия, такие как соотношение сторон, адаптируется сервисом. Но, например, если превысить вес, обнаружите, что соцсеть не грузит ролик, придётся это исправлять.
- Устаревшая версия приложения . Без своевременного обновления вы можете не только упустить новые функции, но и испортить работоспособность имеющихся.
- Проблемы в устройстве . Нехватка памяти постоянной или оперативной, замусоренный кэш и так далее: все эти баги могут привести к неполадкам не только в Инсте, но и в других приложениях.
Как не допустить искажения качества видео при загрузке ролика в Истории
Если собираетесь вставить ролик с разрешением больше, чем 1080 на 1920, социальная сеть сожмёт его до того, что сможет потянуть максимально. И избежать этого не получится. Да, у некоторых людей появляются искажения в видео, но они редки и обычно связаны со сбоями в приложениях или устройстве. В таком случае попробуйте сделать следующее:
Если ничто из этого не помогло, возможно, дело в технических работах в социальной сети. В таком случае остаётся лишь подождать, пока всё наладится.
10 идей эффективных видео-Сториз для Инстаграм
Информация о том, как выложить видео в сторис Инстаграм, будет бесполезной, если у вас нет никаких идей. Я могу предложить следующие:
- В обратном порядке . Можно снять, как вы, например, скатываетесь по перилам, а потом выложить ролик в обратном порядке, чтобы создать эффект полёта.
- Имитация Тик Ток . Почему бы не потанцевать на камеру под музыку? Да, это – фишка Тик Ток, но такая идея универсальна и подходит для любой социальной сети.
- Живая фотография . Некоторые пользователи снимают видео и часть того, что на экране, обездвиживают, чтобы создать необычную запись.
- Таймлапс . Снимите одно место в течение длинного времени и ускорьте его, чтобы сжать в 15 секунд. Выглядеть будет классно.
- Фейлы . Все любят неловкие ситуации. Особенно зайдёт такая стори людям, если в кадре кому-то больно.
- Быстрый туториал . Необязательно делать ролик без содержания, можно дать подписчикам какую-нибудь информацию, чему-то научить.
- Бэкстейдж . Если у вас крупный блог или интернет-магазин, можете показать аудитории то, то обычно остаётся за кадром.
- Бумеранг . Это – такое видео, которое представляет собой по сути зацикленное слайд-шоу. Интересный формат, в котором любое движение в пространстве выглядит симпатично.
- Ответы на вопросы . Если в профиле не хватает интерактива, можете добавить стикер для сбора вопросов, чтобы потом делать записи с ответами на них.
- «Предложка» . Можете выкладывать то, что предлагают пользователи, и подходит по теме.
Для того, чтобы быстро набрать аудиторию, важно создавать качественный и разнообразный контент. И теперь вы знаете, как выкладывать в истории видео, чтобы добавить профилям динамики. Советую использовать это, но не переусердствовать – не стоит делать однообразные посты.
Как добавить Сторис в Инстаграме: 2 различных способа
Всем, кто только начинает осваивать раздел Историй в Инстаграм – самая подробная пошаговая инструкция по созданию сторис. Бонус – минигайд по созданию раздела Актуального на примере аккаунта SMMplanner.

Алина Гашинская
Read more posts by this author.

Алина Гашинская
Статья обновлена. Первая публикация: 10 сентября 2018 года
Хотя функционал Сторис появился достаточно давно, многие пользователи до сих пор не до конца понимают, как им пользоваться, а особенно — добавлять различные стикеры, менять фильтры и, конечно же, прикреплять ссылки. В этом материале мы пошагово разбираем два способа того, как загрузить Сторис в Инстаграм. А как загрузить фото с компьютера в Инстаграм по ссылке.
В 2016 году, когда Instagram начал сдавать позиции и уступать в плане трафика и аудитории американскому приложению Snapchat, мир увидел Instagram Stories — или Сторис. Этот новый формат контента позволил социальной сети вернуть утерянные позиции и вновь стать популярным инструментом общения как между людьми, так и с брендами. В чем отличительная особенность Инстаграм Сторис?
Во-первых, формат. Контент этого типа поддерживает соотношение сторон 24/7. Конечно, в начале 2018 года Instagram добавил возможность загрузки в Инстаграм Сторис контента любого формата, но в этом случае под ним появляется своеобразная «подложка».
Во-вторых, ограниченное время существования. Так, если не добавлять контент в актуальные сторис в Инстаграм, он удаляется спустя 24 часа после публикации. Это удобно, если вам хочется поделиться чем-то с подписчиками, но не сохранять в ленте.
В-третьих, очевидное превалирование Инстаграм Сторис над обычными постами — публикации в Сторис отображаются наверху пользовательского интерфейса в хронологическом порядке, что позволяет добиться большего количества просмотров и взаимодействий.
Как выкладывать Сторис в Инстаграме
Добавить Сторис в Инстаграм можно несколькими способами — в зависимости от того, как вам удобнее. Разберем каждый подробнее и расскажем о плюсах и минусах.
Напрямую из приложения
Если вы хотите добавить Сторис со своего мобильного устройства, зайдите в приложение Instagram и свайпните экран вправо. Вы увидите экран добавления новой Истории.

Домашняя страница аккаунта SMMplanner в Инстаграм

Как добавить Сторис в Инстаграм: рабочий интерфейс
Следующим шагом вы можете либо сделать новый снимок, нажав на белый круг, либо загрузить Сторис в Инстаграм из собственной медиатеки.
Кроме этого, в Инстаграм Историях можно настроить режим вспышки, включить режим селфи и выбрать для него маску.

Как добавить Сторис в Инстаграм: выбор фото из медиатеки

Как добавить Сторис в Инстаграм: режим редактирования фото
Теперь разберемся, как добавить видео. В Сторис Инстаграм публикация любого контента происходит примерно одинаково: необходимо открыть медиатеку и выбрать видео, которое вы хотите добавить.

И фото, и видео в Сторис предоставляют широкие возможности для оформления. Свайпы влево и вправо позволяют подобрать наиболее подходящий к случаю фильтр, а иконки в правом верхнем углу дают возможность добавить различные «фичи»:
- Ссылку (только для бизнес-аккаунтов от 10 000 подписчиков)
- Стикер (обычные и gif)
- Рисунок
- Текст

Как добавить Сторис в Инстаграм: выбор фильтра для публикации

Как добавить Сторис в Инстаграм: добавление рисунка для публикации
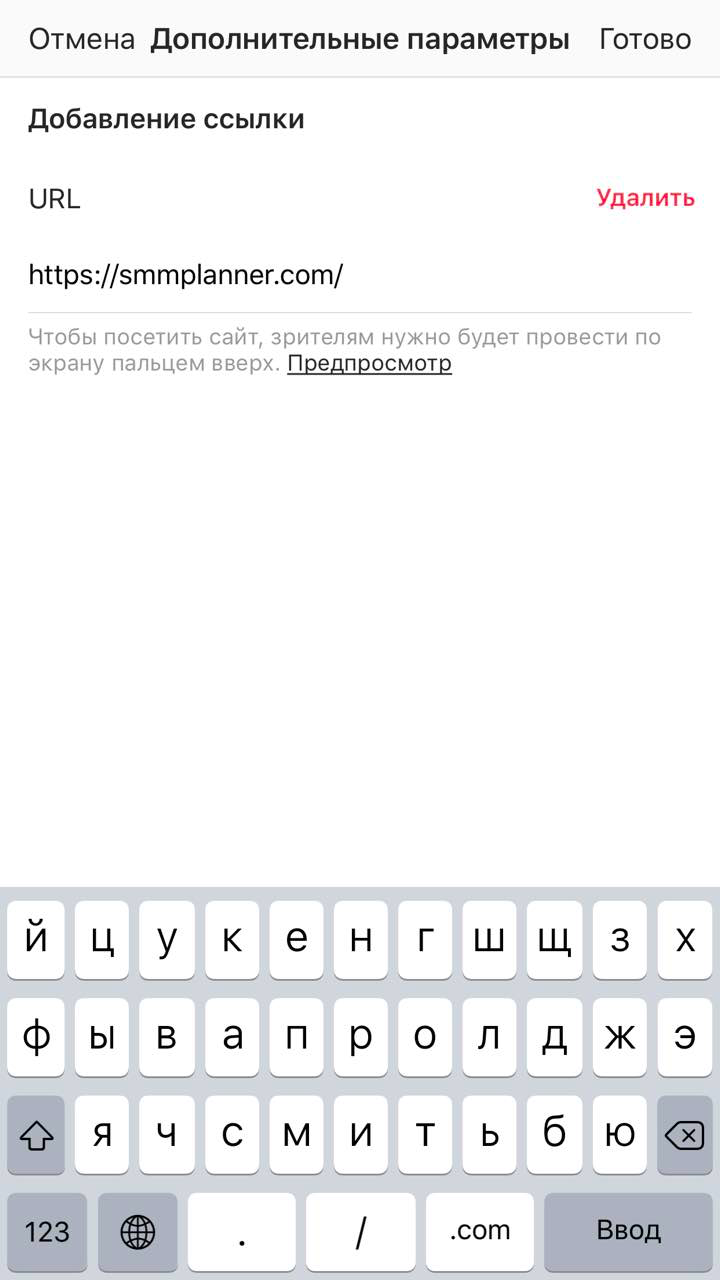
Как добавить Сторис в Инстаграм: интерфейс добавления ссылки для бизнес-аккаунтов

Как добавить Сторис в Инстаграм: предпросмотр ссылки для бизнес-аккаунтов
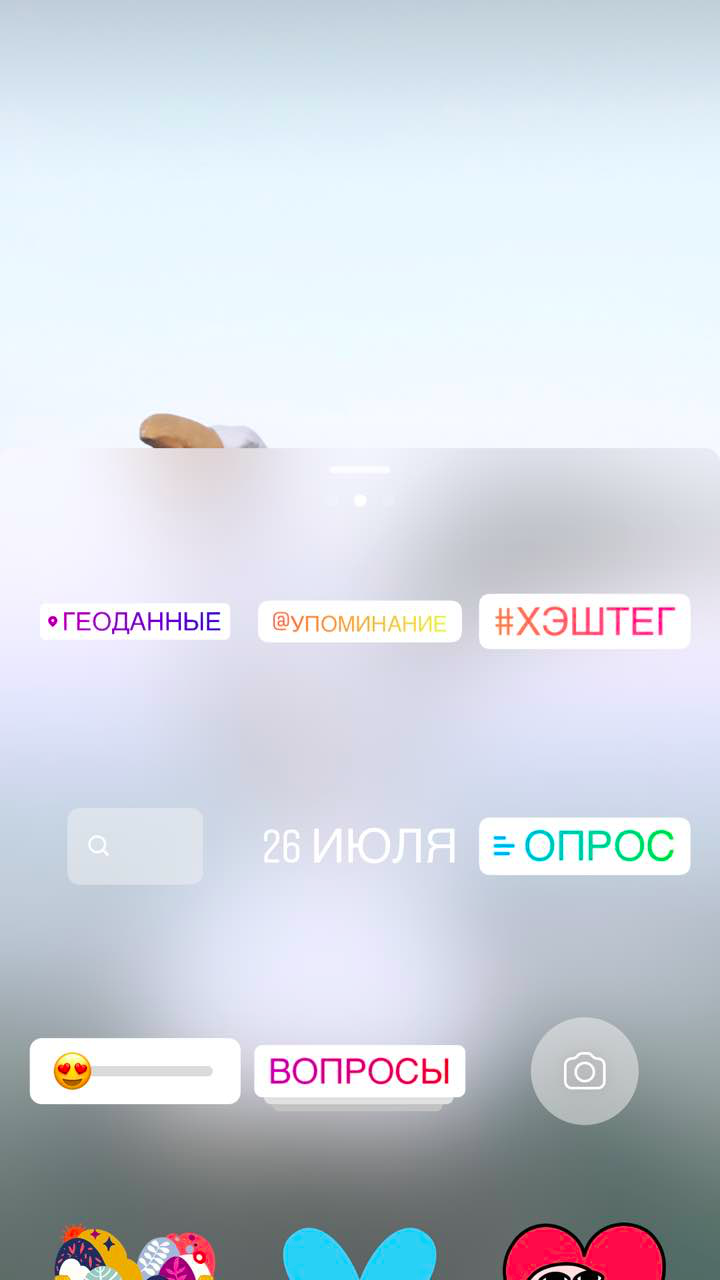
Как добавить Сторис в Инстаграм: интерфейс выбора стикеров (наклеек) для публикации

Как выложить Сторис в Инстаграм: добавление текста
Для видео также есть возможность выбора: включить звук в публикации или нет.
Чуть выше мы уже говорили о том, что с начала года в Инстаграме появился такой формат контента, как актуальные или вечные Сторис. Для того, чтобы добавить вечные Сторис в Инстаграм, вам необходимо открыть экран своего профиля и нажать на плюсик и выбрать все фотографии, которые вы хотите сохранить в рамках одной актуальной Истории.
Чтобы наглядно показать вам, как работают вечные Сторис, мы выбрали рубрику «Вопрос-Ответ», которая проходит в Инстаграме SMMPlanner раз в несколько недель.

Как добавлять вечные сторис в инстаграм

Как добавлять вечные сторис в инстаграм: выбор необходимого контента
Первым делом мы выбрали все Истории, которые были опубликованы в рамках «Вопроса-Ответа». Следующим шагом задали обложкой главную картинку, указали название и опубликовали!
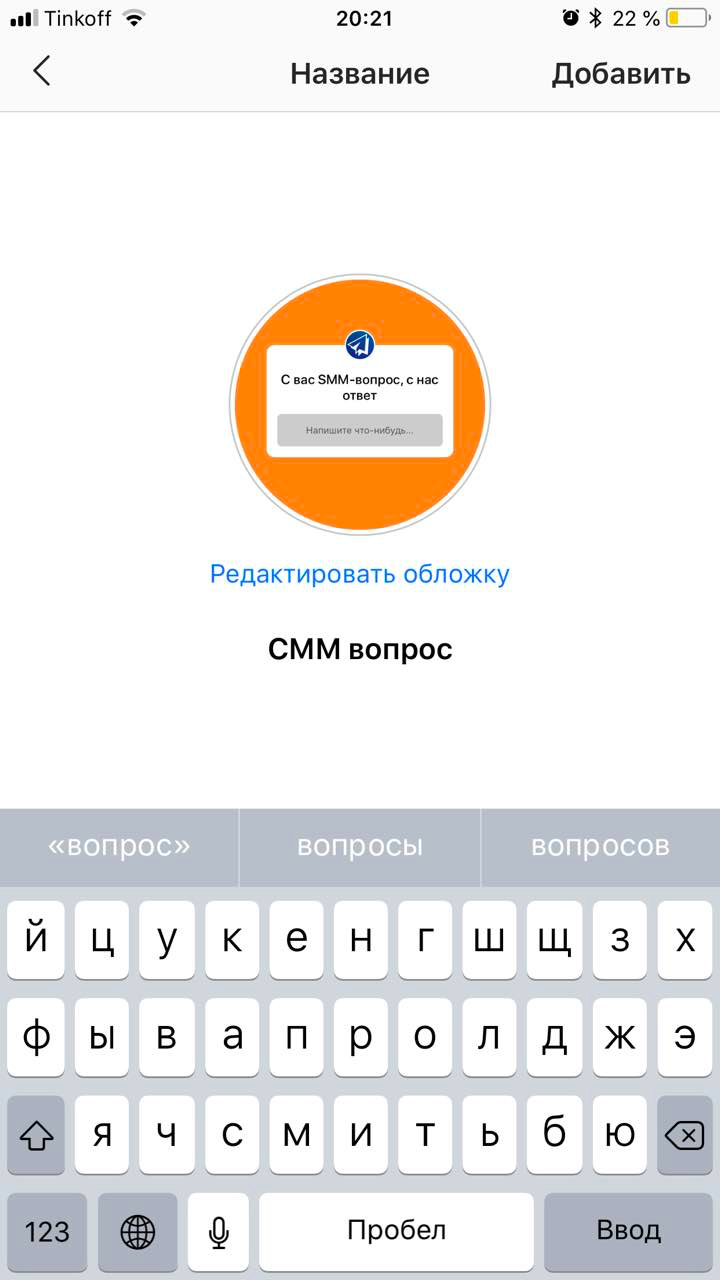
Как добавить актуальные Сторис в Инстаграм: выбор обложки и названия

Как добавить актуальные Сторис в Инстаграм: итоговый вид
Как вы можете видеть, добавление актуальных Историй — задача более простая, чем кажется изначально.
Многих также интересует вопрос, как добавить несколько Сторис в Инстаграм за один раз — не в актуальное, а просто в профиль? К сожалению, в самом приложении Instagram эта функция пока что недоступна, и приходится добавлять Сторис по одной, но в скором времени она будет реализована в рамках SMMplanner — ждите новостей!
Как добавить Инстаграм Сторис через SMMplanner
И мы переходим к следующему способу добавления публикаций в Сторис Инстаграм — с помощью сервиса отложенного постинга SMMplanner. Во-первых, это позволит вам выкладывать Сторис в Инстаграм с компьютера, а не с телефона, что в рамках потоковых задач намного удобнее. Во-вторых — и это, конечно же, самый большой плюс — SMMplanner избавит вас от необходимости сидеть над телефоном и ждать определенного времени для того, чтобы выложить Сторис — вы сможете запланировать контент на неделю вперед и переключиться на другие рабочие задачи, не переживая за выход публикаций. Разберем пошагово, как добавлять Сторис через SMMplanner.
Заходим в свой аккаунт и нажимаем «Запланировать пост»:

Как добавить сторис в Инстаграм через SMMplanner: шаг 1
Выбираем фотографию для первого слайда:
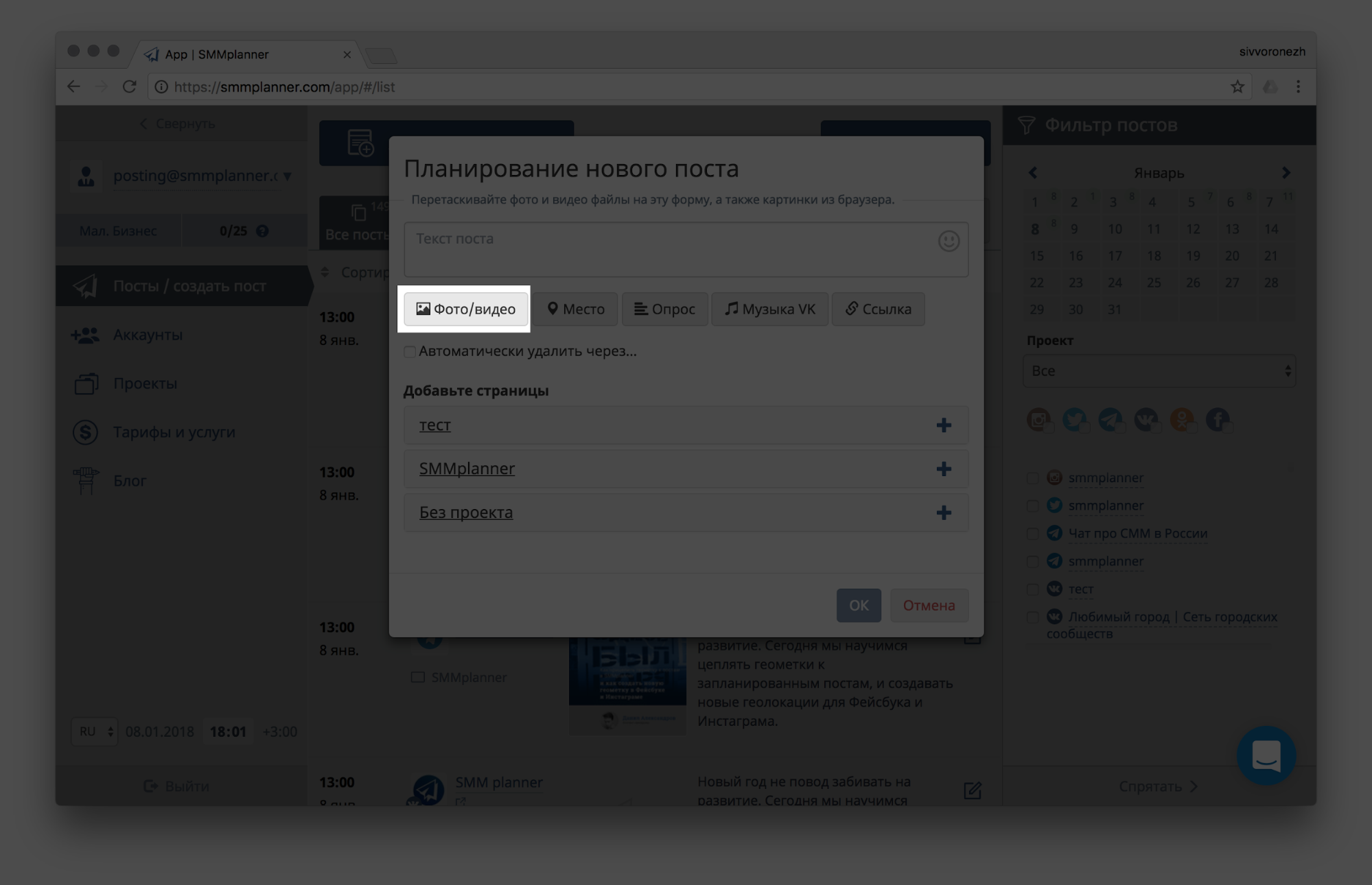
Как добавить сторис в Инстаграм через SMMplanner: шаг 2
Если вам необходимо отредактировать фотографию, — задать ей верное соотношение сторон, добавить стикеры, текст, геолокацию или отметку — смело заходите в редактор.
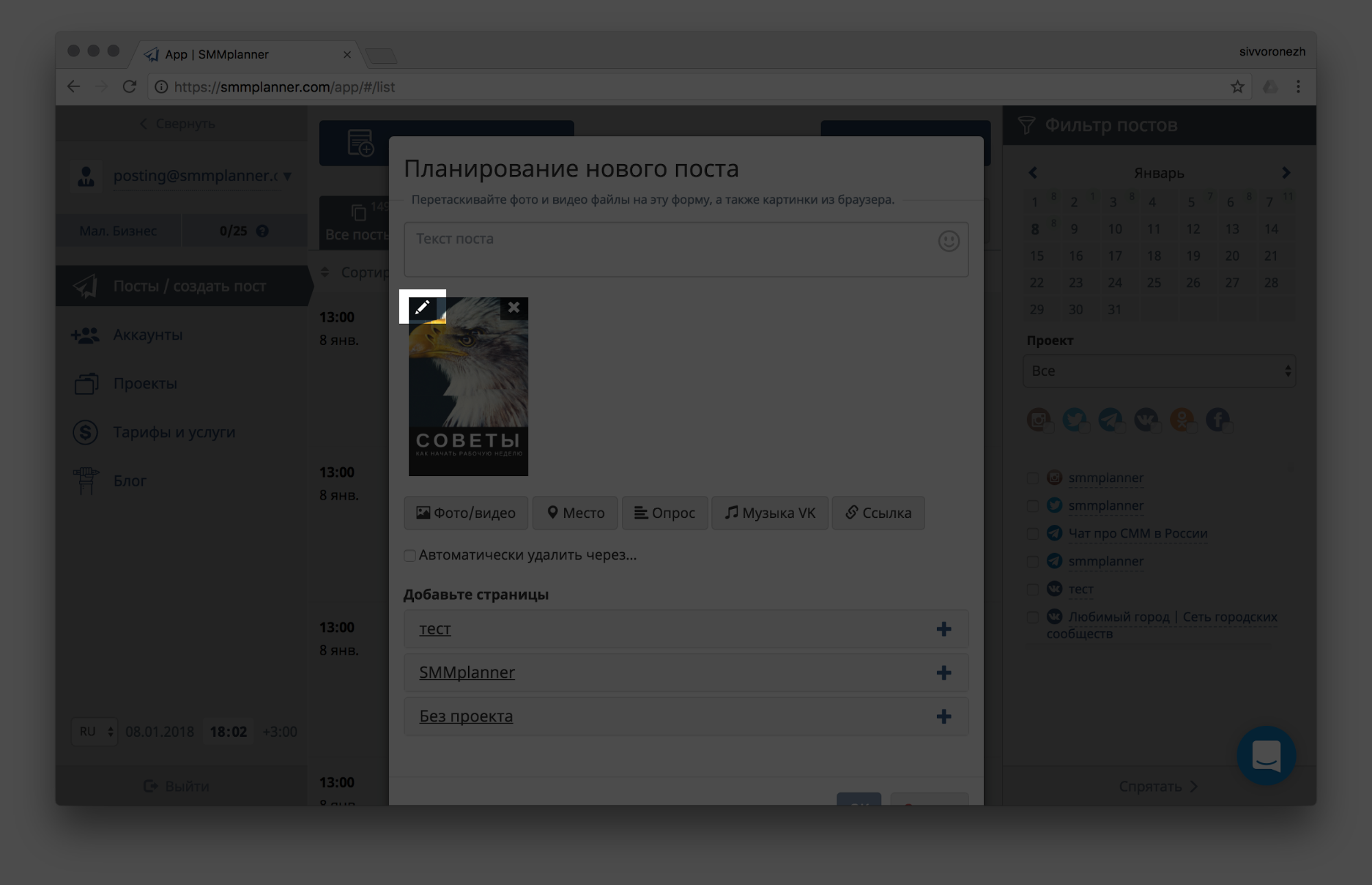
Как добавить сторис в Инстаграм через SMMplanner: шаг 3
Эту фотографию нам нужно было кадрировать, что мы и сделали всего за несколько секунд в удобном интерфейсе.
Как добавить сторис в Инстаграм через SMMplanner: шаг 4
После того, как отредактируете фотографию, просто выберите аккаунт, в который хотите ее опубликовать, и отметьте галочкой «Опубликовать как Stories».
Обратите внимание на время публикации. Не назначайте всем публикациям одно и то же время, лучше сделать между ними паузу в минуту или больше.
В SMMplanner вы можете указать хештег для Сторис и вывести ее в топ по этому хештегу — заметьте, для этого вам не обязательно добавлять хештег на саму картинку!
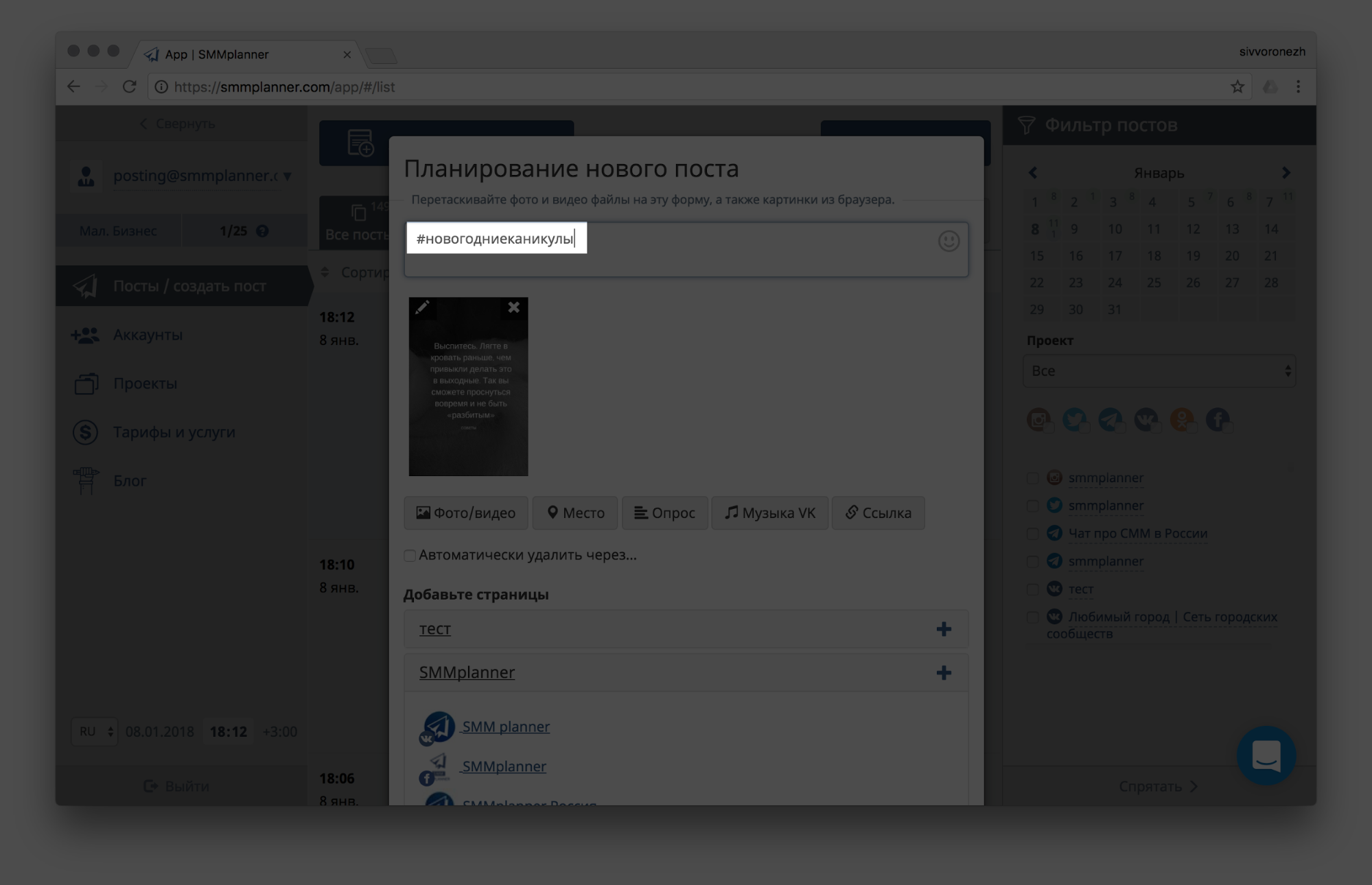
Как добавить сторис в Инстаграм через SMMplanner: шаг 5
После выбора Инстаграма в качестве площадки для публикации вы можете отметить на Сторис пользователя, указать место или добавить ссылку. Обратите внимание, что добавлять ссылку к Сторис могут только аккаунты, у которых больше 10 000 подписчиков.

Как добавить сторис в Инстаграм через SMMplanner: шаг 6
После этого смело нажимайте «ОК». Готово!
Требования к Инстаграм Сторис
Вне зависимости от того, каким способом вы планируете добавлять Сторис в Инстаграм, есть основные требования к формату таких публикаций, которых необходимо придерживаться.
Изображение
- Формат изображения: 9:16
- Размер Сторис в инстаграм: 1080 x 1920 пикселей
- Ориентация: вертикальная
Видео
- Рекомендуемое соотношение сторон: 9:16
- Разрешение: 720p (как минимум), размер файла: не более 2,3 ГБ, формат файла: .MOV, .MP4 или .GIF.
- Инстаграм Сторис (сколько секунд): от 3 до 15 секунд
Если вы хотите сэкономить время и не тратить его на подбор и обработку материалов под нужные характеристики – воспользуйтесь уникальным сервисом от SMMplanner, Конструктором Историй. Интеграция с популярными сервисами, возможность в два клика создавать как уникальные, так и шаблонные решения, стикеры из Инстаграм и многое другое.
Лия Канарская, SMM-специалист:
Я вижу, что многие бренды и в целом, весь бизнес в Инстаграм, пренебрежительно относятся к разделу Историй. Это не значит, что они его не используют. Но четко прослеживается то, что размещения в сторис происходят от случая к случаю, бессистемно. Если вы хотите, чтобы усилия по освоению нового формата были оправданы, рекомендую изучить мою статью о контент-планировании в Инстаграм Историях. Это первое, с чего нужно начать, после изучения функций по непосредственному созданию сторис.
Подытожим
Итак, добавить Сторис в Инстаграм вы можете любым удобным для вас способом. У каждого есть свои плюсы и минусы.
Главное — не забывать об основных технических требованиях к Сторис, чтобы ваши фотографии корректно загружались и не обрезались по краям. А еще — продумывать стратегию публикаций Сторис, чтобы они были качественными и оправданными.
Как выложить Историю в Инстаграм через компьютер с помощью различных приложений и программ
20 июня 2020 Опубликовано в разделах: Работа с соцсетями. 118391


В этой статье мы расскажем, как выкладывать истории в Инстаграм и самостоятельно загружать их с компьютера, где добавляются стори и можно ли создавать сторис на компе для публикаций в Инсте. Stories – удобный инструмент для продвижения коммерческого блога в Instagram. С его помощью проводятся опросы аудитории, анонсы событий, новых товаров, подается реклама, продается продукция. Все это увеличивает вовлеченность подписчиков, количество заказов, позиции страницы в выдаче.
Но если вы активно ведете бизнес-аккаунт, у вас может возникнуть потребность в работе с ПК, на котором не получится опубликовать новый контент. К счастью, существует несколько выходов из этой ситуации. Начнем с более простого варианта.
- Как выкладывать Истории в Инстаграм с компьютера
- Как еще загрузить Историю в Инстаграм через компьютер и с ноутбука
- Как сохранить Историю из Инстаграма на компьютер
- Как добавлять Истории в Инстаграм с компьютера без установки расширений
- Как загружать Истории в Инстаграм с компьютера через SMMplanner
Как выкладывать Истории в Инстаграм с компьютера
Просмотр Сторис с ПК осуществляется с сайта приложения. Но там ограниченный функционал. Он сводится к редактированию своего профиля (данные, пароль, удаление заметок) и просмотру чужих страниц. Чтобы расширить поле деятельности, попробуйте поступить следующим образом:
- Установить на ноутбук официальную программу Instagram. Она работает на Windows и в ней есть все возможности мобильной версии.
- Скачать Гугл Хром.
Рассмотрим подробнее второй способ. Он бесплатный. Зайдите в настройки Google Chrome – Дополнительные инструменты – Расширения. Затем кликните по иконке списка в левом верхнем углу и нажмите «Открыть интернет-магазин». В строке поиска введите название как на скриншоте.

В правой части браузера у вас появится иконка для активирования режима в Инстаграм. Откройте ее и выберите подходящий эмулятор – программу, которая и позволит использовать аккаунт эффективно. Например, Android – KitKat. Авторизуйтесь в своем профиле через официальный сайт https://www.instagram.com. Вы увидите, что блог принял другую, похожую на мобильную форму.

На этом этапе вы уже можете поделиться с подписчиками фото в ленте. Для этого нажмите на значок камеры и подберите снимок. Внизу экрана вы найдете функции редактирования и варианты фильтров. Чтобы загрузить Stories, необходимо иметь сделанный и отредактированный контент на компе. Рекомендуемый формат: 9*16. Кликните по домику в левом нижнем углу, а затем по иконке в верхнем. Расширение попросит вас повернуть устройство. Сузьте окно или используйте для этого клавиши Ctrl-Alt-стрелка влево. Затем опубликуйте, нажав «Добавить».
Как еще загрузить Историю в Инстаграм через компьютер и с ноутбука
Существуют еще несколько способов, один из них также осуществляется через Гугл Хром. Снова зайдите в настройки браузера, выберите Дополнительные инструменты – Интернет-магазин и найдите в поиске Web или Desktop for Instagram. Принцип работы тот же. Третья версия также просит повернуть устройство, но уже после загрузки файла. Один большой минус всех этих вариантов заключается в том, что выложить можно только изображения. Также неудобно то, что в некоторых случаях их нужно предварительно обрезать, чтобы они хорошо смотрелись в Stories. Встроенного редактора нет.
Помимо всего перечисленного, существуют эмуляторы BlueStacks и Nox. Они представляют собой экранный смартфон, работают на Windows и Mac. С их помощью вы сможете загружать не только фото, но и видео, менять свой профиль, отвечать на сообщения в Директе, удалить аккаунт.
Как сохранить Историю из Инстаграма на компьютер
На телефоне есть возможность добавления своей Сторис в архив. Это значит, что она будет доступна вам всегда. Такой же функции относительно чужих Стори нет. Придется довольствоваться скриншотом или воспользоваться программами StorySaver или InstaStory. В случае с ПК на выручку снова придут различные приложения и расширения. Одно из них можно установить уже знакомым вам способом – через Гугл Хром. В поиске в интернет-магазине браузера введите название Chrome IG Story или сразу перейдите по ссылке. Нажмите «Установить» и затем на иконку в верхнем углу справа. Она выглядит вот так.  Вы увидите в списке свой аккаунт. Нажав на стрелочку рядом с интересующим вас пользователем или хештегом вы скачаете весь архив Stories!
Вы увидите в списке свой аккаунт. Нажав на стрелочку рядом с интересующим вас пользователем или хештегом вы скачаете весь архив Stories!

Если вам требуется одна конкретная Стори, воспользуйтесь Web for Instagram. В поиске найдите пользователя или хэштег, ведущий к нужной вам публикации, откройте видео и кликните на синюю стрелочку как на скриншоте.

Как добавлять Истории в Инстаграм с компьютера без установки расширений
Еще один способ загрузки – сервис SMMplanner. Это платный сайт, но на нем есть пробный период и при регистрации вы получаете возможность публикации 50 заметок. Они будут начисляться каждый месяц. Постом считается одно фото или видео, выложенное в Stories. Вот действия, которые будут доступны для вас.

После авторизации вам необходимо прикрепить свой аккаунт. Прокрутите страницу, на которой вы находитесь немного вниз и выберите социальную сеть. Есть один нюанс! Вы должны помнить, какая почта была указана при создании блога, или добавить в настройках профиля актуальный адрес. На него (в случае сброса пароля) будет отправлена инструкция по восстановлению.
Система не сохраняет комбинацию доступа и все личные данные остаются только у вас. По этой причине сервис не сможет вам помочь, если вы их забудете. Также никто не перехватит ваши сведения и не украдет доступ. Следующий этап – работа со Stories.
Как загружать Истории в Инстаграм с компьютера через SMMplanner
Перейдите во вкладку «Посты» и выберите «Запланировать». Найдите на ПК контент, который хотите выложить. Рекомендуемый размер для фото – 9*16, видео – 15 секунд. В бесплатный пакет входят только изображения. На сайте есть возможность редактирования. Чтобы зайти в этот режим, кликните на значок-карандаш.

Доступны все основные функции изменения картинок
- Обрезать. Представлены несколько форматов, в том числе и для Стори. Поворот.
- Около тридцати фильтров для улучшения фотографий.
- Настройки яркости, насыщенности, контраста, четкости, экспозиции, теней.
- Текст на первом плане. Четыре вида шрифтов, коррекция размера, выравнивание, цвет фона надписи и самих букв.
- Наклейки. Многообразие стикеров с сердечками, шляпами, усами и так далее.
- Кисть. С помощью курсора разной толщины и оттенка можно нарисовать что-то на снимке.
- Фокус. Функция для размытия.
- Рамки. Также регулируется ширина и палитра.
Не забудьте нажать «Сохранить» перед тем как выйти из режима редактирования. На этом возможности сервиса не заканчиваются. Вы можете отметить на снимке людей или другие коммерческие блоги. Для этого найдите на изображении значок в левом нижнем углу. Кликните по нему и укажите аккаунт пользователя. Напечатайте имя, нажмите на поиск, подтвердите (ок).

Над картинкой есть поле для ссылки. Если вам нужно опубликовать Stories с URL – просто впишите данные в эту строку.

Хэштеги указываются в тексте поста.
Добавьте геометку. Это полезный для продвижения страницы элемент. Для этого в «Искать в местах Facebook» как на скриншоте ниже введите название страны, города или заведения. Затем зайдите в режим редактирования (карандаш) и выберите наклейки. Так вы оформите метку стикером. Их варианты вы увидите первыми в списке.

Опросы с ПК – еще одна прекрасная возможность от SMMplannera. Напишите свой вопрос и включите ответы. Чтобы оформить все это кнопками, действуйте как в случае с отметкой местоположения.
Это все основные функции, которые доступны. Перед публикацией не забудьте поставить галочку напротив «Отправить как Stories». Установите дату, в которую вы планируете добавить видео или изображения. Таким образом вы можете создать запас из постов, которые опубликуются автоматически в настроенное время.
Теперь вы знаете, как выложить Историю в Инстаграм с компа. Перечисленные нами способы сделают ведение бизнес-аккаунта проще и эффективнее. Особенно если вы решитесь воспользоваться сайтом автопостинга.
В статье приведены не все бесплатные методы. Существуют и другие сервисы. Например, Onlypult и эмуляторы (виртуальные смартфоны) для разных операционных систем. Но все эти расширения и программы обладают схожим функционалом. Если вы найдете альтернативные инструменты, то без труда разберетесь в них.
Как сделать сторис в Инстаграм с телефона и компьютера
 Автор: Ольга Борисенко Опубликован 26.02.2021
Автор: Ольга Борисенко Опубликован 26.02.2021
В этой статье я расскажу, как сделать сторис в Instagram и покажу, как выложить историю с телефона или с компьютера. Посмотрим все функции редактора сторис — уверена, о некоторых вы не знали.
Содержание
Как сделать сторис в Инстаграм с телефона
Самый простой способ — выложить историю в Instagram через мобильное приложение. Понадобится официальное приложение Instagram, скачайте его в Play Market или в App Store. Устанавливаем, логинимся или регистрируемся, оформляем профиль при необходимости.
Как снять сторис в Инстаграм
В окно создания сторис в Инстаграме можно выйти тремя путями. Первый — нажать на значок плюса в нижней панели приложения. Второй — зайти на главную страницу (раздел со значком дома) и нажать на кружок со своим аватаром.
 Кнопки, которые выведут в редактор сторис
Кнопки, которые выведут в редактор сторис
Третий способ — потянуть главную страницу вправо.
Если потянуть экран вправо, тоже откроется окно создания истории
Во всех трех способах вы переходите в окно, из которого можно создать не только сторис, но и пост, а еще запустить прямой эфир:
Из одного редактора можно создать пост, историю или запустить прямой эфир
В сторис можно запостить уже готовое фото или видео, либо снять их прямо из этого окна. Чтобы выбрать готовые материалы, нажмите на квадратный значок галереи в нижнем левом углу.
Через значок в нижнем левом углу можно выйти в галерею медиа на телефоне и выбрать файлы оттуда
Можно выбрать один файл или сразу несколько, для этого нажмите кнопку «Выбрать несколько», она выглядит как два наложенных друг на друга квадрата.
Так выглядит кнопка «Выбрать несколько»
Если нужно снять материал, используйте круглую кнопку внизу в центре. Чтобы сделать фото, нажмите на нее. Чтобы снять видео — зажмите и держите столько, сколько нужно. По краю кнопки будет бежать цветная полоса: один ее полный круг равен одной полной длительности сторис. Это поможет вам уместить видео в нужное время.
Зажмите кнопку, чтобы снять видео. Нажмите коротко, чтобы сделать фото
Откройте для себя чат-бота
Выстраивайте автоворонки продаж и отвечайте на вопросы пользователей с помощью чат-бота в Facebook, VK и Telegram.
Режимы и эффекты для съемки сторис в Инстаграм
У Инстаграма появляется все больше функций для оформления сторис: эффекты, режимы съемки, элементы, которыми можно украсить историю. Расскажу по порядку про все эти функции.
Эффекты съемки — ряд кружков внизу около кнопки съемки. Справа от нее — предустановленные эффекты, слева — добавленные вами. Как добавить эффект, расскажу дальше.
 Эффекты создают фон, добавляют снег или сердечки на видео и фото, а также меняют цвет кадра или лицо в кадре
Эффекты создают фон, добавляют снег или сердечки на видео и фото, а также меняют цвет кадра или лицо в кадре
Каждый из кружков добавит визуальный или звуковой эффект к фото или видео, которые вы снимаете через приложение. Многие из них интерактивные: например, маски, которые накладываются на лицо пользователя и меняются вместе с мимикой.
Интерактивные маски реагируют на вашу мимику и меняются вместе с ней
Лайфхаки по эффектам:
- При редактировании можете сбросить эффект, нажав на крестик над кружком. Тогда вернетесь к началу списка. Удобно, чтобы не пролистывать в начало.
- Можно добавлять себе новые эффекты. Для этого пролистайте фильтры до конца — там будет значок лупы, который переведет вас в галерею. Также можно добавить фильтр из чужой истории, просто нажмите на его название. Добавленные фильтры будут отображаться слева от кнопки съемки.
Режимы съемки — значки слева. С их помощью можно создать еще забавный эффект для видео: например, зацикленное видео-бумеранг или видео с приближением.
 Варианты режимов съемки. Это не весь список — разверните его, нажав на стрелку внизу
Варианты режимов съемки. Это не весь список — разверните его, нажав на стрелку внизу
Вот список доступных режимов:
- Текст — текст, гифка или стикер на цветном фоне. Быстрый вариант, чтобы создать опрос, голосование или поздравить кого-то с днем рождения.
- Бумеранг — короткое зацикленное видео.
- Коллаж — несколько фото на одном экране. Здесь можно совместить материалы: что-то снять из приложения, а что-то выбрать из галереи на телефоне.
- Съемка из нескольких источников — съемка нескольких сторис подряд, к каждой можно применить разные эффекты.
- Уровень — сетка, чтобы выровнять камеру при съемке. Этот режим можно комбинировать с любым из списка.
- Фотокабина — видео из четырех сменяющихся снимков.
- Суперзум — видео с автоматическим приближением.
- Свободные руки — режим для съемки длинных видео в сторис. С ним не нужно записывать каждую сторис отдельно: просто включите режим и снимайте сколько нужно.
Так выглядит режим «Текст»
У некоторых режимов есть дополнительные настройки. Например, в коллаже можно выбрать несколько вариантов сетки, а в фотокабине — имитацию разной фотопленки.
Как отредактировать сторис в Инстаграм
Когда вы сняли материал или выбрали его из галереи, предстоит финальное редактирование. Можно добавить на сторис эффект, текст, стикеры и гифки, нарисовать что-то и добавить ссылку.
Покажу, как с помощью разных функций отредактировать сторис в Инстаграм.
Цветовой фильтр. Его можно сменить движением пальца вправо-влево. Просто пролистайте до подходящего фильтра.
Чтобы применить цветовой фильтр, свайпайте влево или вправо по экрану, пока не найдете нужный
Эффекты — кнопка со смайликом и двумя звездочками. Здесь они похожи на эффекты съемки — здесь тоже есть маски, фильтры со снежинками, с изменением цвета и так далее.
Эффект усов на мне чудо как хорош
Учтите — если вы уже использовали эффект при съемке, на видео или фото нельзя добавить дополнительный эффект при редактировании, чтобы они не конфликтовали. У вас просто не будет кнопки добавления эффекта.
На варианте справа я использовала эффект изморози при съемке, поэтому кнопка наложения дополнительного эффекта отсутствует
Ссылка — кнопка со звеном цепочки. На личном аккаунте можно добавить лишь ссылку на видео из своего IGTV. На аккаунте автора или бизнеса можно добавлять внешние ссылки, но при условии, что аудитория больше 10 000 подписчиков.
Кнопка для добавления ссылки
Скачивание — кнопка со стрелкой. С ее помощью можно скачать сторис, которая у вас получилась, себе на телефон.
Если надо сохранить на телефон то, что получилось, нажмите на стрелку
Наклейка или гифка — значок прямоугольника с загнутым углом. Через эту кнопку вы можете добавить так называемую наклейку, она же стикер. С помощью наклейки можно красиво оформить хештег, отметить геолокацию или другой аккаунт, сделать тест, голосование или опрос. Элемент можно делать больше или меньше и поворачивать, заполнять своим текстом. Если нужно удалить добавленный элемент, перетащите его в нижнюю часть экрана, где появится значок корзины.
Наклейка поможет сделать красивый хештег и заодно подскажет популярные варианты
Здесь же можно найти гифку, они подтягиваются из сервиса Giphy. Нажмите кнопку с лупой и надписью GIF, выберите гифку из списка или найдите по ключевому слову.
Выбирайте гифки из списка или ищите нужные по ключевым словам
Еще можно сделать фото и прикрепить его в качестве стикера, для этого нажмите кнопку с фотоаппаратом. Сделайте фото и так же, как с наклейкой или гифкой, отрегулируйте размер, наклон и место.
Наклейка со значком фотоаппарата нужна, чтобы добавить на фото еще одно фото
Маркер. С помощью маркера можно что-то нарисовать на сторис. Есть несколько видов линий и стерка, можно выбрать толщину и цвет маркера.
Выбираем тип линии, цвет, толщину и рисуем прямо на видео или фото
Текст. Напишите нужный текст и отредактируйте. Здесь три опции. Левая выравнивает текст по краю или центру. Средняя отвечает за изменение шрифта или его цвета. Правая — добавляет эффекты на шрифт.
Пишите, оформляйте, передвигайте текст
Лайфхак. Чтобы быстро добавить текст, кликните на любое место редактора. Откроется окно добавления текста.
Обратите внимание: когда двигаете элементы на сторис, редактор показывает направляющие по краям. Лучше за них не заступать, иначе элемент может частично спрятаться — например, в верхнем левом углу его закроет ваш аватар.
Направляющие показываются, когда передвигаете элемент к краю экрана
Звук. Если снимали видео со звуком, будет дополнительная кнопка для его отключения.
Если надо выключить звук у видео, нажмите значок динамика
Вот и все настройки. Теперь можете переходить к публикации.
Важно! Почитайте нашу статью о возможностях и интересных фишках Instagram stories — рассказали про невидимые стикеры, шаблоны для экономии времени, отложенный постинг и другие полезные штуки.
Автоматизация email рассылок
Отправляйте цепочки триггерных сообщений приветствия, брошенной корзины, реактивации, совмещая внутри одной цепочки email, SMS и web push.
Как выложить историю в Инстаграм
Настройки публикации историй находятся под шестеренкой в верхнем левом углу. Здесь вы можете выбрать:
- людей, которые не будут видеть ваши истории;
- близких друзей, чтобы при желании показывать истории только им;
- кто может реагировать на ваши истории;
- сохранять ли ваши истории и прямые эфиры и куда;
- смогут ли другие люди делиться вашими историями;
- нужно ли автоматически публиковать вашу историю еще и на Facebook (для этого нужно связать Instagram и Facebook).
Настройте свои истории, чтобы показывать их там, где нужно, и только тем, кому нужно
Для публикации есть три варианта: выложить для всех, выложить для списка друзей, отправить личным сообщением.
- «Выложить для всех» — история сразу появится в общем списке, и ее увидят все ваши подписчики, кроме добавленных в черный список.
- «Опубликовать для друзей» — история так же появится в ленте историй, но ее увидят лишь те, кого вы добавили в список близких друзей.
- «Получатели» — перейдете в список своих подписчиков. Там будут все, кому вы можете отправить личное сообщение.
 Три варианта отправки сторис
Три варианта отправки сторис
Как добавить историю в Инстаграм с компьютера
Покажу два варианта — через сервис автопостинга и прямо через сайт Instagram.
Сервисы автопостинга
Некоторые сервисы автопостинга в соцсети поддерживают публикацию историй в Instagram. Попробуйте:
Впрочем, в большинстве сервисов функция публикации сторис — это только загрузить фото или видео. Из приведенного выше списка только Parasite и SMMplanner поддерживают более-менее расширенное оформление: добавить текст или гифку, посмотреть, как история будет выглядеть после публикации.
Обратите внимание! Чтобы не накосячить с размером картинки, сохраните себе нашу шпаргалку по размерам картинок для соцсетей.
Браузер
Если нужно опубликовать историю в Instagram без лишних изысков, публикуйте прямо через браузер. Для этого нужно зайти в имитацию просмотра с мобильного устройства, это называется режим адаптивного дизайна, и он точно есть в Chrome, Opera, Firefox. Покажу, как делать это в Firefox.
Заходим на сайт Instagram и авторизуемся в нужный профиль. Затем нажимаем сочетание клавиш Ctrl_Shift+I, оно откроет панель разработчика. В этой панели нужно найти значок устройств — он в верхней части панели, на нем изображены телефон и планшет.
 Включите режим кнопкой с изображением телефона и планшета в панели разработчика
Включите режим кнопкой с изображением телефона и планшета в панели разработчика
Сайт станет выглядеть, как будто вы открыли его на мобильном, а сверху появится панель настроек режима. Здесь надо выбрать какое-то мобильное устройство, чтобы появились кнопки создания постов, как в мобильном приложении.
 Выберите любое мобильное устройство из предложенного списка
Выберите любое мобильное устройство из предложенного списка
Я выберу первый вариант, Galaxy. Теперь сайт окончательно выглядит как мобильное приложение — есть панелька снизу, а вверху появился мой аватар, на который можно нажать для создания истории.
 Теперь сайт выглядит так, будто вы находитесь в мобильном приложении
Теперь сайт выглядит так, будто вы находитесь в мобильном приложении
Жмем на свой аватар вверху. Сайт сразу предложит выбрать файл с компьютера, выбранный вами файл откроется в редакторе сторис. Обратите внимание, что функционал редактирования здесь сильно урезан: в моем случае в стикерах было доступно только четыре гифки, а добавленные на фотографию элементы даже не получалось переместить. В конце нажимаем на надпись «Дополнить историю» в нижней части экрана, и она появляется в ленте.
Загружаем медиафайл с компьютера и публикуем историю
Теперь вы знаете, как оформлять свои сторис и выкладывать их и с телефона, и с компьютера, значит всегда будете на связи с подписчиками. И не забывайте про другие каналы коммуникации с клиентами: чат-боты в мессенджерах, автоматические цепочки email рассылок будут работать, даже когда вы отдыхаете. Регистрируйтесь в SendPulse и создавайте их бесплатно!












