Как выключить зависший ноутбук
Ноутбук по сути своей мало чем отличается от обычного стационарного компьютера. Однако владельцам портативных компьютеров следует знать некоторые особенности их эксплуатации. Например, принудительное завершение работы ноутбука должно выполняться по определенному сценарию.

- Как выключить зависший ноутбук
- Как перезагрузить ноутбук
- Как перезагрузить, ноутбук если он завис
Что вы сделаете, если ваш стационарный компьютер «завис»? Сначала попробуете «оживить» его, вызвав диспетчер задач и попытавшись завершить работу не отвечающей программы. То же самое следует предпринять и в случае, когда «завис» ноутбук.
Нажмите комбинацию клавиш Ctrl+Alt+Delete и запустите диспетчер задач Windows. Выберите программу, состояние которой «Не отвечает» и нажмите кнопку «Снять задачу». Это должно вернуть операционную систему в рабочее состояние.
Если с помощью диспетчера задач не удалось снять «зависание», следует прибегнуть к радикальным мерам. Как и в случае со стационарным компьютером, нажмите кнопку питания на ноутбуке и удерживайте ее в течение нескольких секунд. Это действие должно привести к выключению ноутбука.
Если кнопка питания не реагирует на нажатие, на стационарном компьютере можно нажать еще одну кнопку – Reset (приведет к перезагрузке), а если и это не помогло – перевести выключатель в положение Off на блоке питания, или в конце концов вынуть шнур питания из розетки. А вот в ноутбуке следует действовать иначе.
На корпусе мобильного компьютера не найти кнопки Reset и выключателя на его блоке питания, а вынув шнур из розетки, вы ничего не добьетесь, так как ноутбук будет продолжать работать от батареи. Однако проблема решается просто – следует отключить саму батарею на несколько секунд.
Для этого достаточно вынуть шнур питания, закрыть крышку ноутбука, перевернуть компьютер нижней частью вверх, а затем отсоединить аккумуляторную батарею от корпуса ноутбука. На большинстве портативных компьютеров это делается перемещением специальной защелки. Отсоединив батарею, вы гарантированно выключите «зависший» ноутбук.
Проверка кабеля HDMI
Если компьютер подключен к монитору через кабель HDMI, и монитор не отключается после выключения ПК, то проверьте кабель HDMI.
Для проверки кабеля понадобится мультиметр. Нужно прозвонить контакт 18, который подает сигнал +5 В.
Если контакт 18 не звонится, возможно в этом причина не выключения монитора по HDMI. Замените кабель на другой.

Схема контактов на HDMI кабеле
Возможно вам эта информация поможет. Если не помогло, то ищем в чем проблема дальше.
Компьютер при выключении не выключается
В отличие от бытовых приборов, отключать компьютер нажатием кнопки питания крайне не рекомендуется, поскольку это может привести к повреждению критически важных файлов, файловой системы и жёсткого диска. При выключении компьютера следует придерживаться стандартной процедуры, но вот как быть, если компьютер отказывается завершать работу? Проявляться неполадка может по-разному: система в момент выключения зависает, процедура останавливается на этапе работы экрана с сообщением «Завершение работы», экран гаснет, но кулеры продолжают работать, а горящие на корпусе индикаторы свидетельствуют о подаче питания на материнскую плату. Причины этой неполадки могут быть разные, но чаще всего она вызывается некорректной работой системных служб, также неполадка может быть связана с сбоями в работе встроенных и подключённых устройств.

Некорректная работа периферии
Первое, что следует предпринять в случае появления описанной проблемы, это отключить периферийные устройства — клавиатуры, хабы, модемы, принтеры и так далее. Если после этого компьютер станет выключаться в штатном режиме, значит причиной неполадки стала неправильная работа одного из устройств. Аналогичные меры принимаются в случае появление неполадки после установки нового оборудования.
Выключению компьютера препятствуют активные процессы

Выключению компьютера могут препятствовать службы сторонних программ. Обычно Windows успешно останавливает системные и сторонние процессы, если же какой-то из процессов в этот момент перестаёт отвечать, на этапе завершения работы компьютера происходит зависание системы. Соответственно, следует попробовать отключить все сторонние службы с помощью встроенной утилиты msconfig и посмотреть, как на это отреагирует система.
Некорректная работа драйверов устройств

Некорректно работающий драйвер также может привести к невозможности завершения работы Windows в штатном режиме. Если неполадка возникла после обновления драйверов, следует выполнить откат проблемного драйвера к более ранней версии. В свою очередь, указания на вызвавший ошибку драйвер можно найти в журнале событий и в журнале стабильности системы.
Неполадки в работе компонентов Intel RST и Intel ME
На ноутбуках Dell и Asus неполадку могут вызвать компоненты Intel Rapid Storage Technology и Intel Management Engine Interface. В этом случае первый компонент рекомендуется удалить, второй — переустановить, предварительно скачав для него актуальные драйвера сайта Intel.
Неправильная работа функции «Быстрый запуск»
Отмечены случаи, когда нормальному выключению или перезагрузке препятствует функция быстрого запуска. Если функция включена, в момент завершения работы ПК процессы ядра сохранятся в файл гибернации, что обеспечивает более быстрый старт системы. При некорректной работе быстрого старта могут возникнуть проблемы с выключением ПК. Решается проблема деактивацией функции в настройках электропитания.
Отключение ACPI
На старых компьютерах с устаревшими версиями BIOS нельзя исключать отключение вследствие сбоя управляющего электропитанием режима ACPI. Деактивация режима приведёт к тому, что при завершении работы Windows на экране будет появляться сообщение «Теперь питание компьютера можно отключить». В этом случае необходимо зайти в BIOS, найти параметр ACPI (он также может называться IPCA Function или Compliance With O/S) и включить его.
Аппаратные неполадки
Наконец, стать причиной некорректного завершения работы ПК могут аппаратные неполадки, в частности, наличие на жёстком диске битых секторов и вздутие конденсаторов блока питания и материнской платы. Состояние диска можно проверить с помощью Victoria или аналогичной утилиты, а вот что касается диагностики других аппаратных компонентов, то это дело, пожалуй, лучше доверить специалистам.
Используем сочетание клавиш и аварийное выключение
Если компьютер повис и нет возможности зайти в управляющую кнопку Пуск, возможно, Вас спасут сочетания клавиш ctrl+shift+del или ctrl+shift+esc, которые вызовут диспетчер задач и можно попытаться проделать действия, указанные ранее.
Если же компьютер все равно не завершает работу или вообще полностью завис, то всегда есть вариант принудительного отключения устройства, путём удерживания кнопки включения, либо вытягивания аккумулятора в случае с ноутбуком. Однако, такой вариант является аварийным и крайне нежелательным, так как существует риск потери данных или повреждения жесткого диска, поэтому все же следует разобраться с причиной, вызвавшей данную неполадку.
Как перезагрузить компьютер или ноутбук, если он завис?
Используется принудительная перезагрузка. На системном блоке есть кнопка Reset, нажав на которую, ваш компьютер будет тотчас перезагружен.
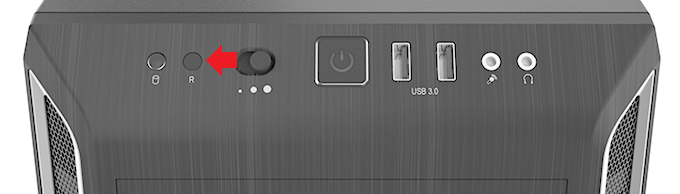
На ноутбуках такой кнопки обычно нет, но есть кнопка Power. Нажмите на нее и удерживайте 5-10 секунд, пока устройство не выключится. Затем включите его привычным способом.

Вообще, использовать такой вариант перезагрузки нужно осторожно, поскольку это может привести к свою в системе (маловероятнос, но знать об этом вы должны).
Принудительная перезагрузка зависшего ноутбука
Если ваш ноутбук завис и не на что не реагирует, то вы всегда можете решить проблему с помощью принудительной перезагрузки. На большинстве ноутбуков нет кнопки «Reset» как на настольных ПК, поэтому перезагрузка выполняется при помощи кнопки включения.
Нажмите на кнопку включения ноутбука и удерживайте ее пока ноутбук не выключится. Обычно для этого необходимо удерживать кнопку около 5 секунд. Этот способ выключения реализован на аппаратном уровне, поэтому он срабатывает при любом зависании. После выключения просто включите ноутбук, и он начнет работать в штатном режиме.
Кстати, длительное нажатие на кнопку включения срабатывает и на других устройствах. Например, таким образом можно выключить зависший настольный компьютер или мобильный телефон на базе Android.

Кроме этого, если на ноутбуке используется снимаемый аккумулятор, то вы можете выключить его, просто отключив от сети электропитания и вытащив батарею. Для этого переверните ноутбук нижней стороной вверх и освободите фиксаторы, которые удерживают аккумулятор. После этого можно будет снять аккумулятор и тем самым выключить зависший ноутбук.

необходимо отметить, что снятие аккумулятора – это более рискованный способ выключения. Поэтому лучше использовать длительное нажатие на кнопку включения.











