
Одним из показателей, который позволяет оценить мощность компьютера и его готовность справиться с определенными задачами, является индекс производительности. Давайте узнаем, как он рассчитывается на ПК с Windows 7, где можно посмотреть данный показатель и другие, связанные с ним, нюансы.
Индекс производительности
Индекс производительности представляет собой службу, которая призвана помочь оценить пользователю аппаратные характеристики конкретного ПК, чтобы знать, какое программное обеспечение для него подойдет, а какое он может и не потянуть.
В то же время, многие пользователи и разработчики программного обеспечения скептически относятся к информативности данного теста. Поэтому он и не стал универсальным показателем для анализа возможностей системы в отношении определенного ПО, как на это рассчитывали разработчики Microsoft, внедряя его. Неудача побудила компанию отказаться от использования графического интерфейса данного теста в более поздних версиях Виндовс. Подробнее рассмотрим различные нюансы применения этого показателя в Windows 7.
Алгоритм расчета
Прежде всего, выясним, по каким именно критериям вычисляется индекс производительности. Данный показатель вычисляется путем тестирования различных компонентов компьютера. После этого производится присвоение им баллов от 1 до 7,9. При этом общая оценка системы выставляется по наименьшему баллу, который получил отдельный её компонент. То есть, как можно сказать, по её самому слабому звену.

- Принято считать, что компьютер с общей продуктивностью 1 – 2 балла может поддерживать общие вычислительные процессы, производить серфинг в интернете, работать с документами.
- Начиная от 3 баллов, ПК уже может гарантированно поддерживать тему Aero, по крайней мере, при работе с одним монитором и выполнять некоторые более сложные задачи, чем ПК первой группы.
- Начиная с 4 – 5 баллов компьютеры корректно поддерживают практически все возможности Windows 7, включая возможность работы на нескольких мониторах в режиме Aero, воспроизведение видео высокой четкости, поддержку большинства игр, выполнение сложных графических задач и т.д.
- На ПК, у которых оценка больше 6 баллов можно без проблем играть практически в любую современную ресурсоемкую компьютерную игру с трехмерной графикой. То есть, у хороших игровых ПК индекс производительности должен быть не меньше, чем 6 баллов.
Всего оценивается пять показателей:
- Обычная графика (продуктивность двухмерной графики);
- Игровая графика (продуктивность трехмерной графики);
- Мощность процессора (численность выполняемых операций за единицу времени);
- Оперативная память (численность операций за единицу времени);
- Винчестер (скорость обмена данными с HDD или SSD).
На скриншоте вверху базовый индекс производительности компьютера составляет 3,3 балла. Это вызвано тем, что наиболее слабому компоненту системы – графике для игр, присвоен именно балл 3,3. Другим показателем, который довольно часто демонстрирует низкую оценку, является скорость обмена данными с жестким диском.
Выполнение мониторинга продуктивности
Мониторинг продуктивности системы можно выполнить различными способами. Это можно сделать при помощи сторонних программ, но существуют и более популярные варианты выполнение данной процедуры с помощью встроенных инструментов системы. Более детально со всем этим вы ознакомиться в отдельной статье
Повышение индекса производительности
Теперь давайте разберемся, какие существуют способы увеличения индекса производительности компьютера.
Реальное увеличение продуктивности
Прежде всего, можно произвести апгрейд аппаратной части компонента с самой низкой оценкой. Например, если у вас самая низкая оценка по графике для рабочего стола или для игр, то можно заменить видеокарту на более мощную. Это, безусловно, поднимет общий индекс производительности. Если самая низкая оценка относится к пункту «Основной жесткий диск», то можете заменить HDD на более быстрый и т.д. Кроме того, увеличить продуктивность диска иногда позволяет его дефрагментация.
Перед тем, как производить замену определенного компонента, важно понять, а нужно ли это для вас. Если вы не играете в игры на компьютере, то не очень разумно покупать мощную видеокарту только ради того, чтобы повысить общий индекс производительности компьютера. Повышайте мощность только тех компонентов, которые важны для выполняемых вами задач, и не смотрите на то, что общий индекс производительности остается неизменным, так как он рассчитывается по показателю с наименьшей оценкой.
Ещё одним эффективным способом увеличить оценку продуктивности является обновление устаревших драйверов.
Визуальное увеличение индекса производительности
Кроме того, существует один хитрый способ, конечно, объективно не увеличивающий продуктивность вашего компьютера, но позволяющий изменить величину отображаемой оценки на любую, которую вы посчитаете нужной. То есть, это будет операция для чисто визуального изменения изучаемого параметра.
-
Перейдите в папку расположения файла с информацией о тесте. Как это сделать, мы говорили выше. Выберите самый последний по времени файл «Formal.Assessment (Recent).WinSAT» и щелкните по нему ПКМ. Перейдите по пункту «Открыть с помощью» и выберите «Блокнот» или любой другой текстовый редактор, например Notepad++. Последняя программа, если она установлена в системе, даже предпочтительней.

После того, как содержимое файла открыто в текстовом редакторе в блоке «WinSPR», меняйте показатели, заключенные в соответствующие теги, на те, которые считаете нужными. Главное запомнить, чтобы результат выглядел реалистичным, показатель, заключенный в тег «SystemScore», должен быть равен наименьшему из остальных показателей. Давайте на примере установим все показатели равными наибольшей величине, возможной в Windows 7 – 7,9. При этом в качестве дробного разделителя следует использовать точку, а не запятую, то есть, в нашем случае будет 7.9.

После выполнения редактирования не забудьте сохранить внесенные в файле изменения с помощью инструментов той программы, в которой он открыт. После этого текстовый редактор можно закрывать.

Теперь, если вы откроете окно оценки продуктивности компьютера, то в нем будут отображаться те данные, которые вы внесли, а не реальные значения.


Хотя практическая польза от вычисления индекса производительности многими специалистами ставится под вопрос, но, тем не менее, если пользователь будет обращать внимание на конкретно нужные для его работы показатели, а не гнаться за оценкой в целом, полученный результат можно эффективно использовать.
Саму процедуру оценивания можно производить, как при помощи встроенных инструментов ОС, так и используя сторонние программы. Но последнее кажется излишним в Windows 7 при наличии собственного удобного инструмента для этих целей. Желающие получить дополнительную информацию могут воспользоваться тестированием через «Командную строку» или открыть специальный файл отчета.
 Мы рады, что смогли помочь Вам в решении проблемы.
Мы рады, что смогли помочь Вам в решении проблемы.
Блог молодого админа
Увлекательный блог увлеченного айтишника
Индекс производительности Windows 7
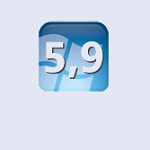
Начиная с Windows Vista, компания Microsoft встроила специальную утилиту в операционную систему — так называемый индекс производительности. Утилита позволяет измерять возможности программной и аппаратной производительности компьютера, в результате чего показывает определенное число, которое и называют индексом производительности. Чем выше это число, тем лучше, ведь это означает, что ваш компьютер будет работать быстрее и лучше, что особенно заметно при выполнении сложных задач или операций.
Тест проходят сразу несколько комплектующих, включая жесткий диск, оперативную память, процессор, а также видеокарту с учетом ее производительности. Для того, что бы пройти тест, зайдите в Пуск — Панель управления — Система, где вы увидите основные сведения о вашем компьютере. Во время тестирования компьютер может слегка подтормаживать, экран выключаться и т.п. — это нормальное явление, переживать не стоит. Спустя некоторое время (от минуты и выше) вы получите оценку.
Прежде, чем мы начнем рассказывать о самих оценках, хотелось бы напомнить о том, что бы вы установили последние версии драйверов для вашего оборудования. Это необходимо сделать для того, что бы получить более высокий балл и, соответственно, увеличить производительность своей системы.
Наконец, на всякий случай создайте точку восстановления системы. Проблем быть не должно, но на всякий случай…
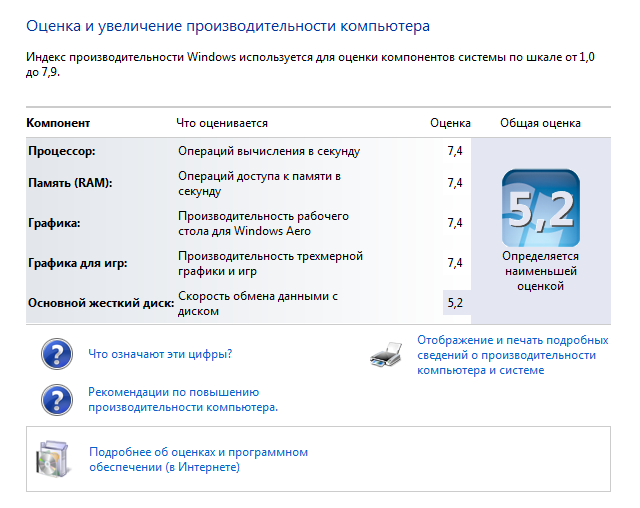
Итак, тест окончен. Сколько баллов вы получили?
- От одного до двух. В принципе, ваш ПК позволяет заниматься наиболее популярными вещами, включая серфинг в интернете или печатание статьи в Ворде. Иными словами, это вполне адекватная оценка для простого компьютера, созданного исключительно для простых заданий, который поддерживает ОС Windows 7.
- Если ваша оценка около 3, то ваш ПК еще более мощный и может поддерживать, к примеру, отображение ОС сразу на нескольких мониторах, хотя это еще не означает, что изображение будет четким. Кроме того, возможны проблемы при просмотре видеороликов в режиме онлайн, хотя это актуально не для всех случаев.
- 4-5 баллов говорят о том, что компьютер соответствует всем современным требованиям и поддерживает фактически все современные программы, включая Photoshop. Конечно, «Фотошоп» запускается и при отметке в один бал, однако в этом случае скорость его работы устроит не каждого.
- 6 баллов и выше позволят вам не только запускать любые программы, но и большинство последних компьютерных игр.
- Максимальная оценка составляет 7,9 балла и встречается очень редко. Microsoft утверждает, что в 2010 году пользователей с таким индексом было очень мало, всего лишь несколько человек. Однако со временем их количество должно значительно возрасти. Правда, есть мнение, что обойдется такая оценка в очень кругленькую сумму. Так, один из руководителей компании «Майкрософт» потратил на это около 90 тысяч рублей в переводе на наши деньги и действительно смог достигнуть оценки в 7,9 балла.
Как производится оценка?
Особое внимание необходимо уделить оценке производительности. Многие не знают, что максимальный балл равняется баллу оценки наименее производительного компонента. Приведем такой пример: допустим, на вашем ПК установлены самые новые и мощные компоненты, за исключением жесткого диска. По итогам теста вы видите оценку в 3,5 балла, хотя почти все компоненты соответствуют цифре 7. Это говорит о том, что для максимального бала необходимо заменить жесткий диск на более современный, который портит общую оценку.
Многие пользователи считают, что Microsoft поступила неправильно, сделав систему учета оценок именно таким образом, однако представители компании уверяют, что это сделано во благо пользователя — он будет знать, какой элемент ему необходимо заменить и сможет собрать еще более лучший ПК. К тому же даже при оценке в 2-3 балла компьютер является достаточно мощным для того, что бы выполнять запуск наиболее популярных программ.
Если говорить в целом, то для большинства владельцев компьютеров эти цифры почти ни о чем не говорят. Ну а если вам так важны эти цифры, то вы всегда можете изменить их через XML-файл в программе Windows Experience Index, которая отвечает за индекс производительности. А еще почаще обновляйте драйверы.
Впрочем, существуют и более интересные варианты. Во-первых, необходимо удалить программы, которыми вы не пользуетесь. Несмотря на то, что вы не запускаете их, они все равно могут расходовать ресурсы вашего ПК. Во-вторых, ограничивайте количество программ, запускаемых вместе с Windows — чаще всего добрая их половина не используется вами в принципе. В-третьих, не забывайте делать дефрагментацию жесткого диска и очищать его от лишних файлов.
Словом, способов масса. Но так ли нужны вам эти цифры, которые кроме морального удовлетворения ничего не приносят?
P.S. Индекс производительности Windows 8 и 7 практически не отличается за редким исключением.
Комментарии к записи “ Индекс производительности Windows 7 ”
- Пипин23 сентября 2013 в 13:40
У меня индекс равен 7.1. Завидуйте все))
- Жук30 сентября 2013 в 15:46
И чего, это много что ли? У меня 6,9, хотя сама система далека от идеала.
тоже раньше заморачивался по поводу этого индекса, потом забил — главное, что комп работает как надо, больше мне не нужно)
Вот что хотелось бы узнать. Если вместо обычного винчестера я поставлю SSВ-жесткий диск, какой у него индекс будет? Случайно не максимальные 7,9?
- Алькольм16 декабря 2013 в 15:34
Что бы получить максимальную оценку, необходимо, что бы устройства на пк были максимально мощными, а не только одно из них. Понимаете?
Глупость, я считаю. Причем подсчет баллов какой-то бредовый — зачем выдавать итоговую оценку на основе самого слабого компонента? Суммировать надо и вычислять средний бал, а они какую-то фигню придумали. Странные люди работают в Microsoft.
Запустил, ждал полчаса, но никаких результатов не выдает. Не работает что ли?
- kawasaki23 октября 2013 в 15:35
похоже на то. судя по тому, как часто спрашивают об этом в гугле, вы такой не один.
Чуваки, только что проверял — у меня оценка 7,9! Я крутой!
- Apple lover23 октября 2013 в 15:36
Ага, лжец ты. И ник у тебя подходящий!
фи, подумаешь. вот у меня 8.0, такого еще ни у кого не было!
запустил тест, показал четверку. если честно, то мне большего и не надо — лишь бы комп нормально работал
- ботикс2 декабря 2013 в 15:41
у некоторых и с единичкой все летает))
Я из тех людей, кому эти цифры очень важны. Так вот, я что хотел спросить: подсчет параметров в windows 8 изменился или остался прежним?
- маXим2 декабря 2013 в 15:41
насколько я знаю, ничего они не поменяли. но система подсчета абсолютно дурацкая, ИМХО
фигня какая-то показывает. показывает левые цифры, не имеющие отношения к реальности.
Я добился 6,7. Считаю, вполне неплохой результат.
- Антонио11 февраля 2014 в 14:52
Чувак, да всем пофигу)
очередное меряние половых органов)) ну вы поняли)
- Макра13 марта 2014 в 10:37
ну на самом деле нет, ведь чем выше индекс, тем лучше комп работает.
Своими глазами видел у чувака 7.9! сначала не понял ,а оказалось, что он подшаманил где-то и при любой проверке у него выдается максимальная цифра))
- ИНспектор9 апреля 2014 в 13:49
я видел такую оценку реально. чувак собрал супер компа за 200 тысяч рублей, там все просто летает.
парни, а на восьмой винде этот индекс точно так же подсчитывается?
- ПАН22 апреля 2014 в 13:02
Для версии 8.1 (у меня такая) точно также
У меня 6.4. Это нормально?
только что сделала тест. ну в общем у меня 5,8. это нормально?
- Васнецов2 сентября 2014 в 16:27
Может нормально, а может и нет, ведь цифры ни о чем не говорят)
Ни разу этот индекс у себя не видел! Сейчас запущу тест, пусть проверит
хочу посмотреть на комп, который минимум семерку тут набирает)
ни разу этот тест на новом компьютере не запускал, потому что пофигу на него))
Все эти цифры — чепуха, я бы на них даже не стал смотреть.
У меня 5.9. Я посмотрел, у многих такая цифра, видимо, это самый популярный вариант.
- Ганс28 апреля 2015 в 10:15
Не обязательно, у меня 6.1 получилось.
5.9 получается из-за жесткого диска. что бы выше было, надо ssd-диск поставить, он быстрее работает.
- точно10 июня 2015 в 1:42
точно. у меня всё кроме жд 7.7. жд 5.9, не вижу смысла в ссд.
у меня 8.2 показывает
3 ГОДА НАЗАД КУПИЛ В МАГАЗИНЕ СИСТЕМНИК ЗА 100 ДОЛЛАРОВ И ДОВОЛЕН, ОЦЕНКА 5,9, НОРМАЛЬНАЯ ВПОЛНЕ, ЕДИНСТВЕННО БЫЛ ПОМЯТ КОРПУС СИСТЕМНОГО БЛОКА, ЗА 5 ДОЛЛАРОВ КУПИЛ ДРУГОЙ, В КОМПЬЮТЕРЕ ГЛАВНОЕ НАЧИНКА
Центральный процессор
Intel Core i7 3770 @ 3.40GHz 37 °C
Технология Ivy Bridge 22nm
Оперативная память
8,00ГБ 2-канальная DDR3 @ 665 МГц (9-9-9-24)
Системная плата
ASUSTeK COMPUTER INC. B75M-PLUS (LGA1155) 40 °C
Графические устройства
S20B300 (1600×900@60Hz)
2047 МБNVIDIA GeForce GT 740 (ASUStek Computer Inc) 42 °C
Хранение данных
1863GB TOSHIBA DT01ACA200 ATA Device (SATA) 40 °C
Оптические накопители
ATAPI iHAS124 E ATA Device
Звуковые устройства
Realtek High Definition Audio
Индекс производительности Windows 7
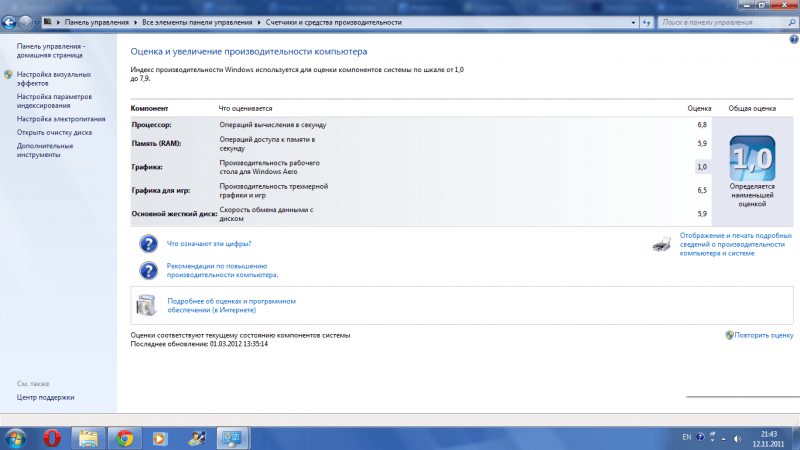
Индекс производительности Windows 7
Персональные компьютеры представляют собой сложные вычислительные устройства. Эффективная производительность такой машины достигается за счёт использования современных комплектующих, но, как известно, со временем они устаревают. Индекс производительности позволит определить пользователям Windows 7, несведущим в компьютерном «железе», что именно следует модернизировать.
Что такое индекс производительности?
Индекс производительности, как следует из самого названия, это инструмент, который автоматически оценивает работоспособность вычислительной машины, то есть персонального компьютера, его ключевых элементов. Следует понимать, что система показывает не среднее значение, а наименьшее. Например, если параметр «Процессор» будет равен 4 баллам, а все остальные — 5, то в результате вы увидите именно 4 в «Общей оценке».
Определение производительности производится по всем ключевым параметрам системы: «Процессор», «Память (RAM)», «Графика», «Графика для игр» и «Основной жёсткий диск».
Взглянув на таблицу, любой владелец компьютера сможет самостоятельно выяснить — какие комплектующие требуется модернизировать.
Как узнать оценку производительности?
Выяснить оценку производительности — несложно. Сделать это можно двумя способами: через «Компьютер» и «Панель управления».
Посмотреть в параметрах компьютера и операционной системы
- Нажмите левой кнопкой мыши на меню «Пуск»;
- Щёлкните правой кнопкой на «Компьютер»;
- Выберите в контекстном меню «Свойства»;


Посмотреть опцию «Счётчики и средства производительности»
- Откройте меню «Пуск»;
- Запустите «Панель управления»;


Как в первом, так и во втором случае вы попадёте в раздел, где сможете посмотреть на оценку производительности вашей системы. В окошке отобразятся все оценки по отдельности, каждая из которых относится к какому-то конкретному элементу системы, так и общая оценка.

В том случае если вы недавно улучшили какой-то элемент своего персонального компьютера, то желательно провести повторную оценку в ручном режиме. Для этого нажмите на кнопку «Повторить оценку».

Сделать это можно только с правами администратора. Если вы используете гостевую учётную запись, то потребуется указать пароль от учетной записи администратора, в противном случае у вас не получится изменить оценку производительности компьютера.
Что означают баллы. Нормальные показатели индекса, каким может быть максимальный рейтинг?
Несложно догадаться, что баллы, которые вы увидите в таблице — оценка производительности того или иного компонента системы. Операционная система Windows 7 таким образом оценивает то, с какими задачами может справиться компьютер. Если эти оценки высокие, то беспокоиться не о чем, так как ваш ПК может успешно работать даже с трудоёмкими задачами, а если вы видите значения, близкие к 1, то стоит задуматься о модернизации.

Рассмотрим все элементы: компонент «Процессор» отвечает за количество операций, которые сможет выполнить установленный процессор за одну секунду времени. Компонент «Память (RAM)» указывает на скорость выполнения операций типа чтение-запись за одну секунду времени. «Графика» — оценка производительности рабочего стола для включённого интерфейса Aero, то есть для самого рабочего стола. Следующий компонент – «Графика для игр» уже отвечает за производительность в различных приложениях, требовательных к системным ресурсам, за трёхмерную графику. «Основной жёсткий диск», как ни странно, оценивается по скорости выполнения обмена данными, а не по объёму винчестера.
Оптимальные показатели процессора и других компонентов
Нормальные показатели индекса производительности следует рассматривать исходя из приоритетных задач, которые вы будете выполнять, используя компьютер. Если компьютер будет использоваться в основном простыми приложениями, вроде текстовых редакторов, таблиц, просмотра почты и веб-сёрфинга, то вам следует обратить своё внимание на количество оперативного запоминающего устройства и процессора. Оценка этих показателей может быть равна 5, а на компонент «Графика» можете не обращать внимания и вовсе — 2 будет вполне достаточно.
Компьютерные игры и требовательные к системным ресурсам приложения, естественно, нуждаются в самых хороших компонентах. Если вы собираетесь выполнять на своём ПК именно такие задачи, то позаботьтесь о том, чтобы компоненты «Процессор», «Память» и «Графика для игр» обладали наивысшими оценками. Жёсткий диск в этом случае играет не самую важную роль, поэтому будет вполне достаточно оценки в 3 балла.
Если ваш настольный компьютер будет большую часть времени использоваться как медиаприставка (вы будете смотреть кино или слушать музыку), тогда позаботьтесь о наилучших показателях «Памяти» и «Процессора». Для всех остальных компонентов системы вполне достаточно будет оценки в 3 балла.
Максимальная оценка индекса
Максимальная оценка индекса производительности варьируется в зависимости от разрядности системы. Современные персональные компьютеры обладают 64-разрядными операционными системами, реже встречаются 32-разрядные. Разрядность определяется в зависимости от объёма оперативной памяти. Таким образом, 64-разрядные ОС подходят для устройств, обладающих 4 гигабайтами ОЗУ и больше, а 32-разрядные, наоборот. Это связано с тем, что 32-разрядные операционные системы не способны считывать большее количество оперативной памяти, чем 4 гигабайта. 32-разрядные устройства оцениваются по шкале от 1,0 до 7,9 баллов. 64-разрядные архитектуры обладают максимальной оценкой в 5,9 баллов.
Повышение оценки: как увеличить производительность ПК несколькими способами?
Перед тем как бежать в специализированный магазин, где продаются комплектующие для персональных компьютеров, вы можете оптимизировать свою операционную систему и ПК. Эта процедура позволит немного увеличить оценку.
Меняем отображение рабочего стола — увеличиваем рейтинг
Во-первых, измените отображение интерфейса операционной системы. Например, если у вас установлен Aero, то измените его на традиционный. Внешний вид окон и меню влияет на работоспособность компьютера, поэтому такая процедура может значительно помочь вам в решении насущной проблемы.

Как улучшить индекс с помощью диагностики
Во-вторых, произведите диагностику логических дисков, оптимизируйте их, удалите ненужные файлы и программы. Помните, что захламлённый жёсткий диск значительно ухудшает работу компьютера в целом, поэтому следите за тем, чтобы на ПК было установлено только то, в чём вы действительно нуждаетесь. После удаления всех программ и файлов проведите дефрагментацию, что позволит скомпоновать все оставшиеся файлы и папки, и улучшит работу.

В-третьих, проведите диагностику используемых драйверов. Не редкость, что определённые драйвера могут ухудшать работу компьютера, снижать его производительность. Если у вас появляется соответствующее уведомление, то лучше позаботьтесь об их обновлении и замене.
Последнее, что позволит увеличить индекс производительности, конечно, замена старых комплектующих на новые. Вы можете установить дополнительный модуль памяти, если на материнской плате имеется соответствующий разъем или вместо старого установите более мощный. На настольных ПК модернизации подлежит каждый элемент, все зависит только от ваших материальных возможностей, а с ноутбуками все сложнее. У таких устройств можно улучшить только объем жёсткого диска либо ОЗУ, а все другие элементы, к сожалению, модернизировать не получится.
Видео: определение индекса производительности в системе Windows 7
Почему можеть пропасть оценка производительности и что делать в этом случае
Как правило, оценка производительности компьютера работает в автономном режиме, без каких-либо существенных проблем. Тем не менее иногда встречаются ошибки в определении оценки, причиной чему могут быть: разнообразное программное обеспечение, якобы отвечающее за безопасность при работе в сети или кодеки. Кодеки — программное обеспечение, предназначенное для декодирования и кодирования медиафайлов. Все дело в том, что сама оценка производительности системы основана на кодеке VC-1, а при его изменении или модернизации могут встречаться конфликты.
Отключание антивируса
Сначала попытайтесь отключить антивирусное программное обеспечение (в зависимости от используемого программного обеспечения, последовательность может быть разной).
- Нажать правой кнопкой мыши на значке антивируса в трее;
- Выбрать «Управление экранами»;
- Нажать кнопку «Отключить на…» (выбираете время отключения).

Удаление и установка кодеков
Итак, если отключение антивируса вам не помогло, то придётся удалять и устанавливать все кодеки вручную:
-
Откройте меню «Пуск» и «Панель управления»;





Обновление BIOS
Если эти способы вам не помогли, то, возможно, придётся прибегать к обновлению интегрированной среды БИОС, драйверов, в частности, DirectX или откатываться к предыдущим версиям. Войдите в систему с правами администратора и пройдите по пути C:WindowsPerformanceWinSATDataStore.

Здесь вам следует удалить абсолютно все файлы и перезагрузить персональный компьютер. После запуска ОС заново запустите оценку производительности.
Сканирование системных файлов
Иногда и этого бывает недостаточно, значит, вам следует проверить наличие системных файлов. Сделать это можно так:
- Нажмите на клавиатуре одновременно кнопки Win + R;
- В появившемся окне введите команду sfc.exe /scannow.

Начнётся процедура поиска проблем в системных файлах и их последующего устранения.
Переустановка Visual Studio 2010
Если при выполнении оценки производительности у вас появляется ошибка, которая указывает на отсутствие MSVCR100.dll, тогда вам придётся переустанавливать Visual Studio 2010. Это бесплатная библиотека, доступная всем пользователям для скачивания на официальном сайте корпорации Майкрософт. Выбирать пакет нужно исходя из разрядности вашей системы, а узнать его можно так:
- Откройте «Пуск» и на «Компьютере» нажмите правой кнопкой мыши;
- Выберите «Свойства»;



Индекс производительности компьютера — полезный инструмент, который позволяет пользователю своевременно выяснить необходимость в модернизации той или иной детали устройства.
Индекс производительности Windows 7

Если компьютер тормозит, есть проблемы с использованием программ или просмотром видео — есть смысл проверить производительность компьютера. Индекс производительности используется операционной системой Windows 7 для наглядной и понятной оценки собственной работы. Чем он выше — тем быстрее и мощнее компьютер, тем более сложные программы и игры он потянет.
Что такое индекс производительности
«Индекс производительности Windows» (Windows Experience Index, WEI) — служба операционной системы Windows, позволяющая провести тест производительности компьютера.
Как узнать индекс производительности
Чтобы узнать индекс производительности, есть несколько способов. Рассмотрим два наиболее простых.
Через «Мой Компьютер»
- Откройте «Компьютер».
- Вы увидите окно проводника с отображением информации о дисках. На панели сверху под адресной строкой нажмите «Свойства системы».
 В окне «Компьютер» выберите «Свойства системы»
В окне «Компьютер» выберите «Свойства системы» - Перед вами «Просмотр основных сведений о вашем компьютере». Кликните мышью по ссылке «Индекс производительности Windows».
 В появившемся окне кликните по ссылке «Индекс производительности Windows»
В появившемся окне кликните по ссылке «Индекс производительности Windows» - Откроется таблица оценки компонентов системы по шкале от 1,0 до 7,9. Иногда можно увидеть надпись «Необходимо измерить индекс производительности» или «Обновить индекс производительности» в том случае, если система только установлена, было подключено новое оборудование или произошла ошибка оборудования. Тогда нужно сначала запустить оценку.
 В окне «Оценка и увеличение производительности компьютера» можно посмотреть основные параметры
В окне «Оценка и увеличение производительности компьютера» можно посмотреть основные параметры
Через меню «Пуск»
- Откройте меню «Пуск» и в меню справа найдите «Панель управления».
 Откройте меню «Пуск», нажмите на «Панель управления»
Откройте меню «Пуск», нажмите на «Панель управления» - Выберите «Категория» — «Мелкие значки» — «Счётчики и средства производительности».
 В «Панели управления» нужно выбрать «Счётчики и средства производительности»
В «Панели управления» нужно выбрать «Счётчики и средства производительности» - Перейдите в «Оценка и увеличение производительности компьютера».
 Открыто окно «Оценка и увеличение производительности компьютера»
Открыто окно «Оценка и увеличение производительности компьютера»
Как видите, оба способа достаточно просты и не занимают много времени.
Какие категории представлены в таблице
Таблица «Индекса производительности» включает в себя пять составляющих:

- процессор — скорость выполнения операций в секунду;
- память (RAM) — работа оперативной (энергозависимой) памяти компьютера;
- графика — возможности графического процессора для серфинга в интернете, использования офисных приложений, 2D-игр;
- графика для игр — возможности графики для ресурсоёмких компьютерных игр, 3D-моделирования;
- основной жёсткий диск — это диск, на который установлена система Windows. Общая скорость работы компьютера зависит напрямую от скорости чтения и записи на этот диск. Таблица «Индекса производительности». Определяется наименьшей оценкой из пяти составляющих
Что означают цифры
WEI компьютера определяется наименьшей оценкой. Максимальное значение баллов в Windows 7–7,9, минимальное — 1,0. Рассмотрим показатели «Индекса производительности» на примере оценки графики.
Таблица: баллы «Индекса производительности» и функции компьютера, которые им соответствуют
| Оценка | Расшифровка |
| 1,0–3,0 | Показатели графики не дадут использовать Windows Aero. Возможны проблемы с просмотром видео (горизонтальные полосы во время динамических сцен). |
| 3,0–4,0 | Офисные пакеты, браузеры, почтовые клиенты используются как обычно. |
| 4,0–5,0 | Ресурсоёмкие приложения будут тормозить или не запустятся. |
| От 5,0 | Идут трёхмерные игры, HD-видео, выполняются другие ресурсоёмкие задачи. |
Способы повышения производительности компьютера
Для современного настольного компьютера нормальный индекс производительности начинается от 5,0. Обратите внимание, что на графические устройства необходимо установить свежие драйверы, иначе показатели могут быть занижены.
Чаще всего WEI будет равен 5,9 при использовании HDD (жёсткого диска), даже если оценки других категорий значительно выше. Это объясняется низкой скоростью обращения к основному жёсткому диску. При замене диска HDD на твердотельный SSD-диск оценка работы жёсткого диска поднимается до 7,9 и становится самой высокой в таблице категорий. Использование твердотельных дисков значительно улучшает работу Windows в целом.
Низкие показатели графики могут быть результатом отсутствия графических драйверов или же недостаточной производительности видеокарты. Для исправления программной проблемы следует скачать драйверы с официального сайта производителя, выпустившего графическое оборудование на ваш компьютер. Если драйверы установлены корректно, повысить индекс производительности поможет замена видеокарты на более мощную.
Дополнительно производительность компьютера можно увеличить следующими действиями:

- проверка жёсткого диска на наличие ошибок;
- дефрагментация диска; Проверка диска на ошибки и дефрагментация диска в окне Свойства
- чистка мусора программой CCleaner;
- чистка компьютера от вредоносных программ утилитой adwcleaner;
- расширение файла подкачки;
- отключение неиспользуемых служб;
- отказ от использования сомнительных или нелицензионных программ, сторонних виджетов и тем, неизвестных расширений для браузеров (все это может содержать вредоносный код, с помощью которого ресурсы вашего компьютера будут использоваться в чужих целях);
- разгон компьютера (для опытных пользователей). Информацию об индексе производительности и о том, как его повысить, можно узнать из справки Windows, пройдя по ссылкам, которые находятся под таблицей с баллами.
Видео: как увеличить производительность компьютера
Что делать, если оценка производительности не работает
Бывает, что процедура вычисления индекса производительности заканчивается ошибкой. Эта ошибка может быть вызвана как программными, так и аппаратными неполадками.
- наличие в системе вирусов, троянов, вредоносных программ;
- ошибки диска;
- ошибки путей или реестра.
К аппаратным неполадкам относится отказ или некорректная работа одного из элементов.
Программные ошибки решаются следующим путём:
- проверка компьютера антивирусом (Malwarebytes), а также другими антивирусными утилитами;
- проверка жёсткого диска на ошибки;
- сканирование системы на наличие повреждённых компонентов. Для этого откройте командную строку от имени администратора и введите команду sfc /scannow, нажмите Enter. Система автоматически проверит и по возможности исправит повреждённые системные файлы;
- установка K-Lite Kodeck Pack;
- восстановление системы, если ничего не помогло (возврат компьютера к более раннему состоянию — когда все работало, — при помощи контрольной точки).
При подозрении на проблемы с железом необходимо программой Aida проверить температуру датчиков — исключить перегрев. Проверка контактов, проверка памяти RAM на ошибки (например, программой Memtest86), стресс-тест видеокарты помогут выявить либо исключить проблемы в работе какого-либо компонента. Если не уверены, что справитесь, желательно обратиться к специалисту, так как неправильно проведённые тесты могут привести к поломке компьютера.
Нередко ошибку вызывает блок питания компьютера. Так как при вычислении индекса производительности все элементы работают под максимальной нагрузкой, им может не хватать мощности. Если это ноутбук — проверьте настройки электропитания, в них должна стоять «максимальная производительность», а он сам в это время должен быть подключён к сети. Если исключены неполадки в компонентах, может быть, пора заменить блок питания на более мощный. Даже рабочий блок питания после года непрерывного использования теряет мощность, отчего возникают отказы оборудования и «синий экран смерти».
«Индекс производительности Windows» (WEI) складывается из нескольких факторов: мощности процессора, скорости оперативной памяти, производительности 2D и 3D-графики и скорости обмена данными с жёстким диском. Общая оценка определяется наименьшим показателем. Чтобы повысить WEI, есть несколько способов, среди которых как замена видеокарты или жёсткого диска, так и чистка, проверка на ошибки и т. д. Если оценка производительности не работает, то следует проверить компьютер на вирусы либо найти ошибки в реестре. Также причиной неполадок могут стать проблемы с видеокартой или блоком питания компьютера.
Узнаём индекс производительности Windows
Индекс производительности – это один из главных показателей, позволяющий оценить мощность работы компьютера и операционной системы, а также их способность справляться с определённым типом задач. В статье рассмотрим, как узнать этот индекс в операционных системах Windows 7 и 10.

- Что такое индекс производительности
- Расчёт индекса производительности
- Узнаём индекс производительности в Windows 7
- Оценка индекса производительности в Windows 8, 10
Что такое индекс производительности
Это специальная служба, интегрированная в операционную систему. Она позволяет оценить аппаратные возможности компьютера, а также посмотреть, насколько хорошо и стабильно работает операционная система. Чем индекс выше, тем лучше. С помощью него вы можете более лучше определиться, какие программы ваш компьютер потянет без проблем, а какие нет.
Однако, вопреки надеждам сотрудников компании Microsoft данный тест не стал универсальным определителем возможностей операционной системы. Многие разработчики до сих предпочитают указывать в системных требованиях характеристики компьютера, практически всегда упуская из внимания индекс производительности системы. Исходя из этого в Майкрософт решили, что более поздние версии Windows (после «семёрки») этим индексом оснащены не будут.
Расчёт индекса производительности
Для начала нужно выяснить, как происходит подсчёт этого самого индекса. Он вычисляется при помощи тестирования отдельных компонентов компьютера. Каждому из них присваивается собственный индекс в виде баллов. Минимальный балл – 1, а максимальный 7,9. Однако общая оценка производительности системы вычисляется не путём поиска среднеарифметического значения, а по слабому звену. Например, если пункт «Графика для игр» оценивается системой индексом в 3,3, а пункт «Процессор» в 6,3, то вы получите общую оценку в 3,3 балла.
Рассмотрим подробнее, что значат эти баллы:
- Если вы получили оценку индекса производительности в 1-2 балла, то это повод задуматься над оптимизацией системы. Возможно, ваш компьютер более-менее в состоянии поддерживать работу с обычными документами и сёрфинг в интернете, но на большее его точно не хватит;
- Компьютеры, получившие оценку в 3-4 балла способны без особых затруднений справляться с базовыми задачами, типа сёрфинга и работы с документами. Также без проблем будет поддерживаться прозрачная тема Aero, воспроизводится видео высокой чёткости, запускаться несложные игры и т.д;
- Компьютеры, получившие оценку в районе 4-5 баллов могут без проблем поддерживать практически все возможности Windows 7, 10. Например, здесь вы можете запускать более сложные игры, работать с несколькими мониторами с поддержкой полупрозрачной темы, выполнять более сложные задачи с графикой и видео;
- ПК, получившие оценку в 6 и более баллов могут с уверенностью запускать любые программы, подходящие по системным требованиям к железу. Здесь нет проблем при взаимодействии с тяжёлыми современными играми, работе с графикой и видео. У любого хорошего компьютера индекс производительности должен быть в районе от 6 баллов.
Также рассмотрим, какие показатели оцениваются при составлении данного индекса:
- Обычная графика, то есть работа с двумерной графикой;
- Игровая графика, продуктивность трёхмерной графики, влияет не только на производительность в играх, но и в программах по работе с 3D-объектами;
- Мощность процессора – показывает качество и количество выполняемых операций за единицу времени;
- Оперативная память – эффективность работы оперативной памяти, а также количество операций за единицу времени;
- Винчестер – скорость работы накопителей и обмена данных между ними.
Узнаём индекс производительности в Windows 7
В «семёрке» индекс производительности можно без проблем узнать, используя для этого графический интерфейс. В системе присутствуют встроенные инструменты, позволяющие выполнить его оценку и показать результаты в удобном виде. Инструкция по их использованию выглядит следующим образом:
-
Нажмите на иконку «Пуска». Откройте там «Панель управления», воспользовавшись соответствующим разделом.


Откроется окно «Оценка и увеличение производительности компьютера». Здесь будет отображена оценка для каждого из рассмотренных выше пунктов, а также выведена общая оценка для операционной системы.

Windows раз в определённое количество времени проводит автоматическую проверку индекса производительности, которую вы можете видеть на экране. Однако данные с того момента могли устареть. Чтобы их обновить, воспользуйтесь надписью «Повторить оценку», что расположена в самом низу окна.

При условии, что мониторинг системы никогда не производился, индекса производительности отображаться не будет. В этом случае нужно нажать на кнопку «Оценить компьютер».

Будет запущен процесс оценки производительности. Ожидайте его завершения.

Вы можете выполнить аналогичную процедуру через «Командную строку». В этом случае можно будет получить более полную оценку производительности компьютера. Инструкция выглядит следующим образом:
-
Для начала нужно запустить «Командную строку». Нажмите на «Пуск», а далее «Все программы».

Там найдите и перейдите в папку «Стандартные».

Далее нажмите правой кнопкой мыши по пункту «Командная строка». Из контекстного меню откройте пункт «Запуск от имени администратора».

Введите команду: winsat formal –restart clean и нажмите Enter для её применения.

В интерфейсе «Командной строки» начнётся тестирование компьютера. Процесс может занять несколько минут. Во время него экран компьютера может несколько раз погаснуть. Также компьютер некоторое время может вообще не реагировать на команды. Это нормально.

Вы можете видеть показатели теста в развёрнутом виде, если пролистаете интерфейс «Командной строки» чуть выше.

Однако после закрытия «Командной строки» вы можете потерять доступ к этим данным. Их можно найти в папке по следующему пути: C:WindowsPerformanceWinSATDataStore Скопируйте его и вставьте в верхнюю строку «Проводника». Нажмите Enter для перехода.

В открывшейся папке найдите файл с таким названием «(дата сканирования).(код сканирования).Formal.Assessment (Recent).WinSAT.xml». Откройте его.

Скорее всего он откроется в браузере. Производительность можно узнать по значениям, которые занесены в специальные тэги. Рассмотри, за что отвечает тот или иной тэг:

- SystemScore — базовая оценка;
- CpuScore – ЦПУ;
- DiskScore – винчестер;
- MemoryScore – ОЗУ;
- GraphicsScore – общая графика;
- GamingScore – игровая графика.
Также здесь будут дополнительные критерии, на которые тоже рекомендуется обратить внимание:
- CPUSubAggScore – дополнительный параметр процессора;
- VideoEncodeScore – обработка кодированного видео;
- Dx9SubScore – параметр Dx9;
- Dx10SubScore – параметр Dx10.
На этом процесс оценки индекса производительности в Windows 7 можно считать законченным.
Оценка индекса производительности в Windows 8, 10
К сожалению, в этих версиях Windows провести оценку индекса производительности можно только из интерфейса «Командной строки». Всё дело в том, что в Microsoft считают, что данный вариант оценки производительности компьютера не совсем корректен, следовательно, его убрали из новых ОС, но не полностью.
Однако в новых версиях операционной системы рекомендуется использовать вместо привычной «Командной строки» интерфейс PowerShell. Отличий от стандартной «Консоли» он не имеет практически никаких. Инструкция по реализации этого способа выглядит следующим образом:
-
Запустите PowerShell любым удобным способом. Например, в Windows 10 вы можете нажать правой кнопкой мышки по иконке «Пуска» и выберите из контекстного меню вариант «PowerShell (от имени администратора)».

Далее вам нужно вписать команду: winsat formal –restart clean и нажмите Enter для её применения.

Будет запущено «Средство оценки системы Windows». Весь процесс занимает около минуты-двух.

Вы можете посмотреть результат в интерфейсе самого «PowerShell». Можете также открыть специальный файл в браузере и сохранить результат. Данный файл расположен по пути: C:WindowsPerformanceWinSATDataStore. Скопируйте его и вставьте в поисковую строку «Проводника».

В папке найдите файл, который будет иметь следующее имя «(дата сканирования).(код сканирования).Formal.Assessment (Recent).WinSAT.xml». Откройте его в каком-нибудь браузере или блокноте.

Здесь вы увидите скопление кода и тегов. Найдите тэг «WinSPR». Для удобства вы можете воспользоваться поиском, который вызывается комбинацией клавиш Ctrl+F.

Как видите, вы можете без проблем узнать индекс производительности системы в Windows 7. Однако в более поздних версиях ОС с этим могут возникнуть трудности, поэтому придётся пользоваться только способом, связанным с «Командной строкой» или PowerShell’ом.












