Почему светодиод моей мыши не выключается при выключении компьютера?
Почему красный светодиод моей оптической мыши не гаснет после выключения компьютера?
Светодиод оптической мыши остается включенным, потому что сама мышь все еще находится под напряжением.
Тот факт, что компьютер выключен, не обязательно означает, что питание USB отключено. Это сделано для того, чтобы клавиша Power на некоторых клавиатурах могла использоваться для включения компьютера.
И почему он остается красным? Просто. Оно красное. Почему трава остается зеленой .
Ваш ноутбук или ПК может иметь USB-порт, который подает питание (для зарядки телефонов или устройств питания, таких как батарея), даже если система выключена
Он остается включенным, потому что в системе все еще есть питание.
Даже если вы отсоедините его от стены, это все равно займет минуту, потому что в вашем ПК есть питание, скорее всего, хранящееся в конденсаторах блока питания. Для слива несколько раз нажмите кнопку питания.
Однако это не важно, потому что это не вредит, но если вы хотите отключить его, найдите соответствующий параметр в BIOS.
Все, что вам нужно сделать, это изменить настройки в BIOS, в разделе USB-устройств изменить настройки питания в режиме ожидания (разные на каждой материнской плате) на отключенные. Обычно это особенность материнских плат более высокого класса.
Светодиод может гореть, потому что мышь работает, да. Но это не очень хороший ответ, почему он включен. В конце концов, мышь нельзя использовать, когда компьютер выключен. Включение светодиода не приносит никакой пользы и может доставлять неудобства ночью.
Мышь сама по себе маленький компьютер. Он содержит небольшой микроконтроллер, который координирует все его функции, включая USB-связь с хостом.
Таким образом, мышь должна быть в состоянии заметить, что она не была опрошена хостом в течение некоторого времени, и выключить светодиод. (В протоколе USB могут быть и другие способы сделать вывод, что хост отключен.)
Эта функция также может иметь диагностическое значение. Включение светодиода подтвердит, что хост взаимодействует с мышью, а не только обеспечивает питание. (Действительно полезное поведение, когда мышь включена, несколько раз мигает светодиод, показывающий: «У меня есть питание и я запустился!»»и затем выключите его, если нет связи с хостом.)
Другими словами, ваша мышь недостаточно развита, чтобы реализовывать поведение выключения светодиода, когда он не используется.
В наши дни многие компьютеры оставляют питание для USB-устройств. Это один из способов узнать, что компьютер должен проснуться.
Во-вторых, не существует стандарта на то, сколько энергии необходимо, чтобы определить, что устройство «горит». Например, на моих портах USB, если я подключаю динамики, которые питаются через USB, индикатор питания динамиков остается включенным, когда мой компьютер переходит в спящий режим.
Если я подключу Logitech MX Revolution к этому порту, он останется выключенным. Если я подключу беспроводную клавиатуру к этому переднему порту, светодиод приемника начнет мигать. , ,
По определению, это безумие, и, таким образом, нет оснований полагать, что существует фактическая преднамеренная закономерность.
Эти ответы плохие и довольно оскорбительные.
Он явно не спрашивает, почему индикатор красный, или каких-либо технических подробностей о том, как мышь продолжает работать, потому что на нее подается питание.
Совершенно очевидно, что он спрашивает, почему его ноутбук (или ОС) продолжает работать с мышью, когда он выключает ее.
Это не актуально, если это действительно так сильно его беспокоит. Он явно не должен быть включен, когда компьютер выключен.
Есть несколько причин, по которым некоторые компьютеры оставляют USB-устройства включенными, даже если компьютер выключен. Одна из причин заключается в том, что вы можете включить компьютер через USB-устройства, например, нажав клавишу на клавиатуре. Другой способ заключается в том, что вы можете заряжать устройства, например телефон или планшет, когда компьютер выключен.
Для моего стационарного я смог отрегулировать эту настройку в биосе. Что касается моего ноутбука, я до сих пор не понял, как его поменять. Он остается включенным, даже когда ноутбук работает от батареи. Очевидно, я не хочу, чтобы моя мышь потребляла заряд батареи, когда компьютер выключен.
Как выключить usb при выключении компьютера
Регистрация на форуме тут, о проблемах пишите сюда — alarforum@yandex.ru, проверяйте папку спам! Обязательно пройдите восстановить пароль
| Поиск по форуму |
| Расширенный поиск |
| К странице. |

Такая ситуация у меня материнка Asus P7H55, OS Windows 8. При выключении компьютера все, что подключено по USB остается работать (флешка, модем, мышка). Раньше когда пользовался Windows Xp и Windows 7 такого не было, поэтому грешу на восьмёрку. Можно ли это как-то исправить в биосе или в настройках самой винды где-нибудь. заранее спасибо:
| поэтому грешу на восьмёрку |
ну и зря грешите. При выключении компьютера система им уже не управляет. Ищите в БИОСе настройки.
Попробуйте в БИОСе установить ACPI=S1(Pos only). И еще где-то в настройках усб нужно Enabled на Disabled поменять — вот название пункта точно не упомню.
Установил не помогло(((
В настройках узнал, что BIOS AMI V02.61 стоит, нашел сайт с описанием его функций, но чето не могу разобраться http://www.probios.ru/article/bios-v. 2-6x-asus.html
Есть вероятность, что эта фича не отключается и придётся вырубать сетевой фильтр или тумблер на блоке питания щелкать.
Есть вероятность, что эта фича не отключается и придётся вырубать сетевой фильтр или тумблер на блоке питания щелкать.
Тоже вполне вероятно.
To TC: ссылка, которую Вы привели, содержит в себе общее описание БИОСа, не все пункты могут содержаться в Вашем. Нужно знать модель матплаты
С материнкой идёт мануал обычно и его сборщики компов могли оставить в коробке от материнки. В этом мануале должно быть описание джамперов на материнке (иногда этот момент джамперами решается) и описание биоса и его настроек.
Я на сайте асуса скачал мануал от одной из материнок указанной серии и ничего подобного не нашел.
Самый простой вариант: написать в тех. поддержку асуса, пущай говорят что почём.
Использование спящего режима Windows
Вместо того, чтобы выключать компьютер, его можно перевести в режим сна. Когда компьютер переходит в режим сна, дисплей (и часто вентилятор) отключается. Когда компьютер находится в спящем режиме, индикатор на нем начинает мигать или становится желтым. Процесс «засыпания» длится всего несколько секунд.
Поскольку Windows сохраняет вашу работу, нет необходимости закрывать программы и файлы, прежде чем компьютер перейдет в режим сна. Однако желательно всегда сохранять работу перед переводом компьютера в любой из режимов пониженного энергопотребления. В следующий раз при включении компьютера (и пароля, если нужно) экран будет выглядеть так же, как он выглядел перед выключением.
Чтобы разбудить компьютер, нажмите кнопку питания на корпусе. Поскольку не приходится ждать, пока запустится Windows, компьютер «просыпается» за несколько секунд и сразу готов к работе.
Примечание: Когда компьютер находится в спящем режиме он потребляет незначительный объем электроэнергии, чтобы хранить в памяти вашу работу. Если у вас ноутбук, не волнуйтесь – батарея не разрядится. После пребывания компьютера в спящем режиме в течение нескольких часов или при разрядке аккумулятора ваша работа сохраняется на жесткий диск, и компьютер выключается полностью и не потребляет электроэнергию.
Как выключить usb при выключении компьютера

Сообщение сайта

Maloi182


Просмотр профиля
Группа: Участник
Сообщений: 564
Регистрация: 12.02.2004
Пользователь №: 2279
Как сделать так, что бы USB порт на компьютере был активен и при выключенном компе!? Просто при старой мамке Гигабайт он у мя был активен (работал) при выключенном компе!

VaaN


Просмотр профиля
Группа: Модератор
Сообщений: 12328
Регистрация: 13.05.2004
Пользователь №: 3542
Как сделать так, что бы USB порт на компьютере был активен и при выключенном компе!? Просто при старой мамке Гигабайт он у мя был активен (работал) при выключенном компе!

Maloi182


Просмотр профиля
Группа: Участник
Сообщений: 564
Регистрация: 12.02.2004
Пользователь №: 2279

Maloi182


Просмотр профиля
Группа: Участник
Сообщений: 564
Регистрация: 12.02.2004
Пользователь №: 2279
Как сделать так, что бы USB порт на компьютере был активен и при выключенном компе!? Просто при старой мамке Гигабайт он у мя был активен (работал) при выключенном компе!

Мас
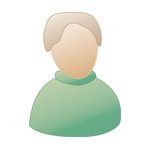

Просмотр профиля
Группа: Участник
Сообщений: 259
Регистрация: 8.01.2007
Пользователь №: 18256
настройки питания в биосе посмотри.
скорее всего, чтобы usb работал при выключенном компе на него нужно поставить wakeup.

MukoJIa
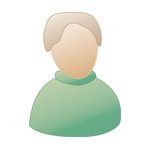

Просмотр профиля
Группа: Участник
Сообщений: 1601
Регистрация: 17.02.2004
Пользователь №: 2308
Как сделать так, что бы USB порт на компьютере был активен и при выключенном компе!? Просто при старой мамке Гигабайт он у мя был активен (работал) при выключенном компе!

Maloi182


Просмотр профиля
Группа: Участник
Сообщений: 564
Регистрация: 12.02.2004
Пользователь №: 2279
Какая плата? В BIOSe должно включаться.
C названием фирма разобрались, осталось определить модель.

MukoJIa
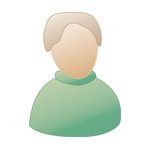

Просмотр профиля
Группа: Участник
Сообщений: 1601
Регистрация: 17.02.2004
Пользователь №: 2308
Что-то я не нашел подходящих параметров или перемычек. Похоже она не умеет подавать питание на usb когда выключен комп.
Способы выключения ПК:
Через сочетания клавиш.
На рабочем столе нажмите сочетания клавиш ALT+F4. Высветится окошко, где можно выключить или перезагрузить ПК.
Через Пуск
Нажмите «Пуск» в левом нижнем углу, а затем «Завершение работы».
В операционной системе Windows 8 / 8.1
Наведите указатель мыши в правый верхний угол, и нажмите «Параметры». При нажатии на кнопку «Выключение» появится список действий для того, чтобы перезагрузить или выключить ОС.
Через кнопку включения или выключения
В некоторых случаях компьютер может перейти в спящий режим (или в сон). Настроить можно, если перейти в «Панель управления» > «Все элементы панели управления» > «Электропитание» > слева «Действия кнопок питания».
Через командную строку (cmd)
Нажмите на клавиатуре сочетания клавиш Win (Пуск) + R, и введите cmd.exe или просто cmd.
Или нажмите «Пуск» > «Все программы» (если есть) > «Служебные» > нажмите правой кнопкой мыши на пункте «Командная строка» > «Дополнительно» > «Запуск от имени администратора».
В командной строке введите следующее: shutdown /s /t 5
Цифра 5 обозначает количество секунд, через которое произойдет выключение.
Чтобы узнать все допустимые значения для команды shutdown (при этом командная строка обязательно должна быть запущена от имени администратора), введите следующее: shutdown /?
Через ярлык
На рабочем столе нажмите правой кнопкой мыши и в выпадающем списке выберите «Создать» > «Ярлык». В качестве расположения объекта укажите следующие команды:
Для выключения: Shutdown.exe -s -t 00
Для перезагрузки: Shutdown.exe -r -t 00
Через диспетчер задач
Нажмите на панели задач правой кнопкой мыши и выберите «Диспетчер задач» (или нажмите Ctrl + Shift + Esc). Затем нажмите «Файл» > «Запустить новую задачу». Введите следующие команды:
Для выключения: Shutdown.exe -s -t 00
Для перезагрузки: Shutdown.exe -r -t 00
Через планировщик заданий
Нажмите «Пуск» > «Панель управления» > «Система и безопасность» > «Администрирование» > «Планировщик заданий».
Еще сюда же можно попасть на Windows 8 и 10, если нажать правой кнопкой мыши на «Пуск», выбрать «Управление компьютером», и слева во вкладке нажать «Планировщик заданий», или через меню «Пуск» > «Все программы» (если есть) > «Средства администрирования» или «Служебные» > «Планировщик заданий».
Далее нажмите в боковой колонке справа «Создать простую задачу». В имени и описании введите «Отключение компьютера» или всё, что захотите (желательно, если заголовок и описание будут понятны любому пользователю). Нажмите «Далее».
Укажите, когда или через какое время необходимо выключать ПК (н-р, ежедневно). В следующем окне укажите дату начала выполнения этой задачи. Можно указать сегодняшнюю. А вот в указанное время ПК будет каждый раз выключаться. Нажимаем «Далее».
Проверяем, чтобы был выбран пункт «Запустить программу» и нажимаем «Далее».
В поле «Программа или сценарий» указываем команду: shutdown.exe
В поле «Добавить аргументы» добавляем следующее:
Для выключения: -s -f
Для перезагрузки: -r –f
В следующем окне нажимаем «Готово».
Для просмотра всех заданий, найдите в левой колонке пункт «Библиотека планировщика заданий» и нажмите на него. В средней части окна отобразятся все события, в том числе и «Отключение компьютера». Чтобы проверить правильность ввода команды, нажмите на задачу правой кнопкой мыши и выберите пункт «Выполнить». Отобразится завершение работы и ПК сразу начнет выключаться или перезагружаться.
Принудительное выключение компьютера или ноутбука
Этот способ использовать только в самых-самых крайних ситуациях (н-р, если ноутбук окончательно завис или не до конца выключился или происходит бесконечное обновление), так как при частом использовании некоторые комплектующие ПК могут выйти из строя (н-р, жесткий диск).
Нажмите и удерживайте кнопку включения / выключения на системном блоке или ноутбуке в течение нескольких секунд. ПК мгновенно отключится.
Что-то похожее можно сделать, если на обратной стороне системного блока выключить блок питания или вообще отсоединить системный блок от розетки. А с ноутбуком это можно сравнить, если отсоединить шнур питания и изъять на некоторое время батарею.
Для Windows 8 хотим отметить, что если отсутствует кнопка завершения работы в меню «Пуск» — попробуйте применить все обновления через «Центр обновления Windows». После перезагрузки, кнопки автоматически появятся.
Дополнительные методы устранения неполадок
У вас по-прежнему возникают проблемы с использованием USB-устройств? Или ваш компьютер не отключает выборочную приостановку USB, несмотря на использование упомянутых выше методов? Перезагрузите компьютер и проверьте, не изменилось ли что-нибудь. Windows также может не распознать USB-устройство, которое плохо подключено к вашему компьютеру. Следовательно, убедитесь, что вы плотно вставили устройство в порт США или используете другой порт USB.
Если проблема не исчезнет, возможно, проблема связана с драйверами USB. Откройте Диспетчер устройств Windows и обновите драйверы USB вашего ПК. И наоборот, откат драйверов USB к предыдущей версии также может решить проблему.











