Почему нужно зажимать клавишу Shift и выключить компьютер
Почему многие специалисты рекомендуют выключать персональный компьютер вместе с клавишей Shift? Ответ кроется в спецификациях быстрой загрузки операционной системы Windows. В десятой версии ОС имеется опция мгновенного запуска, позволяющая значительно ускорить процедуру включения.
Она работает за счёт некой гибернации, благодаря которой при выключении ПК общие системные данные отправляются в файловый документ на хранение. Это даёт возможность быстро запустить систему, которая тем временем использует выше указанный файл для восстановления работы. Именно поэтому многие современные пользователи не задумываются о полноценном чистом старте устройства.
Загрузка компьютерного комплекта с нуля приведет к полному удалению всех накопившихся ошибок и системного мусора в целом. Это заметно улучшит работу многочисленных утилит и поможет установить необходимые драйверы или обновления, что невозможно при отсутствии стабильности.

Итак, чтобы сделать полноценное выключение компьютера, юзеру необходимо для начала зажать кнопку Shift, а после приступить к следующему шагу. Данный метод гарантирует единоразовое выключение девайса, в котором на этот раз не будет участвовать функция быстрой загрузки.
Подключение функции Спящего режима
Нажимаем уже известную нам кнопку Пуск 1,

затем – Панель управления 2
Панель управления может выглядеть в двух вариантах: в классическом виде или кнопки сгруппированы по категориям. Первый я считаю более удобным.
Поэтому, если у Вас кнопки сгруппированы по категориям, чтобы долго не искать нужную кнопку, переключите панель управления на классический вид, нажав ссылку, которую я обвел красным карандашом.
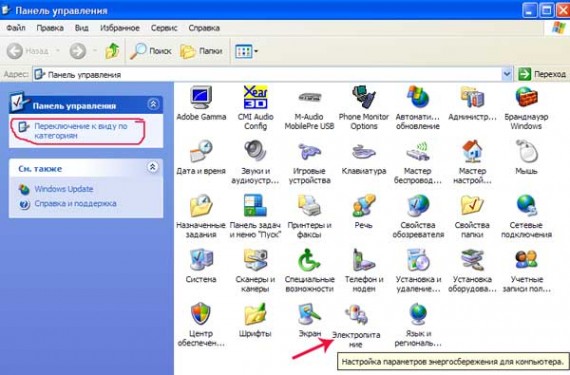
Теперь щелкаем по кнопке Электропитание (показана красной стрелкой).
Открывается диалоговое окно Свойства: Электропитание
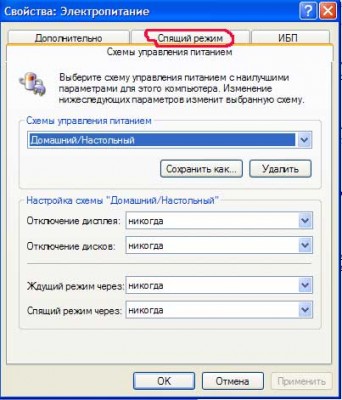
Щелкаем по вкладке Спящий режим .
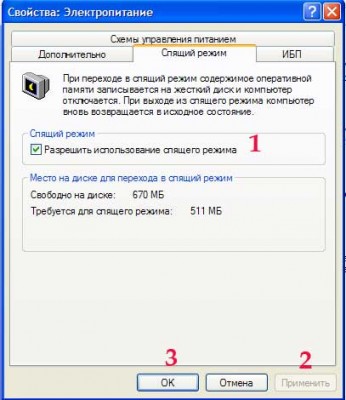
А здесь ставим флажок или по простому галочку в окошко Разрешить использование спящего режима 1.
Коментарии

НЭТ не помогла, при запуске командной строки появляется большой хрен в виде «немогу» и отсутствие кагото файла ехе.

Спасибо большое честно спаибо

Здорово! У меня всё запустилось. Ещё добавил бесконечный цикл while, настроил тайминги и теперь этот скрипт очень выручает меня при дистанционной работе из дома :)) Большое спасибо автору!

бесполезней сайта не видал

Arakj а не статья. Особенно в первой части. Прошивка всё равно скачивается на девайс, а потом постоянно тебя поддрачивает не убиваемой иконкой в статусбаре, и таким же не убиваемым уведомлением в шторке.

Здравствуйте. Подскажите пожалуста, а как поменять сервер администрирования на Linux?

спасибо огромное

Удалите обновления в безопасности на миу 12.5.4 появится антиспам. И аон в звонилке останиться и антиспам появиться

Аноним,
После длительной возни выявил порядок действий:
1) Удаляем все, что связано с Касперским (агент, управление, центры..)
2) Перезагружаем и устанавливаем последнюю версию «Агента».
3) После установки проверяем, политики должны исчезнуть и все кнопки становятся активны.
4) Запускаем безопасный режим (выполнение перезагрузки при зажатой кнопке «шифт») и заходим в реестр:
HKEY_LOCAL_MACHINESOFTWAREWow6432NodeKasperskyLabprotectedKES10settings
вносим изменения в параметры EnablePswrdProtect и OPEP.
EnablePswrdProtect — меняем 1 на 0.
OPEP — удаляем все значение.
Перезагружаемся.
5) Запускаем удаление программ и сносим старую версию, перезагружаем.
6) После ставим новую версию, игнорируя импорт настроек старой версии.
Всё!
спасибо!
помогло

Добрый день. Хотел спросить где можно скачать как раз версию 1.1.5.0. Так как аналогичная проблема в 6 миссии.
С помощью загрузочного диска Windows
Это первый из двух способов, который нужно использовать если система не запускается.
Нам понадобится диск восстановления или загрузочный носитель с Windows 10.
Как выйти?
При этом способе безопасный режим нужно отключать вручную. Поэтому после настройки компьютера войдите в Конфигурацию системы и снимите галочку, как это показано в первом способе этой статьи.
Также можно запустить Командную строку от имени администратора, ввести команду bcdedit /deletevalue safeboot , нажать ENTER и перезапустить компьютер.
Способы выключения ПК:
Через сочетания клавиш.
На рабочем столе нажмите сочетания клавиш ALT+F4. Высветится окошко, где можно выключить или перезагрузить ПК.
Через Пуск
Нажмите «Пуск» в левом нижнем углу, а затем «Завершение работы».
В операционной системе Windows 8 / 8.1
Наведите указатель мыши в правый верхний угол, и нажмите «Параметры». При нажатии на кнопку «Выключение» появится список действий для того, чтобы перезагрузить или выключить ОС.
Через кнопку включения или выключения
В некоторых случаях компьютер может перейти в спящий режим (или в сон). Настроить можно, если перейти в «Панель управления» > «Все элементы панели управления» > «Электропитание» > слева «Действия кнопок питания».
Через командную строку (cmd)
Нажмите на клавиатуре сочетания клавиш Win (Пуск) + R, и введите cmd.exe или просто cmd.
Или нажмите «Пуск» > «Все программы» (если есть) > «Служебные» > нажмите правой кнопкой мыши на пункте «Командная строка» > «Дополнительно» > «Запуск от имени администратора».
В командной строке введите следующее: shutdown /s /t 5
Цифра 5 обозначает количество секунд, через которое произойдет выключение.
Чтобы узнать все допустимые значения для команды shutdown (при этом командная строка обязательно должна быть запущена от имени администратора), введите следующее: shutdown /?
Через ярлык
На рабочем столе нажмите правой кнопкой мыши и в выпадающем списке выберите «Создать» > «Ярлык». В качестве расположения объекта укажите следующие команды:
Для выключения: Shutdown.exe -s -t 00
Для перезагрузки: Shutdown.exe -r -t 00
Через диспетчер задач
Нажмите на панели задач правой кнопкой мыши и выберите «Диспетчер задач» (или нажмите Ctrl + Shift + Esc). Затем нажмите «Файл» > «Запустить новую задачу». Введите следующие команды:
Для выключения: Shutdown.exe -s -t 00
Для перезагрузки: Shutdown.exe -r -t 00
Через планировщик заданий
Нажмите «Пуск» > «Панель управления» > «Система и безопасность» > «Администрирование» > «Планировщик заданий».
Еще сюда же можно попасть на Windows 8 и 10, если нажать правой кнопкой мыши на «Пуск», выбрать «Управление компьютером», и слева во вкладке нажать «Планировщик заданий», или через меню «Пуск» > «Все программы» (если есть) > «Средства администрирования» или «Служебные» > «Планировщик заданий».
Далее нажмите в боковой колонке справа «Создать простую задачу». В имени и описании введите «Отключение компьютера» или всё, что захотите (желательно, если заголовок и описание будут понятны любому пользователю). Нажмите «Далее».
Укажите, когда или через какое время необходимо выключать ПК (н-р, ежедневно). В следующем окне укажите дату начала выполнения этой задачи. Можно указать сегодняшнюю. А вот в указанное время ПК будет каждый раз выключаться. Нажимаем «Далее».
Проверяем, чтобы был выбран пункт «Запустить программу» и нажимаем «Далее».
В поле «Программа или сценарий» указываем команду: shutdown.exe
В поле «Добавить аргументы» добавляем следующее:
Для выключения: -s -f
Для перезагрузки: -r –f
В следующем окне нажимаем «Готово».
Для просмотра всех заданий, найдите в левой колонке пункт «Библиотека планировщика заданий» и нажмите на него. В средней части окна отобразятся все события, в том числе и «Отключение компьютера». Чтобы проверить правильность ввода команды, нажмите на задачу правой кнопкой мыши и выберите пункт «Выполнить». Отобразится завершение работы и ПК сразу начнет выключаться или перезагружаться.
Принудительное выключение компьютера или ноутбука
Этот способ использовать только в самых-самых крайних ситуациях (н-р, если ноутбук окончательно завис или не до конца выключился или происходит бесконечное обновление), так как при частом использовании некоторые комплектующие ПК могут выйти из строя (н-р, жесткий диск).
Нажмите и удерживайте кнопку включения / выключения на системном блоке или ноутбуке в течение нескольких секунд. ПК мгновенно отключится.
Что-то похожее можно сделать, если на обратной стороне системного блока выключить блок питания или вообще отсоединить системный блок от розетки. А с ноутбуком это можно сравнить, если отсоединить шнур питания и изъять на некоторое время батарею.
Для Windows 8 хотим отметить, что если отсутствует кнопка завершения работы в меню «Пуск» — попробуйте применить все обновления через «Центр обновления Windows». После перезагрузки, кнопки автоматически появятся.
Похожие статьи про восстановление данных:

Как узнать версию операционной системы Windows на вашем ПК
Операционная система Windows составляет не менее 36% всего рынка и является второй по популярности о.

20 способов ускорить Windows 10
Не так давно получила свой старт операционная система Windows 10. Главным ее отличием от предыдущих .

Как исправить 100% загрузку диска в Windows 10
Если вы являетесь пользователем операционной системы Windows, возможно вам приходилось сталкиваться .









