Самые быстрые способы выключения экрана в Windows
Знаете ли вы, сколько времени потребуется, чтобы Windows автоматически выключила ваш экран?
К сожалению, в Windows 10 нет удобного сочетания клавиш
выключить дисплей. Но мы покажем вам самые простые способы управления вашим экраном и выключать его, когда вы хотите. Это не только сэкономит вам энергию, но также предотвратит выгорание экрана и долговременное повреждение.
Способы выключить монитор
И так, для начала рекомендую вам обратить внимание на клавиатуру — на функциональные клавиши F1÷F12. На многих моделях ноутбуков можно встретить спец. функцию для быстрого выключения экрана — значок в виде «квадрата с крестиком внутри» (в примере ниже — Asus ZenBook) .
Так вот, в моем случае для выключения монитора — достаточно нажать сочетание FN+F7 (после, чтобы экран снова включить — достаточно нажать любую клавишу) .

Fn+F7 — отключение экрана на ноутбуке Asus ZenBook
Если вы используете классический монитор — то его отключить можно и физической копкой на корпусе устройства. Обычно, она в нижней части экрана.

Кнопка выключения на мониторе
Выключить экран ноутбука при простое
Если вы не планируете работать с ноутбуком, то можно настроить выключение при простое. В данном случае экран будет автоматически выключаться, если пользователь не использует мышки или клавиатуру в течение определенного времени.
Windows 10
В Windows 10 для этого нужно кликнуть правой кнопкой мышки по меню « Пуск » (или нажать Win-X ) и выбрать пункт « Управление электропитанием ».

После этого перед вами откроется окно « Параметры » в разделе « Система – Питание и спящий режим ». Здесь можно настроить время отключения экрана после простоя при работе от батареи или сети.

Здесь можно выставить любое значение начиная от 1 минуты простоя.
Windows 7
В Windows 7 также можно настроить выключение экрана при простое. Для этого нужно открыть « Панель управления », перейти в раздел « Оборудование и звук – Электропитание » и нажать на ссылку « Настройка отключения дисплея » в левой части окна.

В результате откроется окно с настройками текущего плана электропитания.

Здесь можно указать через сколько минут простоя экран ноутбука должен отключаться.
Как назначить горячую клавишу для запуска любого инструмента
Это работает для любого исполняемого файла, включая инструменты выше. Сначала щелкните правой кнопкой мыши файл EXE и выберите « Создать ярлык» . Обратите внимание, что вы уже создали ярлык для NirCmd, если вы выполнили действия, описанные выше.
Затем щелкните правой кнопкой мыши файл ярлыка и выберите « Свойства» . Поместите мышь в поле « Сочетание клавиш:» , которое должно содержать «Нет», и нажмите сочетание клавиш, например, Ctrl + Alt + J. Нажмите OK, чтобы подтвердить.

Наконец, проверьте вашу комбинацию клавиш и наслаждайтесь!
У ноутбука стал гаснуть экран во время работы, что делать?
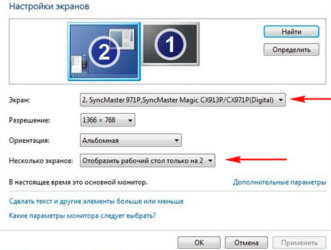
Подскажите, как мне решить проблему с ноутбуком Lenovo. Во время загрузки Windows (после появления логотипа) — с недавнего времени стал гаснуть экран (по звуку слышно, что ОС загрузилась). Что делать, чтобы включить экран, или уже только в сервис? Началось все после того, как ноутбук подключали к большому экрану телевизора. Не уж-то что-то сгорело?
Должен заметить, что данная проблема достаточно распространенная. Происходить подобное может как в следствии программных причин (сбои в работе ПО, неверные настройки и пр.), так и в виду аппаратных проблем. По опыту сразу замечу, что в большинстве случаев — проблема в ПО.
Судя по вашему вопросу и его описанию, у вас неверные настройки экрана — т.е. ноутбук «думает», что он подключен все еще к дополнительному экрану и на него передает картинку. Попробуем сейчас это исправить.
Почему гаснет экран — основные причины
При подключении ноутбука к телевизору (например) или к любому другому экрану — вы заходите в настройки экрана и задаете вариант отображения:
- показывать картинку и на мониторе ноутбука, и на экране;
- показывать картинку только на экране ноутбука;
- показывать только на экране телевизора и пр.
Но после отключения ноутбука от дополнительного экрана — он не всегда «знает» об этом и может продолжать транслировать картинку на отключенный монитор, а свой — погасить… Своего рода мини-программный сбой…
Чтобы настроить экран и выбрать проектор, можно:
а) зайти в Панель управления Оборудование и звук Экран, и выбрать ссылку слева — «Подключиться к проектору» (если экран погасший — вы вряд ли на ощупь найдете эту настройку. Впрочем, можно зайти в безопасном режиме, в большинстве случаев в нем все работает);
б) нажать одновременно кнопки WIN+P, затем стрелочку вправо и Enter. Если не помогло, снова WIN+P, 2 раза стрелочку вправо и снова Enter.
Кстати, при нажатии WIN+P — появляется небольшое окно с выбором 4-х вариантов отображения:
- только компьютер;
- дублировать;
- расширить;
- только проектор.
Когда вы нажимаете стрелочку вправо — то вы меняете установленный режим. Кстати, если вы выберите последний вариант и нажмете Enter — то экран у вас погаснет (любопытные — могут попробовать ) …
Выбор варианта отображения
ВАЖНО! На некоторых моделях ноутбуков — экран можно отключить с помощью специальных функциональных клавиш. Например, в ноутбуках Acer, можно использовать клавиши «Fn+F6». Комбинации клавиш, обычно, всегда указываются в документации, которая шла в комплекте с вашим ноутбуком.
Настройки электропитания
Также довольно часто гаснет экран из-за настроек электропитания (прим.: чаще всего это происходит в моменты простоя, когда вы отходите от ноутбука/ПК).
Чтобы проверить настройки питания — откройте панель управления Windows, затем раздел «Оборудование и звук», далее раздел «Электропитание» (см. скрин ниже).
В этом разделе вы должны увидеть несколько панов электропитания (сбалансированный, экономный, производительный, + возможны доп. варианты) — откройте настройки своего текущего плана (см. скрин ниже).
Далее вы увидите настройку «Отключать дисплей»: напротив этой строки будет стоять два разных промежутка времени, в зависимости от того, работает ли ноутбук от батареи или сети. Просто поставьте большее число минут и сохраните параметры.
Через какое время отключать дисплей
Также обратите внимание, что на некоторых моделях ноутбуков (например, Lenovo, Sony и пр.) могут быть специальные дополнительные приложения по контролю питания (устанавливаются вместе с драйверами). Здесь давать рекомендации, как и что сложно, т.к. вариантов ПО может быть масса.
Как правило, чтобы открыть такую панельку (как на скриншоте ниже) — достаточно просмотреть значки в трее, если у вас есть такой менеджер, значок вы там должны найти!
Проблема с видеодрайверами
Если «слетели» драйвера на видеокарту — то чаще всего, экран меняет разрешение (на нем становится все крупно, границ окна не видно и пр.), в некоторых случаях искажаются цвета, яркость и пр. Довольно редко, но такое встречается, картинка пропадает вовсе, и компьютер необходимо загружать в безопасном режиме, для установки драйвера.
Т.к. описание проблематики драйверов — довольно большая тема, то ниже приведу ссылки на свои предыдущие статьи, в которых разобраны вопросы по поиску и обновлению драйверов.
Большая статья, в которой приведены лучшие программы для автоматического поиска и обновления драйверов. Вам будет достаточно установить программу и нажать 1 кнопку — далее программа всё сделает самостоятельно за вас!
Часто новый драйвер не ставится, пока не удалишь старый. А удалить драйвер — не всегда просто, часто требуются спец. утилиты для сего дела. В статье рассказано, как и что использовать…
Заражение ноутбука вирусным ПО
От вирусов, конечно, можно ожидать много: и порчу файлов, и форматирование диска, и отправку вирусных сообщений, и в том числе, «игру» с экраном: отключение, кручение, изменение яркости и пр. Правда, такие вирусы очень редки. И тем не менее, не могу не порекомендовать проверить ноутбук современным антивирусом с обновленными базами…
В статье приведены лучшие антивирусы текущего года. Можете выбрать любой из них, после установки оного — обновить его антивирусные базы и проверить компьютер полностью!
Еще один момент!
В последнее время куда большие проблемы доставляют не классические вирусы, а рекламное ПО, которое встраивается во все, что можно: в Windows, в браузеры и пр.
Бывает такое, что такие приложения целенаправленно показывают вам большой баннер, и чтобы вы на него нажали, стараются изменить разрешение экрана так, чтобы было видно только этот баннер.
В результате происходит ошибка (например, конфликт с работой видеодрайвера), и экран гаснет.
Перегрев, чистка от пыли
Если вентиляционные отверстия и в целом система охлаждения вашего ноутбука забита пылью — то ноутбук при перегреве может просто выключаться. Кстати, в некоторых ноутбуках (например, в ряде моделей от ASUS) при перегреве на экране появляются различные мерцания, а то и вовсе экран гаснет.
Вообще, любой ноутбук желательно чистить от пыли 1-2 раза в год (зависит от того, в каких условиях работает устройство). Некоторые ноутбуки достаточно просты в разборке, и для чистки достаточно снять заднюю крышку и аккуратно продуть все; другие модели же — чтобы добраться до радиатора, придется «распотрошить всё» устройство (чего людям без опыта делать не советую).
Еще, как один вариант, могу порекомендовать загрузить ноутбук с аварийного LiveCD — это позволит понять, связано ли отключение экрана со сбоями в Windows.
На этом у меня всё, удачной работы!
BlackTop
Приложение, предлагающее такую же функцию выключения дисплея, но при этом имеющее дополнительные возможности. После установки BlackTop владелец компьютера может воспользоваться двумя способами отключения:
- двойной клик по иконке программы;
- комбинация клавиш.
В большей степени нас будет интересовать именно второй вариант, так как он позволяет погасить дисплей вне зависимости от того, находитесь вы на рабочем столе или в другом окне. По умолчанию BlackTop предлагает использовать комбинацию «Ctrl» + «Alt» + «B». Зажмите указанные кнопки, после чего экран потухнет и станет черным, но при этом ноутбук будет готов возобновить работу буквально за пару секунд.

Как отключить экран на ноутбуке
Владельцы стационарных компьютеров в таких случаях просто нажимают кнопку питания монитора. Однако лэптопы не предусматривают такой элементарной возможности. Рассмотрим доступные для них методы выключения.
С помощью горячих клавиш на клавиатуре
Обратим внимание на верхний клавишный ряд: F1–F12. Чаще всего работают F5, F6 или F7. Но возможны другие варианты. Заметим, что комбинации зависят от производителя конкретной модели. На них могут быть разные обозначения: наполовину затемненного солнца и его лучей, рисунок из двух экранов или перечеркнутый монитор.
Любая из этих кнопок используется в сочетании с клавишей Fn. Она располагается в нижнем ряду (справа от Alt). Нажимаем ее, не отпускаем и жмем выбранную функциональную клавишу. Экран моментально потемнеет.
Пример горячих клавиш
НА ЗАМЕТКУ. Включение обычно происходит при нажатии клавиатуры, тачпада или мыши. Однако в некоторых устройствах потребуется повторно нажать кнопочное сочетание.
Автоматический режим
Этот способ пригодится, если в модели нет клавишей отключения. Работает независимо от версии Windows.
- Почему не включается монитор при запуске ПК: возможные причины, решения
Ищем на панели задач значок заряда батареи. Он располагается в правом нижнем углу, левее часов.
Значок аккумулятора на рабочем столе
Щелкаем на нем ПКМ (правой кнопкой мышки). Появится контекстное меню, проходим по ссылке «Электропитание».
В новом окошке нажимаем пункт «Настройка отключения дисплея». Затем в двух верхних строчках указываем нужный период (1 мин или больше).
Находим нужный раздел Изменяем параметры
По истечении времени изображение автоматически погаснет. Ноутбук продолжит работу в прежнем режиме.
ВАЖНО. До момента отключения пользователь не должен трогать кнопки или мышку. Монитор вновь активируется с их помощью.
Программы, отключающие дисплей
Кто-то из владельцев ПК сочтет более удобным использование сторонних утилит. Рассмотрим наиболее удобные и подходящие любому ноутбуку продукты.
Бесплатное мини-приложение Monitor Off. Выполняет только одну задачу – гашение экрана. Опции минимальные: на выбор есть два размера значка, возможность переместить его в любую область рабочего стола. Дисплей отключается одним кликом по изображению гаджета.
Установка Monitor Off
КСТАТИ. В системе Windows 10 гаджеты не устанавливаются. Такой функционал обеспечивается дополнительным софтом (например, 8GadgetPack).
Monitor Off на рабочем столе
Свободно распространяемая утилита Screen Off. Работает без установки, просто запускаем скачанный файл. Меню становится доступным в панели задач. Предусматривает всего два действия: выключение экрана (Turn off) и выход из программы. Потребуется кликнуть ЛКМ по выбранному пункту. Отключение происходит мгновенно.
Screenoff на панели задач Меню Screen Оff
Еще одна утилита – Black Top. Потребует распаковки на ПК. Срабатывает при нажатии горячих клавиш: Ctrl + Alt + B (в английской раскладке). Есть минимальное меню, но предустановленную конфигурацию оно не изменяет.
Установка Blacktop Меню программы Blacktop
СПРАВКА. Независимо от выбранной программы, монитор включается при использовании мыши или клавиатуры.
Другие способы
Альтернативный вариант – экран выключается при физическом закрытии крышки модели. Инструмент потребует дополнительной настройки, иначе сам ноутбук перейдет в спящий режим.
- Решение проблемы: если не включается монитор при запуске компьютера
Нажмем ПКМ на значке аккумулятора в трее. Зайдем в раздел “Электропитание”. В левой части нового окна выбираем рубрику «Действие при закрытии крышки».
Действие при закрытии крышки
Необходимые параметры выбираем напротив ссылки «При закрытии крышки».
Экран потребляет значительный объем энергии. Когда он не используется, его рекомендуется отключать. Это сэкономит затраты, а в автономном режиме позволит использовать аккумулятор максимально долго. Предложенные методы помогут легко и быстро решить эту задачу.
Если часто отходите от ноутбука, то можно вручную выключать экран на время вашего отсутствия. Как это сделать по запросу с помощью комбинации клавиш?
ОС Windows оснащена встроенной функцией автоматического отключения монитора по истечении определенного времени. Если пользователь отсутствует, экран выключается через указанное в настройках время. Движение мышкой приведет к восстановлению рабочего стола. В свою очередь, если оставить экран надолго выключенным, то ноутбук перейдет в спящий режим. Но что делать, если не хотим ждать, пока экран сам выключится, и предпочли бы иметь возможность делать это по запросу?
Конечно, при применении последующего способа нельзя будет полностью перевести систему в спящий режим, но не всегда это и требуется. Тем не менее, можно установить комбинацию клавиш, чтобы только погасить сам экран по запросу. Это будет полезным, например, на работе, когда нужно покинуть рабочее место и быстро выключить экран.












