Как выключить компьютер с помощью iPhone
Существует множество приложений, которые позволяют выключить компьютер с помощью мобильного устройства. Если у вас iPhone, мы рекомендуем использовать Off Remote.
Данное приложение доступно в бесплатной и платной версии в Appstore. Бесплатная версия содержит рекламу, и не позволяет запланировать выключение, перезапуск или блокировку компьютера. Если вам нужно только выключить компьютер с помощью смартфона, тогда бесплатной версии будет достаточно. Программа для компьютера является бесплатной.
Так вот, вам необходимо скачать и установить программу Remote Off на свой компьютер Windows или Mac. Никакие дополнительные настройки не нужны, просто убедитесь, что ваш компьютер и смартфон находятся в одной сети.
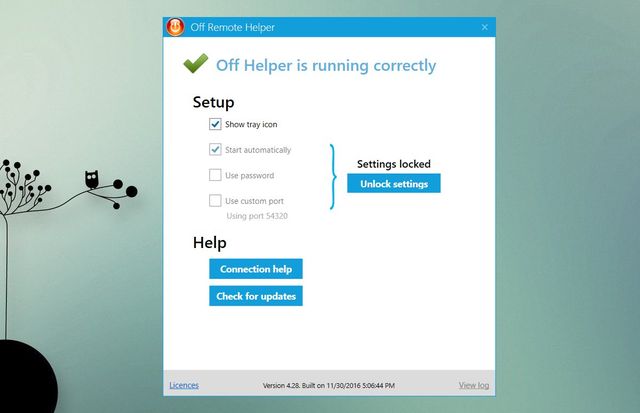
Аналогично, вам необходимо загрузить приложение Remote Off на iPhone. После установки приложения, откройте его и оно автоматически найдет ваш компьютер, если программа на компьютере уже запущена. Дальше выберите необходимую команду, например, Выключить, Заблокировать, Перезагрузить и прочее. На экране смартфона появится обратный отчет, и если вы передумали, можно отменить команду.
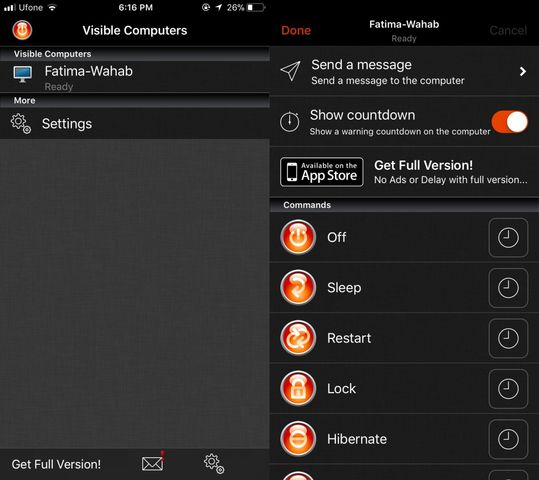

Любой смартфон или планшет можно использовать для того, чтобы включать или выключать компьютер на базе Linux, даже если вы находитесь далеко от него. Для этого можно использовать приложение Duorem. Оно бесплатное, не содержит рекламы или встроенных покупок, а его исходный код открыт.
Duorem использует технологию Wake On Lan, которая позволяет подавать сигналы от сетевой карты на материнскую плату и запускать или отключать её. На компьютере должна быть активирована функция Wake On Lan и разрешено соединение по технологии SSH, а пользователю необходимо предоставить права на доступ к системным файлам.
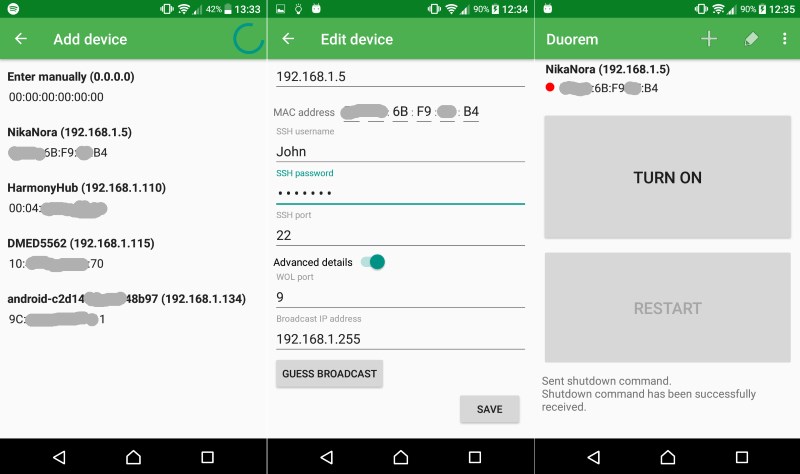
Установите и запустите Duorem. Зайдите в настройки укажите IP-адрес компьютера (локальный или глобальный), логин и пароль пользователя, а также SSH-порт (22) и WOL-порт (9). В приложении всего две кнопки: Turn on позволяет включить компьютер, а Restart перезапускает его, уводя в заблокированное состояние.
Имейте в виду, что Duorem хранит имя пользователя и пароль в настройках в незашифрованном виде, и любое приложение на смартфоне или планшете с разрешённым root-доступом может похитить эти данные.
Скачать приложение Duorem можно из магазина F-Droid. В Play Маркете его нет.
Можно выключить компьютер через телефон



Подойти к компу взять телефон, нажать телефоном кнопку включения на корпусе компа, при запросе сообщения нажать телефоном кнопку Enter. 😉
зы. а по сабжу не вижу смысла ставить такие приложения если находишься в одном помещении с компьютером.
Вот если вы и компьютер в разных городах, тогда есть смысл в таких приложениях =)
Управление ПК через Android — включение и выключение компьютера
В предыдущих выпусках серии «PC Control от Android» мы узнали, как управлять музыкальными проигрывателями и YouTube с помощью смартфона, а также узнали, как отправлять звук с компьютера на устройство Android, чтобы иметь возможность создавать беспроводные наушники. Однако на этот раз мы увидим, как мы можем контролировать мощность компьютера с помощью смартфона или планшета.
Пульт дистанционного управления включением и выключением компьютера окажется полезным, когда мы любим оборачиваться и смотреть фильмы или слушать музыку на кровати. Тогда достаточно, чтобы мы дошли до смартфона или планшета и запустили систему с помощью одной кнопки или запустили ее.
Чтобы использовать это решение, вам понадобится приложение Android под названием Shutdown Start Remote, а также небольшая программа, написанная на Java, которая будет работать на вашем компьютере. Нам также необходимо убедиться, что наша сетевая карта имеет возможность разбудить компьютер — это необходимо, чтобы мы могли удаленно запускать компьютер. Однако все это займет не более 2 минут.
Установите Shutdown Remote на свой компьютер
Первый шаг — загрузить файл у создателя приложения Shutdown Start Remote. Мы идем на сайт Пульт дистанционного управления и нажмите кнопку «Загрузить приложение ПК». Файл будет загружен на диск в формате .JAR, который мы должны запустить. Для запуска требуется, чтобы мы установили на ваш компьютер Ява.

После запуска отобразится небольшое окно, которое мы можем просто закрыть — приложение запускается в фоновом режиме в системном трее. Мы должны убедиться, что наша сетевая карта имеет возможность возобновить работу компьютера. Для этого перейдите на панель управления и перейдите в раздел «Диспетчер устройств» (вы можете выполнить поиск с помощью поисковой системы в правом верхнем углу).

В диспетчере устройств мы разработаем раздел «Сетевые адаптеры», щелкните правой кнопкой мыши на нашем сетевом адаптере и перейдите к свойству. В свойствах перейдите на вкладку «Управление энергопотреблением» и убедитесь, что опция «Разрешить это устройство возобновить компьютер» отмечена.
Поскольку приложение .JAR требуется для отключения системы со смартфона в любое время, стоит добавить его в автозапуск, чтобы автоматически запускаться при включении компьютера. Для этого перейдите в меню «Пуск», разверните «Все программы» и затем найдите папку «Автозапуск». Щелкните его правой кнопкой мыши и выберите «Открыть», затем переместите загруженный файл .JAR в открытую папку «Автозагрузка».

Использование Shutdown Start Remote на вашем смартфоне
Когда наш компьютер уже настроен, пришло время идти в самую приятную часть, то есть управлять с помощью смартфона. Мы загружаем и устанавливаем приложение из Play Маркета Завершение работы пульта дистанционного управления, и затем мы начинаем его. Отобразится список опций в виде значков — нас интересуют первые три, а именно Shutdown (выключить компьютер), запустить ПК (включить компьютер) и подключиться (подключиться).
Если мы хотим выключить систему и выключить компьютер, то сначала нужно подключиться к нему. Для этого нажмите кнопку «Подключить», а затем на нижней панели нажмите кнопку «Обновить». Приложение будет искать компьютер в сети и отображать его в списке. Конечно, требуется, чтобы приложение, которое мы ранее загружали, запускалось на компьютере в это время.

После выбора компьютера в списке и подключения к ПК, Shutdown Start Remote вернет вас к стартовому экрану. Теперь все, что нам нужно сделать, это нажать кнопку «Завершение», указать время, в течение которого система должна быть закрыта, а затем коснуться центра ручки, чтобы подтвердить выбор. Приложение отправит соответствующий сигнал на компьютер, и он будет закрыт (сообщение также будет отображаться на экране монитора).

Включение компьютера, выберите опцию «Запустить ПК» в меню приложения, а затем выберите компьютер из списка. Приложение отправит сигнал на сетевую карту, и если в диспетчере устройств была включена опция возобновления работы компьютера, компьютер должен немедленно включиться.
Нам не нужно сначала подключать Connect, чтобы включить компьютер. Достаточно того, что наш компьютер находится в той же домашней сети, к которой подключен ваш смартфон. Пока мы подключены к одному и тому же маршрутизатору (то есть к той же сети), опция Start PC будет работать без предварительного подключения через функцию Connect.
Можно выключить компьютер через телефон
Shutdown Start Remote
версия: 3.0.6
Последнее обновление программы: 05.10.2018
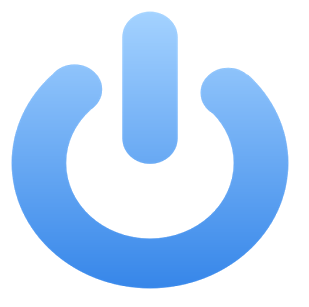
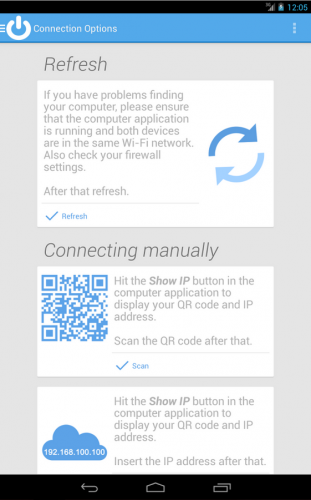
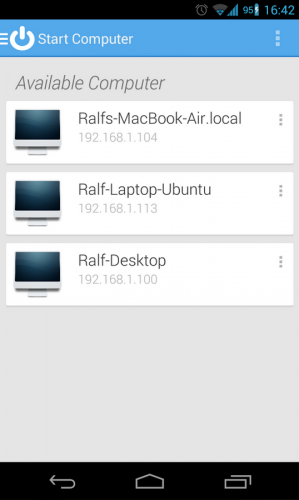
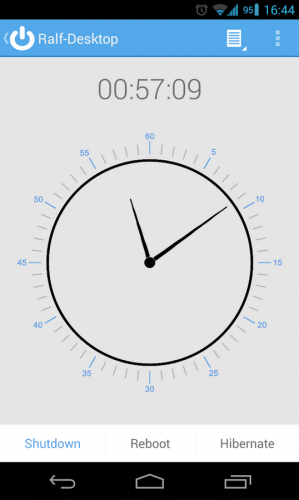
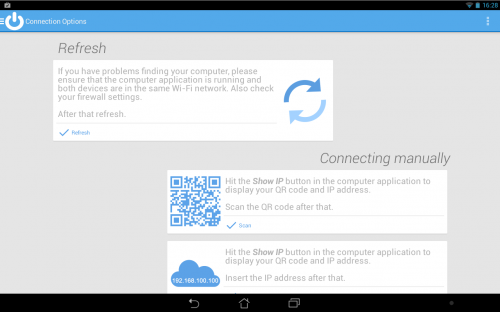
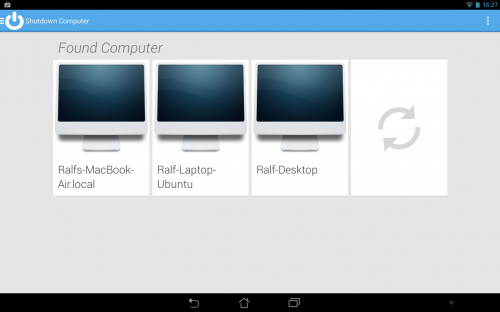
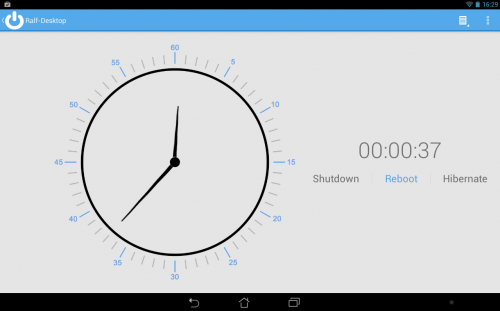
Краткое описание:
Приложение для дистанционного отключения или запуска компьютера с помощью устройства Android.
Описание:
Shutdown Start Remote это приложение для дистанционного отключения или запуска компьютера с помощью устройства Android, очень простое в использовании.
Особенности:
— Поддержка Windows(проверено Win7 x64), Mackintosh и Linux
— Легкая установка
— Подключение с сетевого сканера, QR-кода или IP-адреса
— Подключение через интернет
— Интуитивно понятный пользовательский интерфейс
— Установка на ПК требуется (только запуск .jar файл с Java)
— Поддерживаются все размеры экрана
— Переход Между выключением, перезагрузкой и спящим режимом (гибернацией)
— Wake On Lan (пробуждение от сетевой карты)
Важное сообщение для пользователей обновления: вам нужно приложение для ПК версии 3.0.1 с домашней страницы разработчика или из этой темы. Старое больше не поддерживается.
Shutdown Start Remote is an app for Android to remote shutdown or start your computer. It is very easy to use.
Important message for upgrading users: you need the computer application version 3.0.1 from my homepage. The old one isn’t supported anymore.
Features:
-Supports Windows, Mackintosh and Linux
-Easy to setup
-Connection with network scanner, QR code or IP address
-Connection over Internet
-Very intuitive user interface
-No installation on your PC required (only run a .jar file with Java)
-All screen sizes supported
-Switch between shutdown, reboot and hibernate
-Wake On Lan
Текста много — все разжевано. Ссылки на установку всякого — кликабельны.
Windows. Выключение компьютера.
Для работы программы требуется запуск .jar файла на компьютере, если у вас скачанный Shutdown_3.0.1.jar отображается как архив WinRar то скорее всего вам нужно скачать и установить Java, но перед этим проверьте есть ли у вас в контекстном меню пункт «Открыть с помощью — Java» (возможно не стоит по умолчанию открытие с помощью Java).

Для удобства можно добавить архив в папку с автозагрузкой что бы каждый раз не включать ее самому.
Если у вас установлено ПО Java, открываем с помощью Java и видим окно программы (таймер).
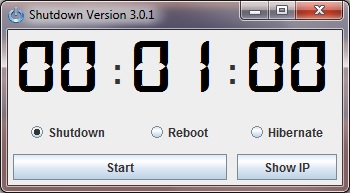
И появится иконка на панели задач которая не исчезнет после закрытия окна программы (можно выключить (правой кнопкой — Exit) тогда связь с компьютером пропадет и работать не будет).

Занимает немного памяти (≈45Mb ОЗУ), не мешает работе компьютера.
![]()
Я настраивал с помощью Wi-Fi и при включении приложения во вкладке «Shutdown Computer» у меня появился мой компьютер. Если сетевой сканер не находит компьютер, приложение автоматически предоставляет Вам больше вариантов подключения(Connection Options-Connecting manually). Для начала в окне программы в Windows нажимаем «Show IP», во вкладке «Connection Options» с помощью распознавалки QR-кодов распознаем показанный код(в Connecting manually выбрать галочку «Scan» и выбрать программу(если не установлено по умолчанию) распознавания QR-кодов, их туча в Google Play, я использую Barcode scanner, не важно какой), или можно вписать вручную(в Connecting manually выбрать галочку «Insert» и ввести IP(если роутер и/или статический внешний IP тогда не важно какой из них, если внешний динамический то лучше вписать «internal ip»(тот который присвоил роутер, он же для Вас статический) и нажать «Check»). Если ничего не произошло, убедитесь, что приложение на компьютере работает, и оба устройства в той же сети Wi-Fi. Кроме того, проверьте настройки брандмауэра, не блокирует ли он ничего. После этого нажмите «Refresh» в «Connection Options», все должно заработать.









