Как выключить компьютер с помощью cmd или bat файла
Вопрос: мне нужно немедленно (без ожидания) выключить компьютер с помощью cmd. Как я могу это сделать? Из этой статьи вы узнаете, как выключить компьютер, используя командную строку и используя bat-файл на примере Windows 10.
Если вы хотите немедленно выключить компьютер или ноутбук, выполните следующие действия:
- Запустить командную строку.
- Введите команду и нажмите Enter:
Ваш компьютер начнет немедленно выключаться:
Основные способы правильного отключения
Правильное отключение ПК – залог его долгой работы. Ниже представлены основные способы, как завершать работу правильно без нарушения работоспособности.
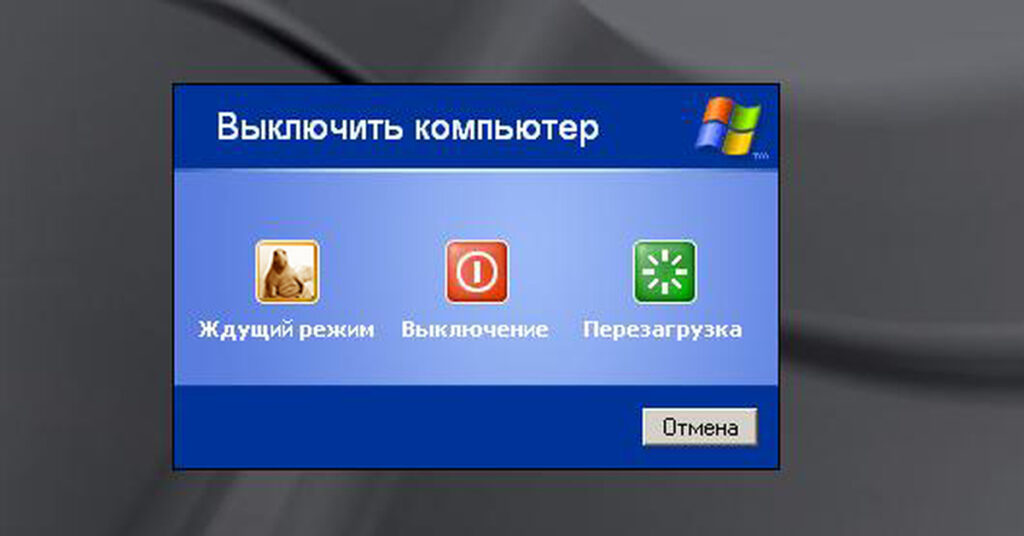
Использование панели Charms
Операционные системы постоянно развиваются для возможности взаимодействия и поддержки нового оборудования. Система Windows 10 стала революционной ОС в линейке. Ее возможности положительно оценит любой пользователь ПК. Одна из них – панель Charms.
Панель Charms – программный блок, в котором собраны основные функции управления. После презентации новой Windows 10 у пользователей было много вопросов относительно применения панели, в том числе как правильно выключать компьютер через панель Charms.
Для этого необходимо выбрать на панели раздел «Параметры» и в появившейся новой боковой панели нажать на кнопку «Включение». Выключение предполагает окончание работы, то есть для правильного отключения необходимо выбрать пункт «Завершение работы».
Кроме того, панель Charms содержит в себе такую функцию, как автовыключение компьютера. Возможно, некоторые пользователи даже не догадываются о существовании этой опции и ее назначении.
Функция автоматического выключения позволяет настроить таймер выключения ПК, согласно предпочтениям пользователя. Однако более детально процесс настройки будет представлен немного ниже.
Выключение компьютера через контекстное меню
В настоящее время ОС Windows 10 – последняя версия в линейке семейства. После ее появления разработчики регулярно тестируют и внедряют новые опции.
Совсем недавно для удобства большинства пользователей была добавлена возможность выключения ПК через контекстное меню. Функция будет доступна после установки дополнительного расширения.
Если программа не будет установлена, то отключение оборудования через вызов контекстного меню никак не состоится.
Надежный и простой способ — сочетание клавиш Ctrl+Alt+Del
Самым надежным, простым и действенным способом завершения работы и отключения ПК считается использование сочетания горячих клавиш Ctrl+Alt+Del.
Чаще всего эта функция применяется тогда, когда происходит остановка работоспособности компьютера, связанная с осложнениями в работе программных продуктов (их «подвисанием»).
Нажатие указанных клавиш предполагает применение административного ресурса управления оборудованием и вызова диспетчера задач. В рассматриваемом контексте необходимо обратить внимание на кнопку завершения работы, расположенную в правом нижнем углу. Нажатие на нее активирует панель для завершения работы, перезагрузки или перехода в спящий режим.
Применение горячих клавиш. Сочетание Alt+F4
Правильно выключить персональный компьютер можно, нажав одновременно клавиши Alt+F4. Чтобы сочетание сработало без проблем, необходимо чтобы работа всех программ была завершена. Иначе пользователь только завершит сеанс работы текущего программного продукта.
Если работа ПО завершена, операционная система активирует окно для корректного завершения работы, смены пользователя, перезагрузки или перехода в спящий режим.
Завершение работы с помощью экрана блокировки
Ещё один способ выключить компьютер – использовать встроенную функцию экрана блокировки. Такой способ используется редко, но знать о его существовании для общего развития весьма полезно.
Для перехода в режим блокировки необходимо воспользоваться сочетанием клавиш «Windows+L». На экране будет представлено окно без каких-либо кнопок. Принято считать, что в таком состоянии система находится в ожидании действий пользователя.
Нажатие любой клавиши активирует систему для возможности смены пользователя, ввода пароля и входа под текущим, либо предоставит возможность для активации окончания работы системы.
Самый «продвинутый» способ
Существует ещё один способ выключения, о существовании которого знают единицы, — это использование командной строки.
Для ее вызова необходимо воспользоваться командным окном «Выполнить», нажав одновременно клавиши «Windows+R» и указав в поле ввода команду «cmd».
Последовательность действий активирует командную строку, где пользователю останется ввести команду shutdown с параметном /s.
Активация системной утилиты выведет сообщение, что Windows будет закрыта менее чем через минуту.
Выключение компьютера через командную строку
Еще один очень похожий метод – через командную строку. Чтобы активировать эту опцию:
Если вдруг передумаете выполнять данную операцию, тогда снова откройте это окно и введите – shutdown -a .

Данная команда работает только тогда, когда вы уже задали время выключения компьютера, но оно еще не наступило.
Кстати, если эту процедуру надо выполнять регулярно, то есть более простой способ. Чтобы не открывать окно «Выполнить» или командную строку, создайте ярлык (например, на раб. столе). И в поле «Расположение объекта» напишите следующую строку C:WindowsSystem32shutdown.exe -s -t 5400 (число может быть любым). Нажмите «Далее», затем введите имя ярлыка и щелкните «Готово».

Теперь, когда вам необходимо будет установить выключение компьютера, просто щелкните на этот ярлык. И данная опция тут же активируется (вы увидите подтверждающее сообщение).
Для удобства можно создать еще один ярлык, чтобы убрать выключение компьютера (вдруг понадобится). Но здесь уже надо прописать следующее: C:WindowsSystem32shutdown.exe -a (без точки в конце).

Blog Information Technology
Сегодня мой рассказ пойдёт об включении компьютеров через локальную сеть, либо через интернет.
Давно хотел у себя на работе настроить компьютеры для ночной работы. Заходишь удалённо на сервачёк, а там дальше с него уже запускаешь нужные компьютеры в сети, удобно в любое время можно поработать. Вообще ездить не придётся на работу. Сегодня наконец-то руки дошли и я воплотил свой план.
Начну с системных требований:
1) Компьютер с ATX-источником питания
2) Материнская плата с поддержкой Wake On LAN
3) Сетевой адаптер с поддержкой Wake On LAN
Если сетевой адаптер или материнская плата поддерживают шину PCI версии 2.1, то нужен специальный трёхпроводной кабель для соединения Wake-On-LAN разъёмов материнской платы и сетевого адаптера. Если сетевой адаптер, и материнская плата поддерживают PCI 2.2, то кабель не нужен.
4) Программа, способная посылать Magic Packet.
Лампочка на сетевом адаптере должна гореть при выключенном компьютере, это первый признак поддержки включения по сети.
Не много теории, чтоб представление было, что как работает.
При выключении компьютера ( конечно не из розетки имею ввиду ) остаётся дежурное питание 5В оно подаётся на разъемы PS/2, USB, LAN предназначенное для запитки внутренних, внешних устройств с целью ожидания сигнала включения. Сетевой адаптер просматривает все пакеты, приходящие на его MAC-адрес и ничего не отвечает на них. Если одним из пакетов окажется Magic Packet, сетевой адаптер выдаёт сигнал на включение питания компьютера.
Magic Packet это специальная последовательность байтов, которую вставляют в пакеты UDP, TCP, IPX для прохождения по локальным сетям .
Состав Magic Packet
Вначале идет так называемая “цепочка синхронизации”, состоящая из 6 байт FF, а затем — MAC-адрес сетевой платы, повторённый 16 раз. То есть, если бы адрес платы выглядел как 01:02:03:04:05:06, то магический пакет оказался бы таким:
FFFFFFFFFFFF010203040506010203040506010203040506010203040506 010203040506010203040506010203040506010203040506010203040506 010203040506010203040506010203040506010203040506010203040506 010203040506010203040506
По умолчанию для WOL пакета используются порты 7 и 9 (протокол UDP)
Настройка компьютеров.
Проверим настройки Bios в разделе Power management…. ищем строку со словами Wake On LAN выбираем enable.
Проверяем настройки сетевого адаптера, заходим в диспетчер оборудования выбираем свою сетевую плату жмём свойства далее управление питанием ставим галочки напротив.
Разрешить отключение этого устройства для экономии энергии.
Разрешить устройству вывод компьютера из ждущего режима.
Сбор Mac адресов
Теперь нам нужно определить Mac адреса наших компов.
Данные о соответствии IP адреса и физического адреса хранятся в ARP-таблице.
Просмотреть ее содержимое можно командой ARP.
С сервачка запускаем cmd и пишем команду arp –a, результатом ее выполнения должна быть таблица, в которой будут перечислены все Ip и Mас адреса сетевых плат данного компьютера и локальных компьютеров.
Запуск компьютеров.
Переходим к самому интересному, качаем программу для запуска.
Wake On Lan for Windows GUI/Command Line, Pocket PC и другие –
http://www.depicus.com/wake-on-lan/
Скачали, установили, вбили данные нужного компьютера и всё компьютер должен запуститься.
Бывают вот такие случаи.
Материнская плата Гигабайт с интегрированным сетевым контролером (марвелл) не просыпается, в биосе всё включено.
Решение: нужно в свойствах драйвера в управлении питанием поставить нужные галки.
Почему админы любят командную строку?
Спрашивают: «Игорь, зачем рекомендуете использование команд, если есть графический интерфейс?»
Правильный ответ: метод универсален, зачастую не зависит не только от версии Windows, ни даже от установленной ОС в целом.
В Windows и Linux команда перезагрузки одна: shutdown
Полагают, что в Линуксе все делается через Терминал. В Windows — графический интерфейс. Для системного администратора общих качеств у ОС больше, чем различий.
На примере Linux Mint:
Для перезапуска применяется команда:
Попросит ввести пароль суперпользователя. По умолчанию перезагрузит ноутбук или настольный компьютер под управлением ОС Linux через одну минуту.
Обратите внимание: в Windows и Linux команды идентичны. Разница в параметрах, способе ввода и дизайне консоли для ввода команд.

Пример иллюстрирует причину, по которой сисадмины и пользователи, знакомые с теорией информатики за час научатся работать с ОС, которую прежде никогда не запускали.
Если зависает Панель задач — читайте инструкцию по исправлению неполадки. Подробно рассмотрел причины, по которым не запускаются игры. Подсказал, что делать в такой ситуации.
Знаете ли вы задачи, которые не решаются в Windows без командной строки? Поделитесь в комментариях своим опытом.











