Как находясь в биос перезагрузиться или выключить комп
Если сделали изменения в биосе, перейдите на пункт “сохранить и выйти”, если настроек не было, можете нажать кнопку включения ПК и он выключится.
Мы отвечаем на вопросы в комментариях. Вы можете опубликовать комментарий на этой странице или задать подробный индивидуальный вопрос через форму по указанной ссылке. Если не готовы описать ситуацию подробно, оставьте комментарий. Стараемся ответить всем.
Как выключить компьютер из BIOS?
Как выключить компьютер из BIOS? ОС пока на компе нет и его надо выключить.
Всем заранее спасибо.
Как выключить DEP из BIOS’a?
Нужно выключить функцию Data Execution Prevention (DEP) для материнской платы из биоса. AMD.
Если выключить компьютер во время обновления BIOS и понести в сервис..
На сколько я знаю если выдернуть штекер из разетки во время обновления биоса матери крышка. Но что.
Компьютер выключает и не хочет включатся пока не выключить питание
Ребята приветствую вас. Купил себе компьютер: процессор fx8350 мать Gigabyte GA-970A-UD3P.
После того как компьютер был выключен, он больше не включается, даже Bios не грузиться
Помогите с такой проблемой.. После того как компьютер был выключен, он больше не включается, даже.
АВТОМАТИЧЕСКОЕ ВКЛЮЧЕНИЕ И ОТКЛЮЧЕНИЕ КОМПЬЮТЕРА
Возможно, многие из пользователей стационарных персональных компьютеров задавались вопросом, как организовать автоматическое включение и выключение компьютера в заданное время или по расписанию. В этой статье мы и рассмотрим один из более доступных способов.
Для осуществления данной функции работы персонального компьютера будем использовать исключительно встроенные возможности системы ввода-вывода BIOS и операционной системы Microsoft Windows 7. Использование программного обеспечения стороннего производителя исключается само собой.
Определим расписание, которое состоит из необходимых условий, т.е. нам нужно чтобы персональный компьютер включался каждый будний день в 07:00 утра и выключался в 17:00 вечера. Касательно выходных дней, то из-за ограничения в системе ввода-вывода BIOS, компьютер будет запускаться в 07:00 утра и через 10 минут отключаться за ненадобностью, т.к. на рабочем месте никого нет.
Итак, начнем. При включении компьютера надо зайти в систему ввода-вывода BIOS. Для этого необходимо нажать клавишу «DELETE», в основном эта клавиша используется во многих системных платах, но все же встречаются и другие варианты использования клавиш, такие как:
Esc F1 F2 F3 F10 F11 F12
После нажатия клавиши «DEL» отобразится системное меню BIOS и будет выглядеть примерно так, как показано на нижеуказанном рисунке:

Далее переходим к меню «Power Management Setup» с помощью стрелок и нажимаем Enter, тем самым мы попадаем в «Настройки управления питанием» и наблюдаем следующее отображение:

Устанавливаем значение параметра «Resume by Alarm» в [Enabled], активируя включение компьютера по расписанию. В параметре «x Date (of Month) Alarm» можно выбрать ежедневное исполнение или же определить нужный день месяца, в нашем случае мы будем использовать первое – Everyday. Время включения компьютера «x Time (hh:mm:ss) Alarm» определено на 07:00 утра.
Таким образом, автоматическое включение персонального компьютера организовано по расписанию: ежедневное включение в 07:00 утра, как в будни, так и выходные дни.
Настройки автоматического выключения компьютера
Теперь нам нужно создать расписание по автоматическому выключению персонального компьютера. В этом нам поможет встроенный файл консоли taskschd.msc, так называемый «Планировщик заданий», который прекрасно справится с поставленной задачей. Планировщик заданий можно запустить с помощью строки «Найти программы и файлы» и «Проводника» Windows.
1 способ — «Найти программы и файлы»

2 способ — «Проводник»

После вышеуказанных команд откроется «Планировщик заданий», в котором надо перейти на пункт «Библиотека планировщика заданий» и произвести действие по созданию задачи – «Создать задачу» или «Создать простую задачу», кому как нравится. Подробное описание создания задачи расписывать не будем, все доступно и написано на русском языке.

Как Вы видите, на нижеуказанном рисунке созданы две задачи, которые и производят автоматическое выключение персонального компьютера. Первая задача под названием «OFF PC» организовывает отключение ПК по будням в 17:00, а вторая задача именуемая, как «OFF PC Weekend» осуществляет отключение ПК по выходным через 10 минут после включения ПК.

Детальное описание создания задачи упущено, но нужно знать следующее, что для автоматического выключения компьютера нужно задействовать запуск программы shutdown.exe –s в каждой задаче.

А также во вкладке «Общие» для обеих задач установлены правила по выполнению задачи только для зарегистрированного пользователя, см.ниже.

Созданные задачи не будут функционировать, если не создать автоматическую авторизацию пользователя в системе, т.е. когда компьютер запустится и загрузится, вход в систему не будет выполнен, так как надо ввести пароль для входа, и это обусловлено в наших созданных задачах.
Поэтому чтобы войти в «Учетные записи пользователей» и установить пароль на автоматический вход в систему без видимого запроса пароля необходимо открыть проводник и указать «control userpasswords2» или «netplwiz», на любителя.

Далее нужно снять галочку с «Требовать ввод имени пользователя и пароля» и нажать «Применить».

Далее появится окно «Автоматический вход в систему», в котором Вы указываете пароль для входа в систему и подтверждаете нажатием кнопки «OK».

Вот мы и закончили настройку автоматического включения и отключения персонального компьютера, используя при этом встроенные функции BIOS и ОС Windows 7. Попробуйте САМИ!
Как отключить/включить HPET?
Мы нашли 3 способа.
1. Через командную строку Windows
Запустите командную строку от имени администратора. Открываем меню пуск, набираем с клавиатуры «cmd», выбираем администраторский вариант.
Чтобы отключить введите команды:
bcdedit /set disabledynamictick yes
Чтобы заново включить используйте:
bcdedit /set disabledynamictick no
Через диспетчер устройств
Используем сочетание клавиш Win+Break, затем в открывшемся окне выбираем ссылку «Диспетчер устройств». В разделе «Системные устройства» находим «High Precision Event Timer» (Высокоточный таймер событий), открываем контекстное меню по клику правой кнопкой мыши и деактивируем устройство.

Через сторонние твикеры/бенчмарки
Мы использовали TimerBench 1.3.3, который позволяет управлять HPET через свой интерфейс. У вас тоже появится такая возможность, если решите проверить работу на своей системе и сравнить результаты до и после. Скачать приложение можно по ссылке.
Что такое Launch CSM в BIOS
Привет, друзья. В этой статье рассмотрим, что такое Launch CSM в БИОС. Это параметр в БИОС, обеспечивающий совместимость двух её разных режимов работы – Legacy и UEFI. Первый Legacy – это устаревший режим, работающий с жёстким дисками с устаревшим стилем разметки MBR. В таком режиме могут работать любые версии Windows. Второй UEFI – современный режим работы БИОС, работающий с дисками с современным стилем разметки GPT. В таком режиме гарантировано работают только Windows 8.1 и 10, не всегда, но во многих случаях могут работать Windows Vista и 7. Давайте ближе познакомимся с параметром БИОС Launch CSM.
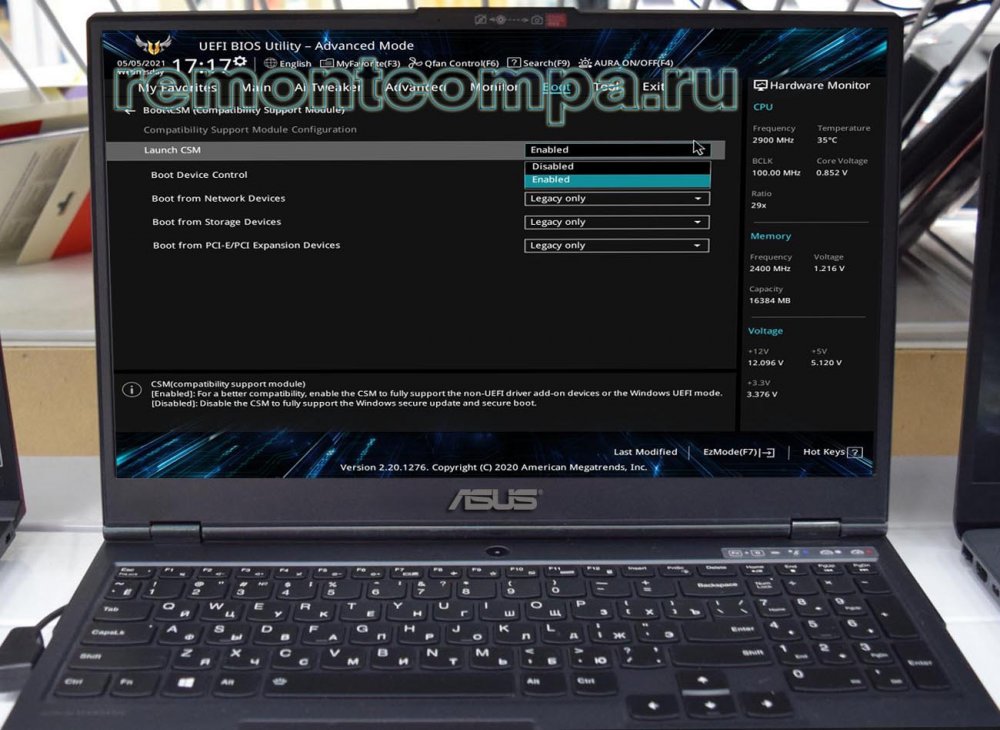
Итак, друзья, Launch CSM в БИОС. Этот параметр в БИОС некоторых компьютеров стал появляться вместе с UEFI – современным форматом базовой прошивки, внедряемой начиная с 2007 года, когда Intel, AMD и Microsoft договорились о переходе на UEFI как на новый индустриальный стандарт ПО низкого уровня компьютеров. Чтобы компьютеры могли без каких-либо проблем работать одновременно и в режиме старой БИОС Legacy, и режиме современной UEFI, многие материнские платы ПК предусматривают режим совместимости этих двух типов БИОС, он называется CSM — Compatibility Support Module, т.е. модуль поддержки режима совместимости. А параметр этого режима совместимости называется Launch CSM, т.е. параметр запуска компьютера в режиме совместимости обоих типов БИОС. CSM обеспечивает совместимость режима UEFI с Legacy-драйверами устройств и Legacy-ПО, благодаря чему мы можем, отключив Secure Boot, установить Windows 7 не в режиме Legacy, а в режиме UEFI на GPT-диск. Мы можем работать в режиме UEFI с любой версией Windows из числа актуальных – 7, 8.1 и 10, но при необходимости сможем загрузиться с LiveDisk’а в режиме Legacy и поработать на нём, скажем, с DOS-программами. И нам для этого не потребуется переключать режим загрузки (Boot Mode) с UEFI на Legacy, а потом наоборот. Обратная сторона медали CSM – безопасность; при использовании режима совместимости Legacy и UEFI нельзя использовать Secure Boot — функцию (протокол) безопасной загрузки компьютера.
Режим CSM реализован не на всех современных компьютерах. У многих ноутбуков с примитивной BIOS есть только режим загрузки (Boot Mode) с тем или иным типом БИОС. Такие ноутбуки могут загружаться и работать либо только в режиме UEFI.

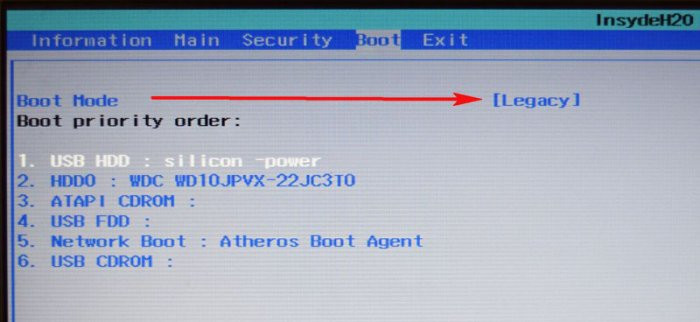
А есть вообще ноутбуки, работающие безальтернативно только в режиме UEFI. Но на большинстве материнских плат ПК режим совместимости CSM есть, ведь, вспомним, он решает архиважную задачу совместимости Legacy-драйверов с UEFI. И благодаря ему мы можем видеть изображение BIOS UEFI на компьютерах с дискретными видеокартами. Во многих UEFI реализован современный протокол видео GOP, а не старый VGA, как в BIOS Legacy. Но не все видеокарты нативно поддерживают GOP, ограничиваясь поддержкой Legacy VGA. Таким образом работа видеокарты возможна только при активных режимах BIOS Legacy или CSM.
Параметр Launch CSM обычно находится в настройках загрузки и предусматривает значения «Включено» (Enabled) и «Отключено» (Disabled). Чтобы задействовать CSM, соответственно, его значение должно быть «Включено» (Enabled). Но CSM по умолчанию включён в большинстве случаев, более того, отключить его, если вы захотите, сможете не всегда. Многие UEFI имеют защиту от дурака, и если видеокарта не предусматривает поддержку GOP, они не дадут выключить CSM. Ибо если дадут, то без поддержки видеокартой GOP, исчезнет изображение на экране, и тогда придётся только сбрасывать настройки BIOS в дефолт перемычкой на материнке. Тем не менее отключение CSM иногда может потребоваться, например, для включения Secure Boot. Просто будьте внимательны, друзья, и не отключайте CSM, если UEFI будет предупреждать вас о возможных проблемах.


Параметр Launch CSM в BIOS может так и называться — Launch CSM.

Может называться иначе — CMS, CMS OS, CMS Boot, модуль CMS или ещё как-то. Он может быть скрыт при выборе загрузки компьютера в режиме UEFI и Legacy и появляться только при выборе загрузки UEFI. На некоторых материнках режим загрузки определяется типами операционных систем (OS Type), и в них:
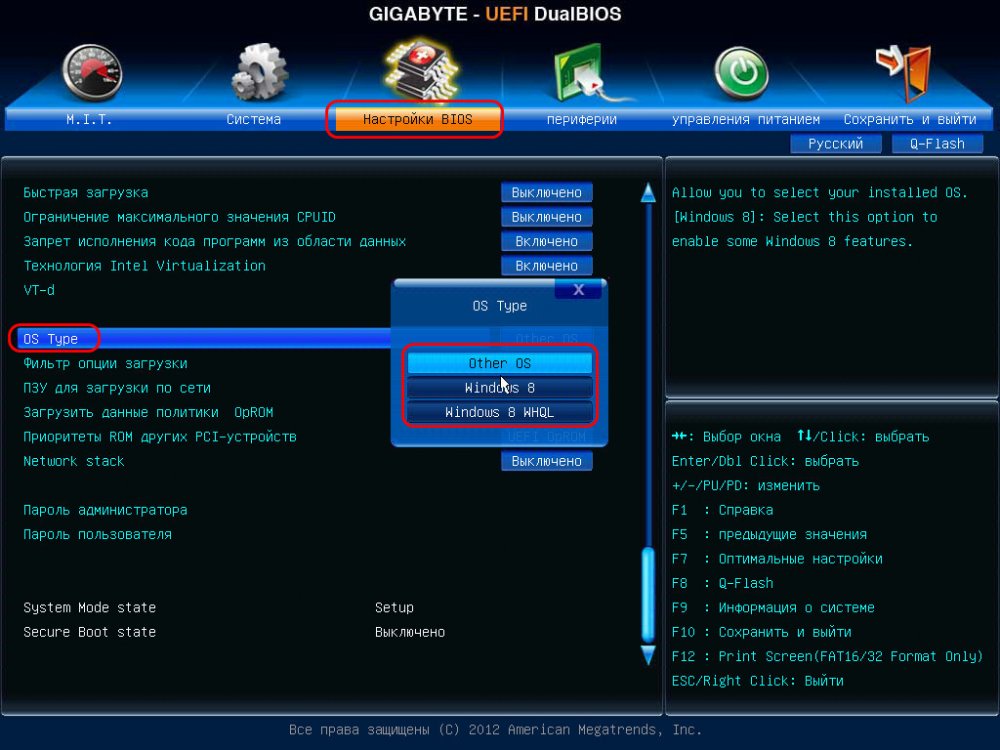
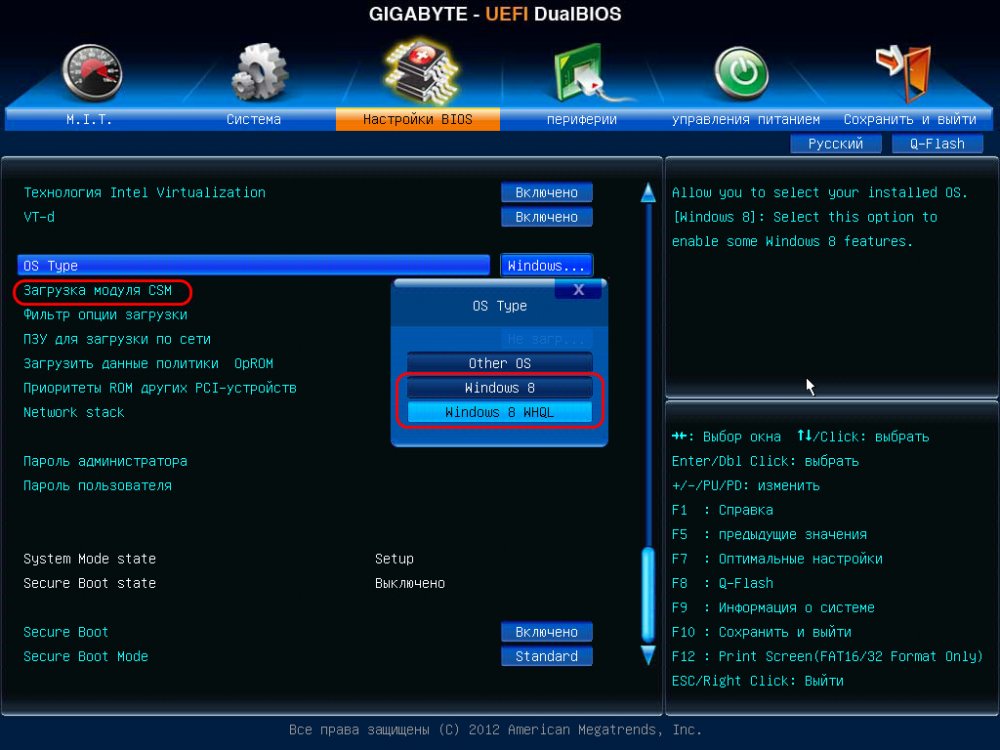
Параметр Launch CSM в БИОС может быть неактивен, для этого необходимо отключить Secure Boot и, возможно, перезайти в BIOS.
Решение
Решения выстроены в порядке простоты диагностики и вероятности встречаемости.
1. Включаем Launch CSM
В случае использования систем, которые не поддерживают UEFI (например, Windows 7), необходимо, чтобы была включена опция «Launch CSM» (данная опция отвечает за совместимость со старыми операционными системами). Если она выключена, сначала находим опцию «Secure Boot» — отключаем ее и перезагружаем компьютер. Затем активируем Launch CSM. После уже можно попробовать перезагрузить компьютер.
Проверяем, есть ли раздел Boot Device Control и возможность выбрать между такими параметрами, как: UEFI and Legacy, UEFI Only, Legacy Only. Для старых версий системы стоит выбрать Legacy и UEFI Only или Legacy Only. Для новых систем нужно попробовать разные варианты.
В некоторых версиях BIOS/UEFI есть опция выбора типа операционной системы — могут быть варианты Windows 8 (7) и Other OS. Для системы, не поддерживающих UEFI выбираем последний вариант.
2. Сбрасываем настройки БИОС
Сначала пробуем сбросить настройки в самом БИОСе. Для этого в разделе «Exit» находим опцию с названием на подобие «Load Default», например:

Если это не помогло, пробуем сбросить настройки, вытащив батарейку на материнской плате.
3. Проверяем дисковый накопитель
Проверяем работоспособность диска, на котором установлена операционная система (или загрузчик). Для этого можно:
а) Посмотреть, видит ли диск БИОС в разделе Main.
б) Отключить диск от компьютера и вставить в другой, проверив, что он определяется и с него можно прочитать данные.
в) Загрузить компьютер с загрузочного диска Windows LiveCD и проверить состояние носителя, на котором стоит система, например, программой CrystalDiskInfo.
Если диск не определяется или его состояние определяется, как критическое, то необходимо заменить сам диск.
4. Проверяем подключение дискового накопителя
Отключаем кабели жесткого диска от материнской платы и самого диска, на котором находится загрузчик. Проверяем, чтобы в них не было пыли и подключаем снова:


Также, кабель диска подключаем в другой разъем на материнской плате. Еще можно попробовать заменить разъем питания.
5. Настраиваем раздел Boot (приоритет загрузки)
БИОС может постоянно запускаться, так как компьютер не может найти загрузочную область и запустить операционную систему. В этом случае может сразу запускаться «Boot menu».
Переходим в раздел «Boot» и проверяем, чтобы загрузка начиналась с жесткого диска:

* если в списке устройств запуска диск отсутствует, проверьте плотность крепления проводов. Также не исключено, что сам носитель вышел из строя.
* если в системе установлено несколько жестких дисков, нужно загружать систему с того, на котором установлен загрузчик. Если мы не знаем, что это за диск, пробуем задать приоритет каждому из них по очереди.
6. Меняем батарейку
Если каждый раз после выключения компьютера/электропитания, появляются настройки БИОС, это может говорить о том, что батарейка села. Также, сигналом для необходимости заменить ее может являеться ошибка CMOS checksum error.
Для замены батарейки разбираем компьютер и находим ее на материнской плате. Примерно, это выглядит так:

Саму батарейку можно купить во многих магазинах. Маркировки для разных плат могут немного отличаться (как правило, это CR2016, CR2025 или CR2032). Проще всего, вытащить батарейку и прийти с ней в магазин.
7. Проверяем клавиатуру
Если на клавиатуре залипли клавиши запуска БИОС (обычно, это Del или F2 — полный список в статье Как зайти в БИОС), это может привести к его запуску при включении.
Для проверки пробуем аккуратно постучать по данным клавишам и, если это не помогло, отключаем клавиатуру (ноутбук придется для этого разобрать).
8. Сохраняем настройки
БИОС может постоянно появляться, так как просто требуется разово сохранить его настройки (например, после замены одного из компонентов). Для этого переходим в раздел «Exit» и выходим с сохранением настроек. Например:

9. Выключаем компьютер
В некоторых случаях, может произойти сбой в работе БИОС. Чаще всего, поможет выключение компьютера. Для этого отключаем компьютер, вытаскиваем кабель питания, ждем секунд 10 и включаем его снова.
10. Пустой диск (без операционной системы)
Подобная проблема будет в случае, когда комьпьютеру не с чего загрузить операционную систему, так как она не установлена на диск. Например, при покупке нового компьютера или замены диска. В некоторых случаях — из-за повреждения файловой системы и, как следствие, потеря на ней системы. В данном случае, необходима установить операционную систему на диск.
Также проблема может быть из-за повреждения операционной системы. Можно попробовать решить проблему, переустановив систему.
11. Обновляем БИОС
Для обновления БИОС, скачиваем последнюю его версию на сайте разработчика материнской платы. К скачанному архиву прилагается инструкция — внимательно ее изучаем и выполняем пошаговые действия.
Если на компьютере уже установлена последняя версия БИОС, то устанавливаем ее еще раз (перепрошиваем БИОС).
12. Перегрев компьютера
Проверяем на ощупь компьютер. Если он горячий, необходимо дать ему остыть (минут, 30). После включаем ПК.
Сильный перегрев может быть причиной того, что система охлаждения не справляется со своей задачей. Необходимо почистить компьютер от пыли, заменить термопасту а, при необходимости, вентиляторы или кулеры.









