Компьютер не выключается после завершения работы Windows 7, 8
Многие пользователи задаются вопросом, почему не выключается компьютер после завершения работы Windows 7, 8. Причин масса, в статье попробуем помочь Вам, рассмотрев наиболее частые проблемы и пути их решения. К распространенным проблемам относятся:
- Не выключается компьютер через пуск при нажатии кнопки «завершение работы» (продолжает функционировать)
- Происходит долгое отключение
- ПК не может отключиться вообще (все время стоит заставка «завершение работы»)
Реакция пользователей в таких ситуациях может быть разной. Кто-то обесточивает ПК, а кто-то отключает каждый раз с кнопки питания, зажав ее на 5-10 секунд. Данные способы выключения пагубно влияют на работоспособность Вашей машины, не зря же придумали для этих действий специальные кнопки.
Условно разделим изложенный материал на две части. В первой рассмотрим возможные программные проблемы, во второй аппаратные. Прежде чем проделывать шаги ниже, попробуйте сделать восстановление системы на дату, когда проблемы не замечались.
Важно! Обязательно прочтите материал, не отключается ноутбук через пуск – что делать. Здесь рассмотрены дополнительные методы, не менее эффективные, так же для стационарного ПК.
Как выключить компьютер если он завис и не реагирует на «мышь»?
Компьютер завис. Необходимо его выключить. Но на мышь он ни как не реагирует. Что делать? Можно просто обесточить путём вынимания вилки из розетки, но это не приветствуется. Так, всё же, ЧТО ДЕЛАТЬ?
Как выключить компьютер если он завис и не реагирует на «мышь»?
Из розетки, действительно, нельзя выдергивать, пока компьютер (программы, в основном) не завершил свою работу. жесткий диск может повредиться.
Лучше и правильнее использовать принудительное выключение компьютера.
Нужно нажать на кнопку «пуск» на передней панели системного блока и удерживать ее не менее 5 секунд.
Тогда машина выключится.
Принудительное выключение используют, конечно, только в крайних случаях.
Этот способ подойдет в том случае, если клавиатура тоже не реагирует на команды, и пусковая кнопка — тоже.
Обычно достаточно воздействовать коротким нажатием на кнопку «пуск» (если машина зависла), чтобы выключить компьютер.
Завершить работу без мышки на зависшем компьютере возможно.
Нужно использовать клавиатуру, а в особенности следующие кнопки и кнопко-сочетания: Alt+Ctrl+Del (вызов диспетчера приложений); Up, Down, Right, Left, Alt, F10, Tab, Ctrl+Tab, Space, Enter, Esc (навигация и управление).
При помощи одной только клавиатуры, вы можете полноценно управлять диспетчером задач. Закрыть зависшее приложение или остановить сожравший все ресурсы процесс, или же отдать команду на перезагрузку или завершение работы.
Бывает так, что компьютер ни на что не реагирует или реагирует очень медленно. И вы не можете просто сделать принудительный рестарт, так как на компьютере осталась важная не сохранённая информация.
Всё не так плохо! Иногда, если информация действительно крайне важна, нужно просто подождать — час, два или даже больше. Регулярно обновляющиеся операционные системы, например Windows XP, весьма устойчивы и способны сами выйти из полностью зависшего состояния или даже реагировать на команды при 100% (в следствии зависания программы) загрузке процессора (с очень большими, до часа, паузами).
Иногда, время выхода из зависшего состояния доходит до 18 часов.
Разумеется, если ничего не помогает, остаётся только зажать кнопку питания компьютера и принудить его к выключению.
Компьютер не выключается через Пуск->Завершение работы

- Посмотреть какие программы запущены, некоторые программы не разрешают выключение компьютера до завершения их работы. Посмотрите программы которые висят в нижнем правом углу, по-закрывайте их и после закрытия каждой попробуйте Пуск->Завершение работы.
- Нужно обязательно проверить компьютер на вирусы. Как и чем это сделат ья писал в этой статье: Ссылка.
- Компьютер не выключается даже если очень долго ждать? Если после долгого ожидания всё же выключается, то проблема в том что система засорена и её необходимо почистить. Удалите лишние программы, которые вы не используете.
Часто, особенно в Windows 7 реакция на Пуск->Завершение работы, пропадает из-за необходимости установить обновления. Посмотрите в правом нижнем углу экрана, нет ли значка с восклицательным знаком. Либо другого уведомления, что есть обновления ожидающие установки, если есть — установите их. После этого компьютер перезагрузится и кнопка «Завершение работы» снова будет работать нормально.
Компьютер зависает и не выключается
После установки новой ОС и драйверов устройств на компьютер может появится проблема с выключением компьютера, а точнее с завершением работы Windows . Причин не выключения компьютера может быть много. Основная, это конечно же «не правильные” драйвера. То есть или установленный драйвера не подходят к аппаратному обеспечению компьютера, или драйвера установлены некорректно. В таком случае, решением проблемы будет удаление установленных драйверов и замена их на подходящие. Если же все установлено правильно и драйвера установлены корректно но при этом компьютер все равно не выключается, то эту проблему следует решать несколькими путями .
Для начала следует проверить компьютер на наличие вирусов и удалить их в случае если они будут обнаружены. Потом следует очистить реестр с помощью программы CCleaner и отключить все не нужное из автозапуска. После этого перезагрузите компьютер и проверьте результат. Если не помогло, то используем следующий метод.
Нажимаем Пуск -> Выполнить и пишем команду gpedit.msc после чего нажимаем ОК. У Вас появится окно Групповая политика. В этом окне переходим : Конфигурация компьютера -> Конфигурация Windows -> Параметры безопасности -> Локальные политики -> Параметры безопасности -> Завершение работы : разрешить завершение работы системы без выполнения входа в систему (это параметр должен быть Включен):
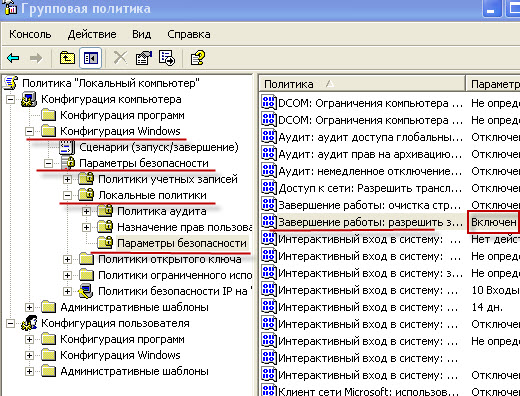
Очень часто операционная система не хочет завершать работу из-за драйверов веб-камер, установленных на ноутбуках. Как правило, до установки драйвера веб-камеры компьютер перезагружается и выключается, а вот после установки драйвера веб-камеры во время выключения компьютер подвисает и не выключается. Как правило новые драйвера ничего не изменяют и что бы все таки настроить выключения компьютера с работоспособной веб-камерой, нужно сделать следующее :
Переходим в диспетчер устройств и включаем отображение устройств по подключению это можно сделать выполнив : Вид -> Устройства по подключению. После чего раскрываем дерево : Многопроцессорный компьютер с ACPI -> Microsoft ACPI-совместимая система -> Шина PCI -> Стандартный расширенный PCI-USB хост-контроллер -> Корневой USB-концентратор .
Также следует отметить, что устройств с названием Корневой USB-концентратор может быть несколько, по этому ищем тот, который отвечает веб-камере. На найденном USB-концентратор жмем правой кнопкой мыши и Свойства, открывшемся окне переходим на вкладку Управление электропитанием. После этого убираем галочку Разрешить отключение этого устройства для экономии энергии и нажимаем ОК. После этого перезагружаем компьютер и смотрим. Если не один из методов Вам не помог, то переустанавливаем Windows .
0

Господи! Как же я благодарен этому сайту! Я же ведь все перерыл, все юсб отключал, просто делал все что можно! МЕСЯЦ Я МУЧАЛСЯ ПОКА НЕ НАШЁЛ ЭТОТ САЙТ, ведь ни один из других сайтов не сказал что надо заходить в юсб камеры, и вот когда я в отчаяние начал отключать ноутбук и он сам выключился, а когда была проблема, ну что мой ноут не отключался, Дак он ещё в этот момент начинал гудеть как пылесос. О спасибо богу, и создателям за такой прекрасный сайт.
0
Очень благодарен Вам за эту инструкцию настройки. Всё работает как надо. Нервы и деньги на внешнюю веб-камеру сэкономлены.
Итак, способы решения:
Первый способ часто помогает пользователям ноутбуков. Он заключается в отключении управления питанием USB-концентратора. Данная функция необходима для экономии срока службы батареи, но не все устройства подключаемые к портам USB корректно работают с этой функцией. Ее отключением мы жертвуем сроком службы батареи, но работа компьютера будет завершаться корректно.
p, blockquote 2,0,1,0,0 —>
Чтобы отключить управление питанием USB-концентратора, выполните следующие действия:
Повторите данную процедуру для каждого корневого USB-концентратора в вашем ПК.
p, blockquote 4,0,0,0,0 —>
Второй способ заключается в отключении службы или приложения, которое система не смогла завершить перед отключением. Проверьте Журнал событий: Пуск, Настройка, Панель управления, Администрирование, Просмотр событий, журналы Система и Приложение, на предмет ошибок. Возможно, система не может закрыть некую службу или приложение. Если в конфликтной службе или приложении нет необходимости, ее можно просто отключить:
p, blockquote 5,1,0,0,0 —>
Службы отключаются таким образом: Пуск, Настройка, Панель управления, Администрирование, Службы, где открывается список всех служб с кратким описанием к каждой из них, далее двойной щелчок по конфликтной службе, в открывшемся окне на первой вкладке Общие в меню Тип запуска выбираем Отключено. Сохраняем кнопкой Применить.
p, blockquote 6,0,0,0,0 —>
Как отключить ненужные программы из автозагрузки ранее уже описывалось здесь.
p, blockquote 7,0,0,0,0 —>
Третий способ — это уменьшение времени ожидания закрытия программ при завершении работы системы. Для этого необходимо применить этот твик реестра. Для любопытных вот его содержание:
p, blockquote 8,0,0,1,0 —>
Windows Registry Editor Version 5.00
[HKEY_CURRENT_USERControl PanelDesktop]
«AutoEndTasks»=»1″[HKEY_LOCAL_MACHINESYSTEMCurrentControlSetControl]
«WaitToKillServiceTimeout»=»5000″[HKEY_CURRENT_USERControl PanelDesktop]
«HungAppTimeout»=»5000″
«WaitToKillAppTimeout»=»5000″
Первый параметр AutoEndTasks означает, что зависшие программы будут закрыты без каких-либо предупреждений. Остальные параметры устанавливают время ожидания закрытия служб и приложений в 5 секунд, вместо 20 секунд по умолчанию.
p, blockquote 10,0,0,0,0 —> p, blockquote 11,0,0,0,1 —>
Четвертый способ — включить ACPI в BIOS. Применимо только в том случае, если появляется надпись: «Теперь питание компьютера можно отключить«. Для этого необходимо войти в BIOS вашего компьютера и отыскать в нем раздел управления питанием. Иногда приходится сбрасывать настройки биоса на заводские настройки по умолчанию ( Restore Default Settings ). Клавиши вызова и меню настроек BIOSа часто отличаются в зависмости от производителя и модели материнской платы. Поэтому смотрите руководство от вашего компьютера.
Как как предотвратить зависание ПК в будущем
Советы, приведенные выше, могут помочь вашему компьютеру восстановиться после зависания и снова начать нормально работать. Если это просто однократное замораживание, не беспокойтесь об этом. Компьютеры иногда имеют такие проблемы с случайностью. Там может быть ошибка в драйверах оборудования вашего компьютера или другого программного обеспечения.
Если зависания происходят регулярно, то с вашим ПК что-то не так. Это может быть программная или аппаратная проблема. Монитор надежности и BlueScreenView могут указывать правильное направление .
Если замораживание началось недавно, и вы также недавно обновили свой ПК или установили новое программное обеспечение, попробуйте запустить Восстановление системы . Это сбрасывает программное обеспечение вашего ПК до заведомо исправного состояния. Чтобы найти эту опцию в Windows 10, перейдите в Панель управления → Система и безопасность → Система → Защита системы → Восстановление системы.

Чтобы убедиться, что вредоносное ПО не вызывает проблем в вашей системе, мы рекомендуем запустить проверку на наличие вредоносного ПО . В Windows 10 вы можете сканировать с помощью встроенного антивируса Defender и попробовать бесплатное сканирование на наличие вредоносных программ. Вы также можете попробовать другие инструменты защиты от вредоносных программ, чтобы получить второе (или третье) мнение.

Аппаратные проблемы гораздо сложнее определить. Многие вещи могут потерпеть неудачу. Например, ваш компьютер может перегреваться или иметь неисправную оперативную память. Если ваш компьютер регулярно зависает, когда вы играете в компьютерные игры, это может указывать на проблему с графическим процессором (GPU) вашего ПК (или, опять же, на перегрев). Однако многие другие компоненты вашего ПК могут быть неисправны.
Убедитесь, что ваш компьютер очищен от пыли, правильно охлажден, а затем проверьте его оперативную память . Диагностировать проблемы с оборудованием сложно. Часто для точного тестирования вы должны поменять один компонент на другой и посмотреть, решит ли это проблему. Если ваш ПК все еще находится на гарантии, рассмотрите возможность разрешения проблемы производителем. В конце концов, это часть того, за что вы их заплатили (или платите).

Чтобы устранить риск программных ошибок, рекомендуется переустановить Windows. В Windows 10 вы можете использовать функцию «Сброс», чтобы вернуть ваш компьютер в практически новое состояние. Имейте в виду, однако, что это удалит все установленные программы. Вы также можете попробовать «новый старт», который даст вам новую систему Windows 10 без утилит, предустановленных производителем ПК.
Если вы только что установили крупное обновление Windows в течение последних десяти дней, вы также можете попробовать откатить вашу систему.

Если ваш компьютер зависает в процессе сброса, попробуйте установить установочный носитель Windows 10 на другой компьютер. Вставьте это в замороженный ПК, загрузитесь с установочного носителя, а затем переустановите Windows . Если ваш компьютер зависает при установке Windows (или позже), вы будете знать, что у вас почти наверняка есть проблемы с оборудованием.











