Страница 404
Такой страницы не существует. Возможно, Вы некорректно набрали адрес страницы или перешли по неправильной ссылке на наш сайт.
В любом случае не расстраивайтесь, у нас много полезной и актуальной информации. Посетите интересующий Вас раздел сайта:
Способ 1: Командная строка или PowerShell
Вы можете использовать командную строку или PowerShell, чтобы выключить компьютер через определенное время. Команда одинаковая для обеих программ. Для этого запустите командную строку или PowerShell из Пуска, после чего введите следующий текст:
shutdown –s –t 600
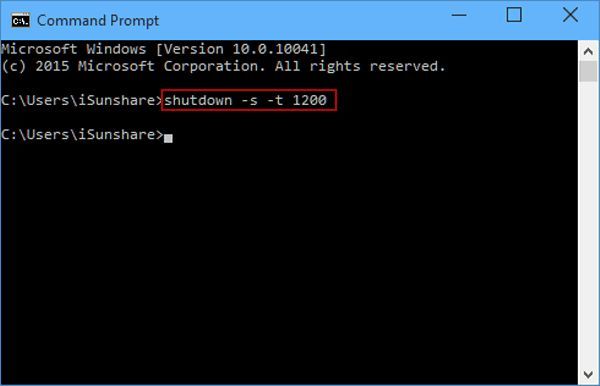
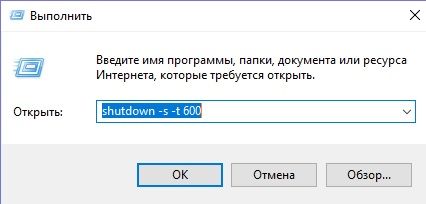
Обратите внимание, что цифра 600 представляет собой количество секунд, через которое компьютер должен выключиться. Вы можете ввести любое число.
Как в планировщике заданий выключить компьютер
Навигация по сайту:
Сейчас на сайте:
Программ: 93 Уроков: 175
Советов: 142 Статей: 27
Пароль нужно ввести обязательно, т.к. в противном случае задание может быть не выполнено!
Если у вас пароль не установлен, то это можно сделать через Пуск – Панель управления — Учетные записи пользователей. Выбирайте свою учетную запись:
И создавайте пароль:
После того как пароль будет создан, компьютер надо перезагрузить и войти в систему под своей учетной записью введя заданный пароль.
В следующем окне Мастера планирования заданий обязательно ставим галочку Установить дополнительные параметры…. И нажимаем кнопку Готово:
Теперь самое время изменить выбранную нами ранее программу на программу shutdown.
Чтобы найти программу shutdown надо нажать кнопку Обзор. (см. пункт 1 на рисунке) и пройти в папку С:WINDOWSsystem32. Там надо просто найти и выбрать программу shutdown.exe.
После этого не забудьте в конце строки через пробел дописать нужный параметр (-s или -r) (пункт 2).
Далее обязательно установите галочку Выполнять только при выполненном входе в систему (пункт 3) и если всё это сделали нажимайте кнопку Ok (пункт 4).
Если вы всё сделали правильно, то теперь ваш компьютер будет самостоятельно выключаться в установленные дни и в указанное время.
Ну и как я обещал, описываю основные отличия при задании параметров для Windows 7.
Здесь всё даже проще. Нажимаем Пуск — Все программы — Стандартные — Выполнить, после чего в появившемся окне набираем строку:
at 23:00 shutdown /s (для выключения) или at 23:00 shutdown /r (для перезагрузки)
Как в Windows настроить включение и выключение компьютера по расписанию
Все это не слишком актуально при использовании спящего режима – ноутбуки по умолчанию «засыпают» при простое и умеют быстро «просыпаться». Но пользователям традиционных компьютеров включение/выключение по расписанию может все-таки пригодиться.

Настройка расписания в Windows
В Windows можно настроить автоматическое включение и выключение с помощью Планировщика заданий (Task Scheduler). Для выключения компьютера в заданное время используется команда «shutdown». Есть и другие команды для перевода системы в спящий режим. Вот полный список:
• Завершение работы – shutdown.exe -s -t 00
• Гибернация – rundll32.exe powrprof.dll,SetSuspendState
• Спящий режим – rundll32.exe powrprof.dll,SetSuspendState 0,1,0
Магические способности Планировщика заданий даже дают возможность отложить выключение до тех пор, пока пользователь не отойдет от компьютера. Система не будет автоматически завершать свою работу, если владелец задержался и продолжает пользоваться компьютером после указанного времени выключения. Для этого нужно использовать опцию «Запускать задачу при простое компьютера» (Start the task only if computer is idle for).
Можно также создать задачу для автоматического вывода компьютера из спящего режима с помощью опции «Пробуждать компьютер для выполнения задачи» (Wake the computer to run this task). Она сработает в том случае, если система именно «спит», а не полностью выключена. «Усыпить» компьютер можно вручную или по расписанию с помощью соответствующей команды.
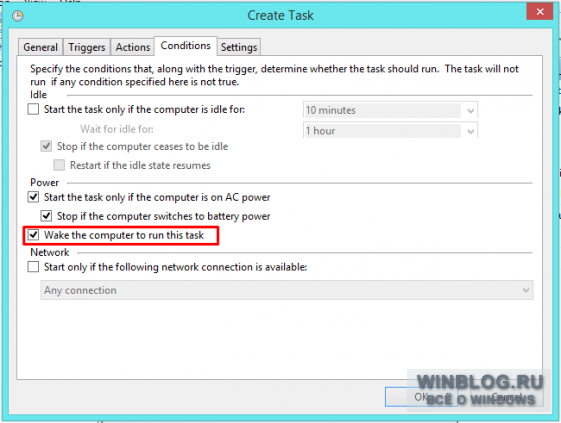
Оцените статью: Голосов
Copyright © 2006-2022 Winblog.ru All rights reserved.
Права на статьи принадлежат их авторам. Копирование и использование материалов разрешается только в случае указания явной гиперссылки на веб-сайт winblog.ru, как на источник получения информации.
Сайт для посетителей возрастом 18+
Автоматическое выключение компьютера Windows 7 через Планировщик заданий
Для реализации данной цели внесём в поисковую строку слово: Планировщик
Кликнем по появившемуся изображению:


Нажимаем на «Создать простую задачу». У нас открывается новое окошко, в которое необходимо ввести название нашей задачи. К примеру, «Выключить ПК», затем кликнем по кнопке «Далее».

В новом окошке на вопрос – «Когда запускать задачу?» ответим в нашем случаем – «Однократно». Вы же выбираете по своему усмотрению и переходите далее.

В «мастере создания простой задачи» выберем необходимое нам время для выключения ПК.

Следующим действием запустим программу.

В новом окошке в строку «Программа или сценарий» вводим сочетание:
shutdown
в окошко «Добавить аргументы» вводим следующие аргументы: -s –f

В окне «Сводка» нажмем «Готово».

Вот в принципе и все, готово. Во время, установленное по таймеру, наш ПК будет выключен. К данному времени необходимо успеть выключить все работающие программы и приложения, для того, чтобы избежать потерю наших данных.
Друзья, для тех, кто желает более подробно узнать, как можно увеличить производительность системы, я недавно написал БЕСПЛАТНУЮ книгу «Как ускорить работу компьютера?«. Они создана в 3D формате и рассказывает об основных системных методах ускорения компьютера. Более подробно про неё можно узнать, просто кликнув по книге:

PS. Я недавно установил себе скрипт ЛайнБро, так вот, теперь в моём сайдбаре появилась возможность приобрести ссылку, которая будет отображаться во всех статьях моего сайта. Вы можете приобрести её всего за 10 рублей для перехода пользователя на ваш сайт, страницу в соц. сетях, или на нужный вам информационный продукт! Успехов!
Данными действиями у нас будет выполнено автоматическое выключение компьютера Windows 7 в назначенный час. Как видите, всё довольно просто. Успехов!











