Как выключить компьютер по таймеру
У Windows есть свой набор инструментов для отключения или перевода ПК в режим сна по расписанию. В спящем режиме операционная система не обращается к памяти, накопителям данных, видеокарте и другим устройствам, вентиляторы отключены.
Шаг 1: находясь на рабочем столе, вызовите контекстно меню правой клавишей мыши, выберите в нем пункт «Персонализация ».
Шаг 2: в меню слева перейдите в раздел «Экран блокировки», затем кликните по ссылке «Параметры времени ожидания для экрана».
Шаг 3: в появившемся меню из выпадающего списка можно выбрать время отключения экрана и перехода компьютера в спящий режим.
Включение компьютера
1.Если Ваш персональный компьютер подключен в сеть через источник бесперебойного питания (ИБП), то сначала необходимо осуществить режим подачи напряжения на компьютер. Если же компьютер подключен через стабилизатор напряжения, то необходимо включить его.
2. Затем необходимо включить монитор компьютера и периферийные устройства (принтер, сканер, модем)
3. После этого включите системный блок кнопкой, которая в большинстве случаев расположена на его передней стенке. Начнется загружаться операционная система, затем нужно будет ввести пароль учетной записи, если Вы раннее задали пароль.
Автоматическое выключение компьютера
Бывают случаи когда нужно выключить компьютер в заданное время, например в 16 часов 42 минуты. Как сделать что-бы компьютер выключился именно в это время, ни раньше и не позже? Существуют несколько способов отключения компьютера по расписанию
Многие пользователи знают о существовании Планировщика заданий, но по моему мнению редко им пользуются, хотя с помощью планировщика можно не только автоматически выключить компьютер в определенное время, но и назначить другие задания, которые будут выполняться по расписанию — запустить программы, отправить почту, провести дефрагментацию жёсткого диска и т.д.
Воити в планировщик можете по пути <Пуск>— — — — . С помощью мастера планирования заданий, задайте необходимое действие. В данном случае, что-бы отключить компьютер в заданное время — укажите через кнопку путь к встроенной в windows утилите shutdown.exe, которая находится в папке windowssystem32 на системном диске и укажите необходимые параметры.
Простая команда shutdown.exe с параметрами прописанная в CMD или батнике установит таймер на отключение компьютера
где t 60 — это 60 секунд, т.е комп выключится через минуту. Если, к примеру, нужно выключить компьютер через 1 час 48 минут, то вместо 60 будет 6480
Программ для выключения компьютера очень много, некоторые Вы можете скачать на нашем сайте в разделе Таймеры, например Autostop. Простой в обращении бесплатный таймер выключения компьютера Autostop, поможет выйти из Windows через определенное время
Еще одна программа которая может не только выключить компьютер, но и выполнить перезагрузку, блокировку — Chameleon Shutdown. В ней можно установить точное время отключения или таймер задержки. Chameleon Shutdown удобна и тем, что выключение компьютера возможно после закрытия указанной программы или при простое компьютера.
Выключение компьютера через диспетчер задач

Бывают случаи, когда нужно компьютер выключить через определенное время. К примеру, Вы включили качать большой файл на ночь, чтобы не ожидать завершения скачивания, можно установить таймер обратного отсчета для выключения. В Интернете есть огромное множество программ и утилит, выполняющих подобные задачи. Мало того, почти все торрент клиенты имеют функцию выключения после завершения скачивания. Но я Вам привел просто пример, на момент написания статьи в голову ничего больше «не лезло» .
И так, для начала нужно вызвать командную строку. Нажимаем сочетанием клавиш R
Появится окно команды Выполнить, вводим туда cmd и жмем ОК

Появится командная строка, вводите следующее
shutdown /s /t 3600
После чего жмем клавишу Enter

Где число 3600 обозначает количество секунд до выключения, именно секунд, а не минут.
1 час = 3600 секунд
2 часа = 7200 секунд
3 часа = 10800 секунд
Указанный выше способ подходит для Windows 7 и Windows 8, для операционной системы Windows XP вместо слеша нужно указать дефис.
shutdown —s —t 3600
Да, чуть не забыл, может получиться и так, что Вы передумали отключать компьютер или хотите изменить таймер, то нужно просто отменить заданную операцию. Так же в командной сроке пишем следующее:
shutdown /a
и жмем клавишу Enter
Если Вы хотите узнать ещё больше о возможностях, встроенной в операционную систему Windows, утилиты, то по средствам командной строки вызовите справку. Как это сделать чуть ниже.
Использование: shutdown [/i | /l | /s | /r | /g | /a | /p | /h | /e] [/f]
[/m компьютер][/t xxx][/d [p|u]xx:yy [/c «комментарий»]]
Без пар. Отображение справки. То же, что и с параметром /?.
/? Отображение справки. То же, что и без параметров.
/i Отображение графического интерфейса пользователя.
Этот параметр должен быть первым.
/l Завершение сеанса. Этот параметр нельзя использовать с
параметрами /m или /d.
/s Завершение работы компьютера.
/r Завершение работы и перезагрузка компьютера.
/g Завершение работы и перезагрузка компьютера. После перезапуска
системы, запуск всех зарегистрированных приложений.
/a Отмена завершения работы системы.
Этот параметр можно использовать только в период ожидания.
/p Немедленное отключение локального компьютера без предупреждения.
Можно использовать с параметрами /d и /f.
/h Переключение локального компьютера в режим гибернации.
Можно использовать с параметром /f.
/e Указание причины непредвиденного завершения работы компьютера.
/m компьютер Указание конечного компьютера.
/t xxx Задание задержки в xxx секунд перед завершением работы
Допустимый диапазон: 0-315360000 (10 лет); значение по умолчанию: 30.
Если период таймаута больше 0, применяется
/c «комментарий» Комментарий с причиной перезапуска или завершения работы.
Наибольшая длина — 512 знаков.
/f Принудительное закрытие запущенных приложений без предупреждения пользователей.
Параметр /f используется, если для параметра /t
задано значение больше 0.
/d [p|u:]xx:yy Необходимо указать причину для перезагрузки или выключения.
«p» означает запланированную перезагрузку или завершение работы.
«u» означает, что причина определяется пользователем.
Если не задано ни «p», ни «u», перезагрузка или завершение работы
xx является основным номером причины (целое положительное число, меньшее 256).
yy является вспомогательным номером причины (целое положительное число, меньшее 65536).
Как запретить пользователям выключать или перезагружать компьютер
Помимо общей настройки операционной системы, администраторам небольших сетей, в том числе домашних, нередко приходится ограничивать доступ к отдельным ее функциям. Чаще всего такие запреты налагаются на изменение конфигурации, например, настроек сети или рабочего стола, но может иметь место и такое, что понадобится временно запретить пользователю выключать или перезагружать компьютер.
В таких случаях обычно бывает достаточно отключить отображение элементов меню Пуск «Завершение работы», «Перезагрузка» и «Гибернация». Проще всего это сделать через редактор локальных групповых политик. Откройте его командой gpedit.msc, перейдите по цепочке Конфигурация пользователя → Административные шаблоны → Меню «Пуск» и панель задач,
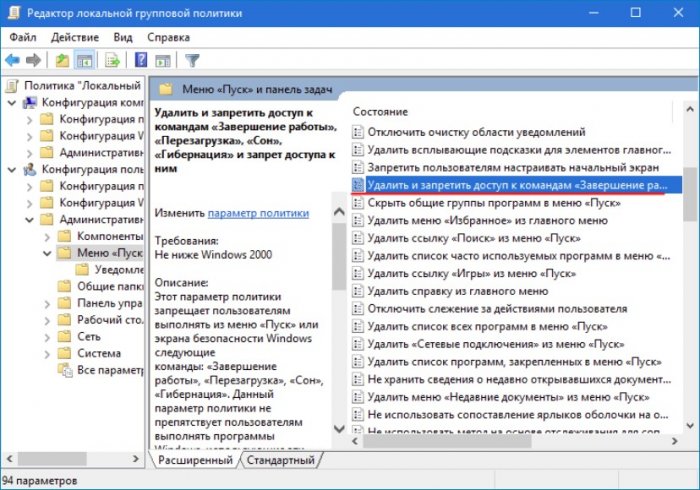
найдите и дважды кликните по политике «Удалить и запретить доступ к командам «Завершение работы», «Перезагрузка»” и установите в открывшемся окне переключатель в положение «Включено».
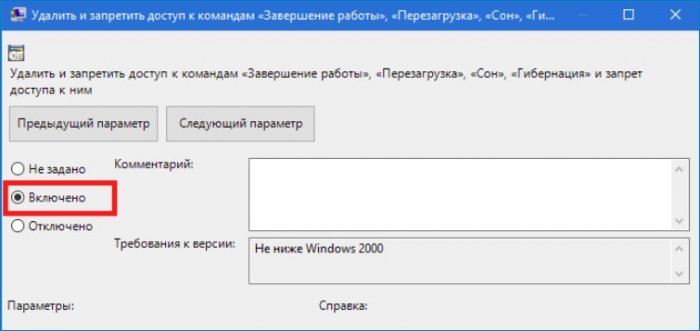
Новые настройки вступят в силу немедленно и, если вы теперь откроете меню Пуск, то увидите, что из всех команд управления питанием остался только один «Выход».
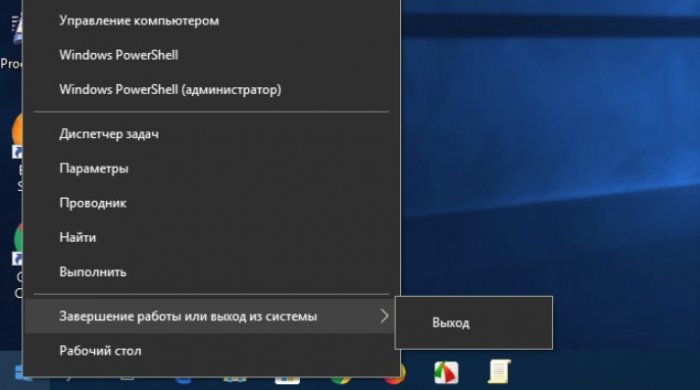
Меню Alt + F4 тоже не будет работать, попытка его вызвать вернет сообщение о действующих на компьютере ограничениях.
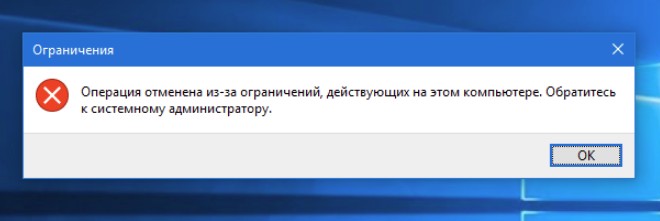
Однако пользователь может нажать Ctrl + Alt + Del и завершить работу ПК, нажав кнопку питания на экране входа в систему. Отключать эту комбинацию, пожалуй, не стоит, она может пригодится, а вот скрыть с экрана входа в систему кнопку Power (в Windows 10) так это пожалуйста.
Запустите командой regedit редактор реестра и перейдите в расположение HKEY_LOCAL_MACHINE/SOFTWARE/Microsoft/Windows/CurrentVersion/Policies/System
В правой колонке найдите 32-битный параметр типа DWORD с именем shutdownwithoutlogonи измените его значение с 1 на 0.
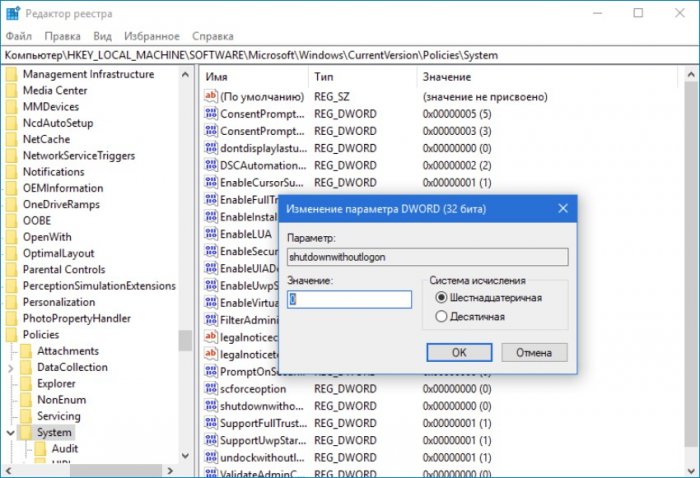
Все, теперь кнопка питания на экране входа в систему недоступна. Остается только команда выключения/перезагрузки shutdown, но и ее выполнение можно запретить. Для этого в редакторе локальных групповых политик перейдите по цепочке настроек Конфигурация пользователя → Административные шаблоны → Система дважды кликните по политике «Не запускать указанные приложения Windows»,
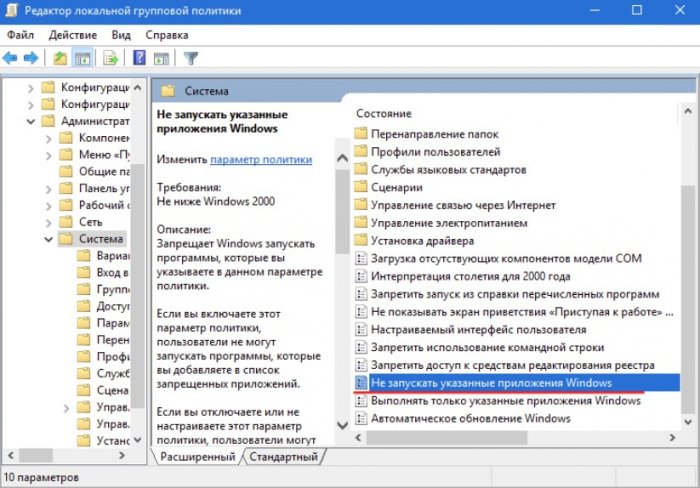
нажмите «Включено» → «Показать»
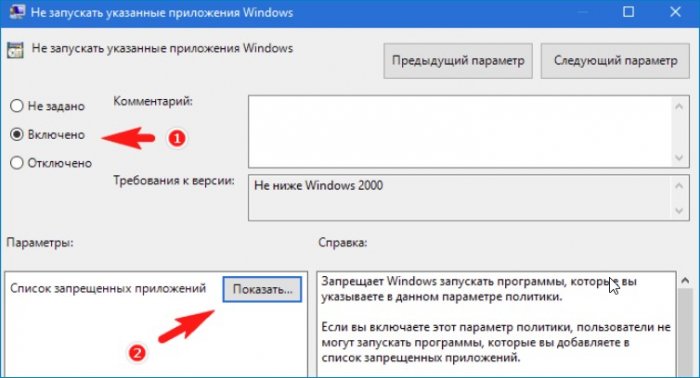
и введите в окошке «Вывод содержания» имя файла shutdown.exe.
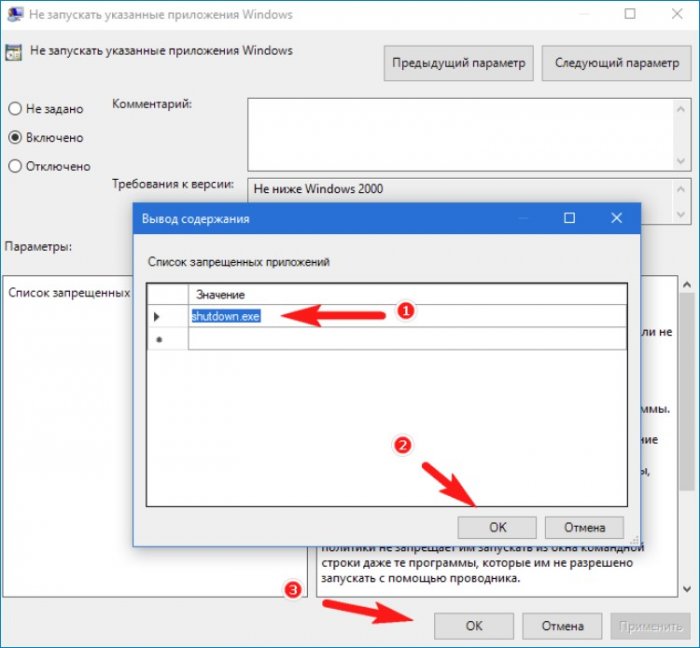
Отныне выполнить команду shutdown нельзя будет ни через окошко Run (Win + R), ни через Проводник. Правда, пользователь по-прежнему сможет выполнять ее в командной строке и консоли PowerShell, но вы можете временно запретить вызов и этих инструментов.
Выключение для пользователей ноутбуков
Для владельцев этих устройств нет никаких отличий в том, как выключить ноутбук, от действий необходимых для отключения стационарного ПК. Единственная особенность в том, что кулер ноутбука гудит не так сильно как у компьютера, поэтому его нередко оставляют на ночь в режиме сна.
Технике это ни сколько не вредит, если вы обезопасите аккумулятор от полной разрядки. Для этого не поленитесь подключить шнур питания к розетке. Если вы пренебрежете этим моментом, то рискуете оказаться вынужденными обивать пороги мастерских, в поисках нового аккумулятора к вашему ноутбуку.
Напоследок, хочется сказать, что любая техника, а компьютер особенно, расходует немало ресурсов на включение, запуск программ и их адаптацию, поэтому – не следует делать из кнопки выключения клавишу рояля. Если вы покидаете ПК на ночь, сутки или больше – выключайте, если меньше чем на час – оставьте, или переведите в режим сна, когда компьютер отдыхает в режиме ожидания.












