Как выключить компьютер комбинацией клавиш?
Существует возможность управления курсором при помощи клавиатуры. Тут нет ничего сложного.
- Для начала работы в этом режиме нажмите: левый Alt + левый Shift + Num Lock.
- После чего появится окно, в котором система запросит разрешение на управление курсором мыши с клавиатуры. Нажмите кнопку «Да». Тут же есть доступ в меню специальных возможностей, где вы сможете откорректировать чувствительность курсора и отключить или настроить горячие клавиши по своему усмотрению.
- Как только вы запустите этот режим, в системном трее (правый нижний угол) появится миниатюрное изображение компьютерной мыши. Оно говорит о том, что режим успешно запущен.
- Для отключения этого режима повторите сочетание клавиш из первого пункта.
После проделанных выше действий система предоставит вам возможность управлять курсором без помощи мыши. Для работы вы будете использовать следующие клавиши панели Num Lock:

- 1–9 (за исключением 5) — для перемещения курсора. Например, кнопки 4 и 6 отвечают за перемещение влево и вправо (на некоторых моделях клавиатур на этих кнопках изображены стрелки с направлением движения);
- «+» — равносильно двойному клику;
- «/» — использование ЛКМ (левой кнопки мыши);
- «-» — использование ПКМ (правой кнопки мыши);
- «*» — режим одновременного использования левой и правой кнопки мыши;
- «0» — зажимание кнопки мыши;
- «-» — отпускает удерживание мыши.
На самом деле, этот режим просто эмуляция (имитация) мышки за счёт панели Num Lock. Использовать его совсем нетрудно — немного практики и вы быстро освоитесь.
5 способов выключить или перезагрузить ноутбук без мышки и тачпада
Я покажу на примере ОС Windows 10 (как самой современной на сегодняшний день). В отличных Windows — действия аналогичны.


Выключить, спящий режим или перезагрузка
Дополнение : если реакции на команду выше никакой не последовало, то возможно ваша ? Windows зависла намертво. Также можете попробовать альтернативные способы, описанные ниже.
Перезагрузка в Windows 8

Отдельно стоит поговорить о том, как можно перезагрузить ноутбук или компьютер с помощью клавиатуры в Виндовс 8. Ведь это довольно специфическая операционная система. В ней даже нет кнопки «Пуск» и соответствующего меню.
Чтобы отключить компьютер через клавиатуру на Windows 8, необходимо активировать комбо Win + C. На правой стороне дисплея запустится панель. Перейдите на раздел под названием «Параметры», после чего нажмите кнопку Enter. В выпадающем списке выберите вариант «Перезагрузка» и вновь нажмите кнопку ввода.
Читайте также: Как найти потерянный смартфон даже в случае, если он выключен: самые действенные способы и приложения для Android и IOS
Способы выключения ПК:
Через сочетания клавиш.
На рабочем столе нажмите сочетания клавиш ALT+F4. Высветится окошко, где можно выключить или перезагрузить ПК.
Через Пуск
Нажмите «Пуск» в левом нижнем углу, а затем «Завершение работы».
В операционной системе Windows 8 / 8.1
Наведите указатель мыши в правый верхний угол, и нажмите «Параметры». При нажатии на кнопку «Выключение» появится список действий для того, чтобы перезагрузить или выключить ОС.
Через кнопку включения или выключения
В некоторых случаях компьютер может перейти в спящий режим (или в сон). Настроить можно, если перейти в «Панель управления» > «Все элементы панели управления» > «Электропитание» > слева «Действия кнопок питания».
Через командную строку (cmd)
Нажмите на клавиатуре сочетания клавиш Win (Пуск) + R, и введите cmd.exe или просто cmd.
Или нажмите «Пуск» > «Все программы» (если есть) > «Служебные» > нажмите правой кнопкой мыши на пункте «Командная строка» > «Дополнительно» > «Запуск от имени администратора».
В командной строке введите следующее: shutdown /s /t 5
Цифра 5 обозначает количество секунд, через которое произойдет выключение.
Чтобы узнать все допустимые значения для команды shutdown (при этом командная строка обязательно должна быть запущена от имени администратора), введите следующее: shutdown /?
Через ярлык
На рабочем столе нажмите правой кнопкой мыши и в выпадающем списке выберите «Создать» > «Ярлык». В качестве расположения объекта укажите следующие команды:
Для выключения: Shutdown.exe -s -t 00
Для перезагрузки: Shutdown.exe -r -t 00
Через диспетчер задач
Нажмите на панели задач правой кнопкой мыши и выберите «Диспетчер задач» (или нажмите Ctrl + Shift + Esc). Затем нажмите «Файл» > «Запустить новую задачу». Введите следующие команды:
Для выключения: Shutdown.exe -s -t 00
Для перезагрузки: Shutdown.exe -r -t 00
Через планировщик заданий
Нажмите «Пуск» > «Панель управления» > «Система и безопасность» > «Администрирование» > «Планировщик заданий».
Еще сюда же можно попасть на Windows 8 и 10, если нажать правой кнопкой мыши на «Пуск», выбрать «Управление компьютером», и слева во вкладке нажать «Планировщик заданий», или через меню «Пуск» > «Все программы» (если есть) > «Средства администрирования» или «Служебные» > «Планировщик заданий».
Далее нажмите в боковой колонке справа «Создать простую задачу». В имени и описании введите «Отключение компьютера» или всё, что захотите (желательно, если заголовок и описание будут понятны любому пользователю). Нажмите «Далее».
Укажите, когда или через какое время необходимо выключать ПК (н-р, ежедневно). В следующем окне укажите дату начала выполнения этой задачи. Можно указать сегодняшнюю. А вот в указанное время ПК будет каждый раз выключаться. Нажимаем «Далее».
Проверяем, чтобы был выбран пункт «Запустить программу» и нажимаем «Далее».
В поле «Программа или сценарий» указываем команду: shutdown.exe
В поле «Добавить аргументы» добавляем следующее:
Для выключения: -s -f
Для перезагрузки: -r –f
В следующем окне нажимаем «Готово».
Для просмотра всех заданий, найдите в левой колонке пункт «Библиотека планировщика заданий» и нажмите на него. В средней части окна отобразятся все события, в том числе и «Отключение компьютера». Чтобы проверить правильность ввода команды, нажмите на задачу правой кнопкой мыши и выберите пункт «Выполнить». Отобразится завершение работы и ПК сразу начнет выключаться или перезагружаться.
Принудительное выключение компьютера или ноутбука
Этот способ использовать только в самых-самых крайних ситуациях (н-р, если ноутбук окончательно завис или не до конца выключился или происходит бесконечное обновление), так как при частом использовании некоторые комплектующие ПК могут выйти из строя (н-р, жесткий диск).
Нажмите и удерживайте кнопку включения / выключения на системном блоке или ноутбуке в течение нескольких секунд. ПК мгновенно отключится.
Что-то похожее можно сделать, если на обратной стороне системного блока выключить блок питания или вообще отсоединить системный блок от розетки. А с ноутбуком это можно сравнить, если отсоединить шнур питания и изъять на некоторое время батарею.
Для Windows 8 хотим отметить, что если отсутствует кнопка завершения работы в меню «Пуск» — попробуйте применить все обновления через «Центр обновления Windows». После перезагрузки, кнопки автоматически появятся.
Способ 1. С помощью дополнительного меню Пуск
Немногие знают, что в последних редакциях Windows вернулось вспомогательное меню Пуск. Чтобы его открыть, щелкните по иконке правой кнопкой мыши.
Дальше ничего сложного, выбираем привычный пункт «Завершение работы или выход из системы». Там будет кнопка выключения.
Как выключить компьютер?
Используйте ярлык меню Power User.
Для открытия меню Power User следует использовать комбинацию клавиш Win+X. Вы заметите подчеркнутые символы, соответствующие клавишам быстрого доступа для этих действий.

Комбинацией горячих клавиш
Среди множества комбинаций горячих клавиш, предусмотренных операционной системой Windows, есть и та, что позволяет отключать компьютер без использования мыши. Данная комбинация подразумевает взаимодействие кнопок «Alt» и «F4». После их одновременного нажатия появится окно с предложением завершить работу системы.

Обратите внимание: комбинация «Alt+F4» предусмотрена системой для быстрого выхода их запущенных приложений. Поэтому, прежде чем с ее помощью произвести выключение компьютера необходимо сначала закрыть все активные приложения.
С ярлыка на рабочем столе
Третий вариант того, как быстро выключить компьютер при помощи одной клавиатуры, подразумевает создание ярлыка на рабочем столе системной утилиты «Shutdown» и присвоению комбинации горячих клавиш для ее запуска. На первый взгляд, это может показаться трудоемким процессом, но это не так. Чтобы настроить быстрое отключение компьютера клавиатурой выполняем следующие действия:
- Создаем на рабочем столе ярлык утилиты «Shutdown». Для этого кликаем правой клавишей мыши на рабочем столе и в контекстном меню выбираем пункт «Создать ярлык».
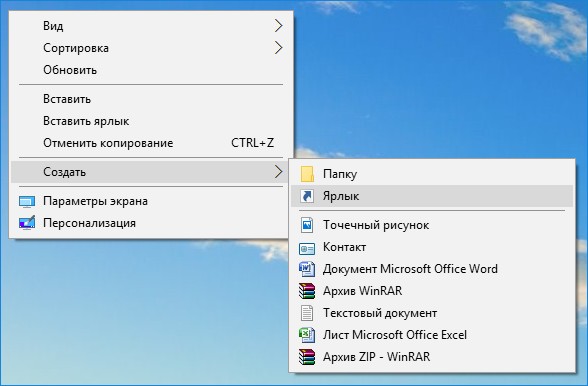
- Прописываем путь к исполнительному файлу утилиты «shutdown.exe». Он имеет вид – «%windir%System32shutdown.exe -S -t 00».
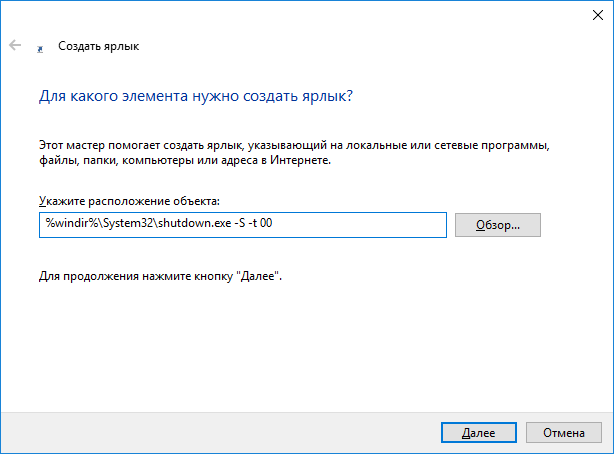
- Присваиваем имя ярлыку
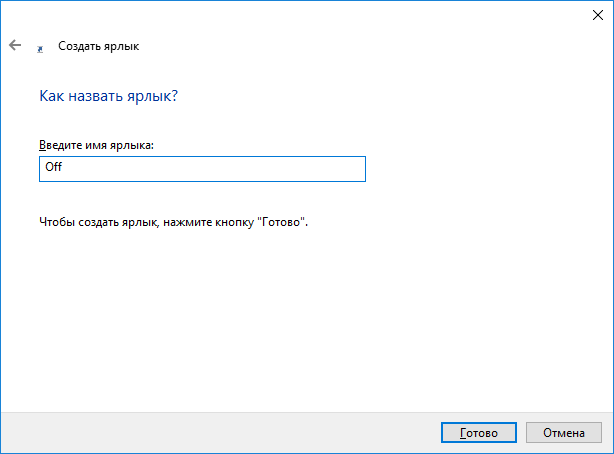
- Назначаем комбинацию горячих клавиш для быстрого запуска утилиты. Для этого кликаем правой клавишей мыши по созданному ярлыку и выбираем пункт «Свойства». Далее в графе «Быстрый вызов» присваиваем комбинацию быстрых кнопок. Тут же можно выбрать более подходящий значок для созданного ярлыка.
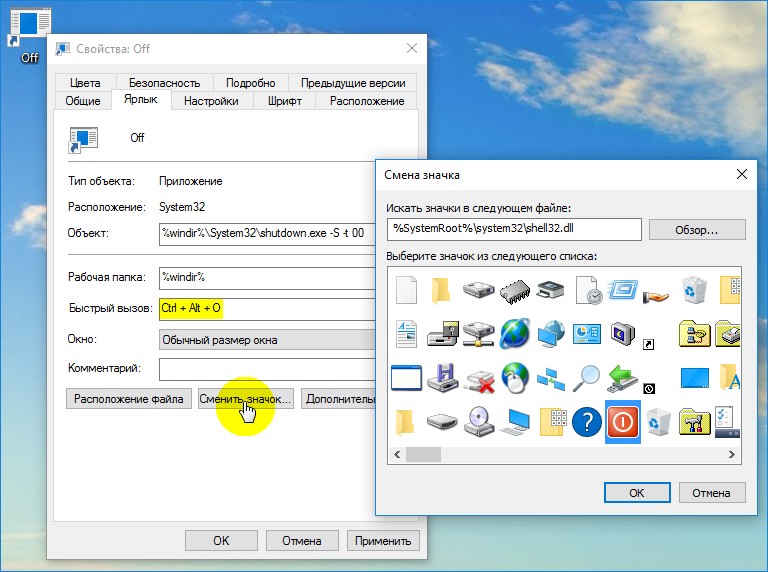
При помощи командного интерпретатора «Выполнить»
Чтобы выключить компьютер с клавиатуры данным способом потребуется:
- Запустить командный интерпретатор «Выполнить». Его запуск производится комбинацией горячих клавиш «Windows+R».
- Ввести команду «shutdown -S» и нажать «Enter».
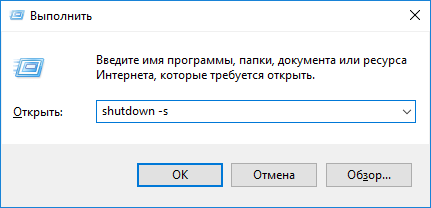
Обратите внимание: последние цифры команды отвечают за скорость отключения ПК. То есть – «00» отвечают за немедленное завершение работы, все последующие значения позволяют активировать таймер выключения компьютера. При этом желаемое время таймера указывается в секундах. Более подробно ознакомиться с установкой таймера в ОС Windows 7 и 10 можно здесь и здесь.
После проделанных действий система автоматически завершит свою работу по истечении одной минуты, о чем предупредит соответствующим сообщением.

Преимущественной особенностью данного метода можно назвать то, что им можно выключить компьютер вслепую, при помощи только лишь клавиатуры. То есть, к примеру, если не работает монитор, то всеми предыдущими способами, в отличие от этого, вряд ли удастся решить данную задачу. При его использовании нужно просто лишь знать точный порядок действий, команду отключения и быть уверенным, что при ее вводе стоит английская раскладка клавиатуры.












