Что делать, если компьютер завис и не реагирует не на что, как выключить или перегрузить ПК.
Ваш компьютер завис, не реагирует не на какие команды, не можете выключить или перезагрузить? В этой статье мы опишем несколько простых способов, как выключить или перезагрузить зависший компьютер ил ноутбук.
Почему зависает компьютер? таким вопросом задаются многие пользователи. Основные причины зависания ПК это нехватки оперативной памяти или слабый процессор. Если на компьютере одновременно открыть несколько программ и приложений то это может привести ПК к зависанию, слабый процессор просто не сможет справится с поставленными задачами или оперативной памяти окажется недостаточно для работы большого количества приложений. Иногда достаточно открыть одну мощную программу или игру, которая так же заставит ваш компьютер на долго задуматься. Если вы хотите купить компьютер для игр или для работы с емкостными приложениями, то стоит выбирать ПК с мощными техническими характеристиками. Все комплектующие системного блока должны соответствовать. Бывает что процессор мощный, а оперативки мало, или оперативная память большая и процессор мощный, но видео карта слабая. Так же причиной зависания может послужить и ошибки в работе операционной системы, вирусы на ПК, накопление мусора. Нужно хоть иногда очищать систему от мусора, для этого есть специальные программы, о которых в интернете можно почитать и скачать, так же следует продувать пыль с плат и охлаждающих систем и периодически проверять компьютер на наличие вирусов. Конечно, причин бывает намного больше и об этом при желании можно написать большую отдельную статью, но мы для начала разберемся, что делать с зависшим компьютером или ноутбуком.
Попробуйте для начала перезагрузить зависший компьютер вызвать диспетчер задач нажав одновременно следующие кнопки: «Ctrl + Alt + Del». Такой способ частенько выручает, если зависают некоторые программы на ПК или ноуте и чтоб их отключать иногда приходится вызывать диспетчер устройств.
Если первый способ не помогает, то попробуем выключить зависший компьютер. Хотелось бы предупредить, что при выполнении принудительного выключения ПК все, что было не завершено на ноутбуке, может быть утрачено. Если были открыты важные документы, с которыми вы работали, но не успели сохранить, то можно попробовать немного подождать, возможно, компьютер сам выйдет из зависания. Если не хотите терять время и нервы и вы готовы завершить все процессы, то сделайте следующее.
Для принудительного выключения зависшего компьютера нужно нажать и удерживать кнопку «Включения». Держать нужно несколько секунд, пока устройство не выключится, возможно, придется удерживать кнопку включения ПК дольше. После того как компьютер выключится через минутку можно снова включать и пользоваться.
Оставьте пожалуйста отзыв, помогла ли информация в статье выключить или перезагрузить зависший компьютер или ноутбук. Если вы знаете еще способы что делать с зависшим ПК или вам известны еще причины, почему начинают жестко зависать, то просим поделиться информацией с другими пользователями добавив ниже отзыв.
- Надеюсь вам пригодилась статья и вы смогли узнать как выключить зависший компьютер или ноут.
- Мы будем рады, если вы оставите отзыв, комментарий, полезны совет или дополнение к статье.
- Если у вас есть полезные советы, то вы можете разместить их на нашем сайте на отдельной странице, где будет указан автор статьи.
- Спасибо за отзывчивость, взаимную помощь и полезные советы!

Представьте ситуацию: у вас есть программа, которая настолько нестабильно, что постоянно зависает. Иногда такие программы даже не дают компьютеру перезагрузиться, его работу приходится завершать аварийно — нажатием и долгим удержанием кнопки питания.
Прежде всего, стоит попробовать закрыть программу через стандартный диспетчер задач. Нажмите Alt+Ctrl+Del, во вкладке «Приложения» найдите зависшую программу и нажмите «Снять» задачу.
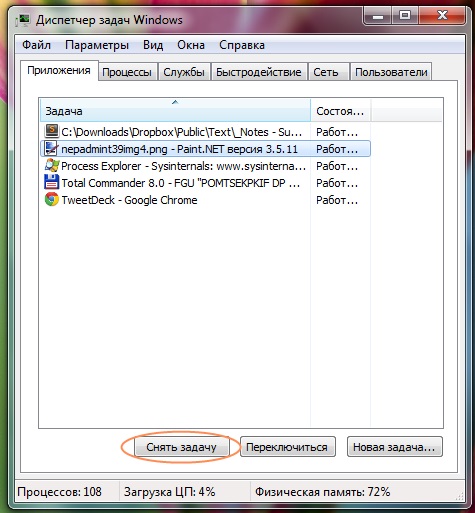
Если это не помогло, перейдите во вкладку «Процессы», найдите зависший процесс и нажмите «Завершить процесс». В большинстве случаев зависшая программа после этого закроется.
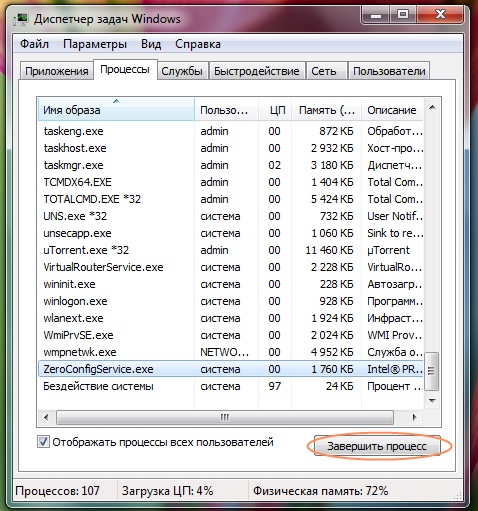
Там, где стандартный диспетчер задач не справляется, поможет более продвинутая программа — Process Explorer. Она выпущена сторонним разработчиком, но распространяется Microsoft, доступна бесплатно, не требует установки и работает на Windows XP, 7 и 8.
Зайдите на сайт Microsoft, скачайте архив Process Explorer, распакуйте его и запустите с правами администратора файл procexp.exe. Вы увидите список всех запущенных программ. Выполняемые ими процессы показаны в древовидной форме. Вполне вероятно, что закрытию проблемной программы диспетчером задач мешало то, что доступ к зависшему процессу блокировал процесс более высокой иерархии. В первом столбике показано, сколько процессорного времени потребляет каждый процесс. У зависшего это значение будет близко к ста процентам. Обнаружить зависшее приложение можно, отсортировав процессы по величине нагрузки на процессор или потребления оперативной памяти.
Чтобы убить зависший процесс, нажмите на него правой кнопкой мыши и выберите опцию Kill Process или нажмите кнопку Del.
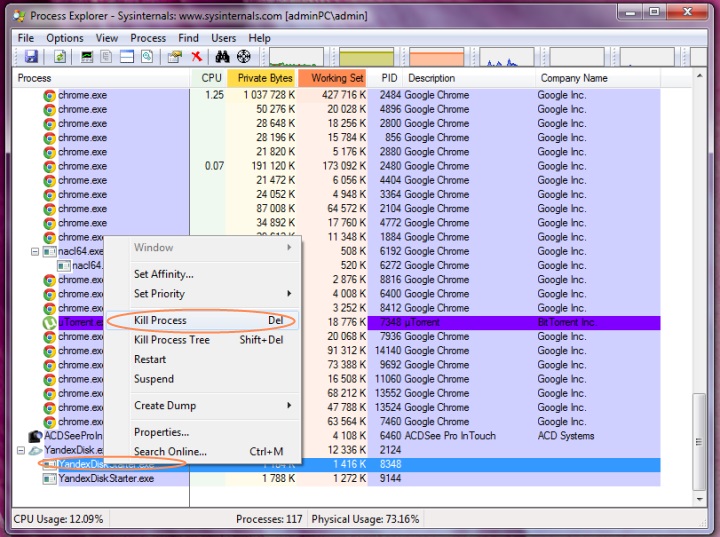
Если программа по-прежнему «висит», потребуется убить дерево процессов: выделите его и выберите опцию Kill Process Tree или нажмите сочетание клавиш Shift+Del.
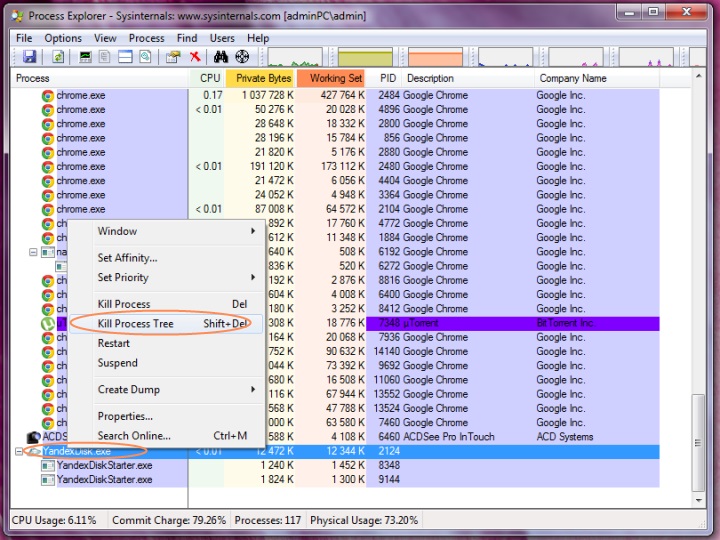
Подтвердите свое решение нажатием кнопки ОК. Проблема решена, теперь зависшая программа закрыта, можно запустить ее снова или продолжить работу без нее.
Что нужно сделать
Нужно пытаться закрыть программу, если нажатие на крестик в правом верхнем углу и комбинация alt + f4 не помогают, то надо сделать следующее:
Нажимаем комбинацию клавиш для вызова диспетчера задач:
Для Windows xp “Ctrl + Alt + Del”.
Для Windows 7 “Ctrl + Shift + Esc”.
В диспетчере задач переходим во вкладку “Приложения”, если в разделе задача отображается ваша программа, то выделяйте ее и жмите на кнопку “Снять задачу”. Если реакции сразу не последовало, не нужно повторно жать на эту кнопку, нужно просто подождать немного. Через некоторое время появится окошко с предупреждением что данные могут быть потеряны, вам надо будет нажать на кнопку “Завершить сейчас”. Для примера смотрите скриншот (я завершал рабочую программу, так что текст у вас будет другой, но принцип один и тот же).

Если таким способом не удается завершить программу, тогда нажмите правой кнопкой мыши на зависшей программе и из ниспадающего меню выберите пункт “Перейти к процессу”. Вы автоматически попадете во вкладку “Процессы”, нужный процесс уже будет выделен, вам только надо будет нажать на кнопку “Завершить процесс”.


Если зависшая программа не отображается во вкладке «Приложения», тогда вам надо перейти во вкладку “Процессы” найти процесс зависшей программы и завершить его. Искать процесс легче всего по имени, также можно искать по степени загруженности процессора, обычно у зависшего приложения процент этот большой.
Если программы у вас зависают подозрительно часто, и вы заметили что компьютер стал работать медленнее, советую вам прочитать мою статью «Что делать если тормозит компьютер».
Как перезагрузить компьютер если он завис
Если ни один из вышеперечисленных способов не помог, вы должны перезагрузить компьютер. Чтобы перезагрузить компьютер, если он завис, вам нужно нажать и удерживать кнопку питания, пока компьютер не выключится. Кнопка питания должна быть на корпусе компьютера, или же сверху клавиатуры, если вы используете ноутбук.


Когда компьютер полностью выключиться, подождите несколько секунд, затем включите его снова.
Обратите внимание: Когда вы будете включать компьютер после перезагрузки, вы можете увидеть экран с вопросом, хотите ли вы запустить компьютер в безопасном режиме или запустить Windows в обычном режиме. Выберите параметр «Запустить Windows в обычном режиме» и проверьте, работает ли компьютер.
Как правильно поступить если завис компьютер или программа?
Многие пользователи при зависании программы или компьютера, не устранив причины, просто нажимают кнопку Reset . Данное действие пагубно влияет на ваш компьютер, больше всего страдает жесткий диск (винчестер), а следовательно и целостность вашей операционной системы. В результате в один прекрасный день она просто может не загрузиться. Для начала нужно попробовать решить проблему не нажимая кнопку Reset .
Если зависла программа, не спешите перезагружать компьютер, для начала нажмите одновременно на три клавиши Ctrl+Alt+Del. Перед вами откроется окно в котором выберите нижнюю надпись Диспетчер задач.

Откроется окно диспетчера задач в котором нужно выбрать вкладку — Процессы, программу которая у вас зависла и нажать на кнопку справа в низу Снять задачу.

Через некоторое время программа будет выключена принудительно.
Если по прошествии N — количества времени программа не выключилась, то попробуйте перезагрузить компьютер «правильным способом«, а именно пуск — перезагрузка.
Так же можно перезагрузить при нажатии клавиш Ctrl+Alt+Del и выбрав в правом нижнем угу открывшегося экрана перезагрузка или завершение работы. В результате последнего компьютер просто выключится.

Если описанным выше способом выйти из создавшегося положения не удалось, тогда уже можно нажать кнопку Reset . Если у вас ноутбук, то просто нажмите кнопку включения питания и удерживайте ее несколько секунд, ноутбук принудительно выключится. Этими способами лучше пользоваться в крайнем случае.
Фризы в играх
Ну и под конец публикации, друзья, несколько слов о фризах. Почему игры фризят? В основном по таким причинам как:
Как бороться с этими проблемами вы найдёте в упомянутых в предыдущем пункте статьях сайта. Что же касается конкретно игр, если они фризят, сделайте ниже настройки и посмотрите наши рекомендации касательно прочих настроек компьютера под игры в статье «Как увеличить FPS в играх». И также, друзья, можете попробовать процедуры, описанные для проблемы слёта драйвера видеокарты в статье сайта «Видеодрайвер перестал отвечать и был успешно восстановлен».











