
Резервное копирование необходимо для того, чтобы, в случае утери или поломки техники, можно было восстановить всю необходимую информацию.Данная функция доступна для смартфонов на базе Android и IOS. таким образом можно восстановить чаты, картинки, видеозаписи, контакты и другую информацию. Более того, ее можно будет скачать на другой телефон.
В данной статье рассмотрим, как происходит резервное копирование Google Drive, как восстановить информацию, и что нужно сделать, чтобы ее скачать.
- Как открыть резервную копию на Гугл Диске через компьютер
- Как удалить резервную копию
- Что будет, если срок хранения копий истечет
- Резервные копии на Android
- Как находить резервные копии, управлять ими
- Резервные копии с IOS
- Как запустить копирование
- Как скачать
Как открыть резервную копию на Гугл Диске через компьютер
При копировании информации с мобильных устройств на Гугл Диск, данные можно посмотреть на Диске.
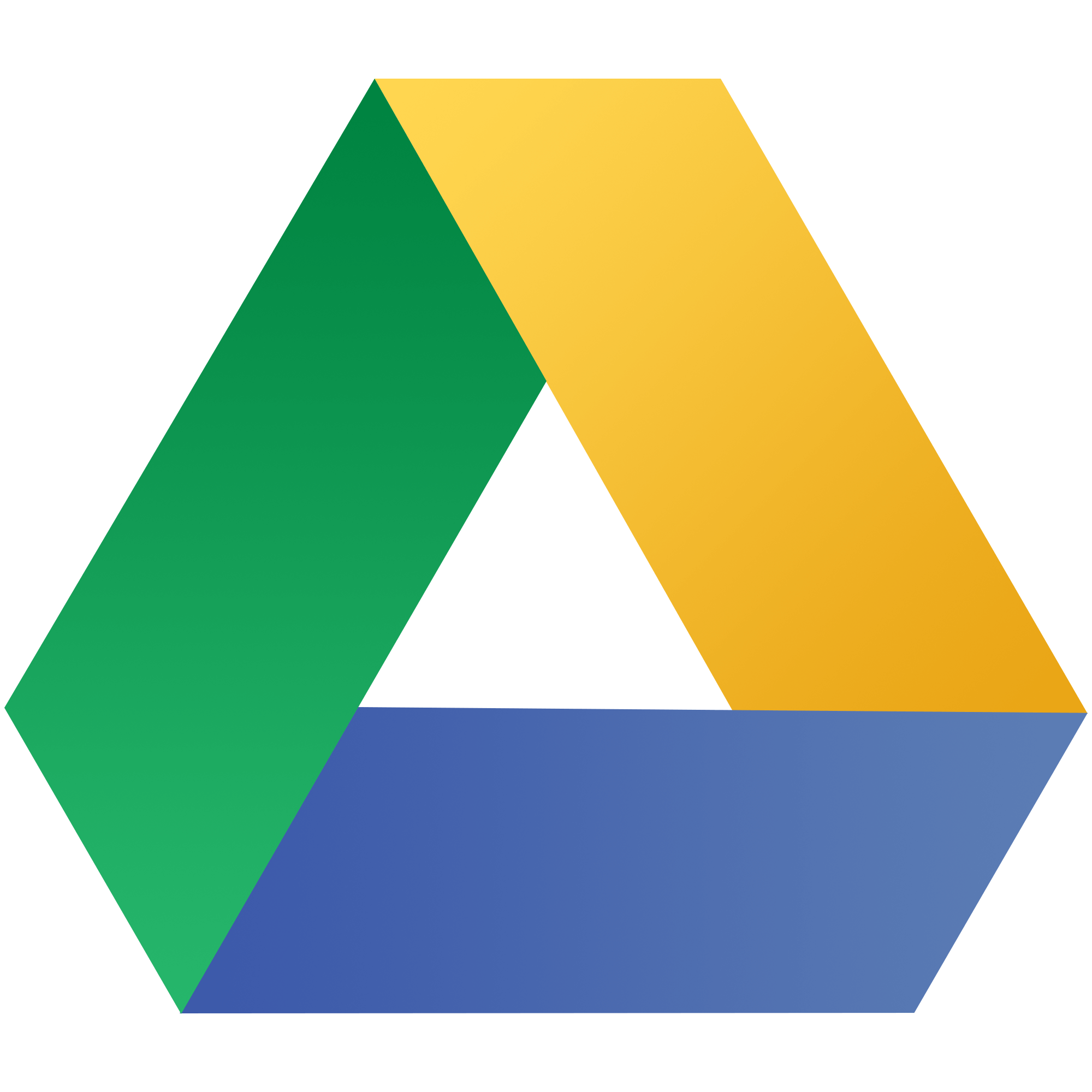
Как удалить резервную копию
Здесь сразу стоит оговорить важный пункт. Многих интересует, как восстановить резервную копию.
Важно! Если резервная копия уже удалена, то восстановить ее нельзя.
Удаление происходит следующим образом:
- Для начала нужно открыть Google Drive.
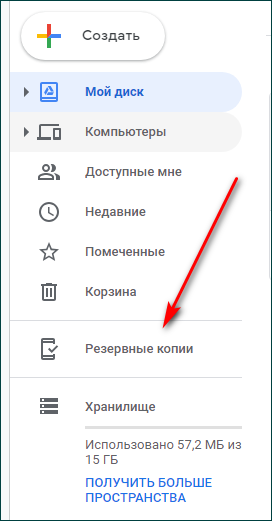
- В левой части меню выберите раздел «Резервные копии».
- Выберите нужную копию и нажмите на нее два раза.
- Выберите клавишу «Удалить».
Что будет, если срок хранения копий истечет
Копия будет храниться ровно столько, сколько активно устройство. Если, к примеру, вы не будете им пользоваться в течение 14 дней, то под документом появится информация о сроке ее хранения.
К примеру, «Оставшийся срок хранения составляет 49 дней».
Резервные копии на Android
Одно из устройств, через которое можно создать резервные копии – это устройство на базе Android.
Вопрос! Как сделать так, чтобы создать запасные копии с таких устройств, как Nexus и Pixel? Для этого нужно обновить Андроид как минимум до версии 6.0.
На данных устройствах можно как просматривать, так и восстанавливать или копировать следующие файлы:
- Видеофайлы.
- Фотографии.
- Сообщения, но только если речь идет об устройствах Pixel.
- Различные заметки, которые были сделаны в календаре.
- Контактные данные.
- Настройки, которые осуществлялись на устройстве.
- Звонки, сделанные в ближайшее время.
- Различные приложения.
Как находить резервные копии, управлять ими
Для управления нужно вначале открыть Гугл Диск, затем выбрать раздел с меню. Далее нужно будет открыть раздел с резервными копиями.
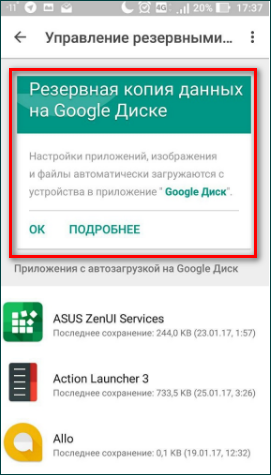
На последнем этапе выберите те данные, которые вам нужны.
Важно! Не забудьте, что резервное копирование должно быть включено.
- Выберите «Восстановление и сброс».
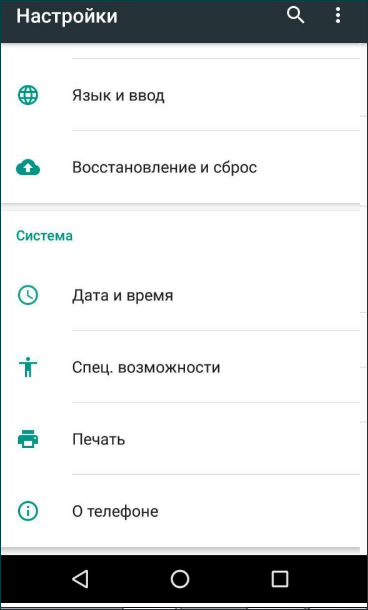
- Перейдите в раздел «Резервирование данных»
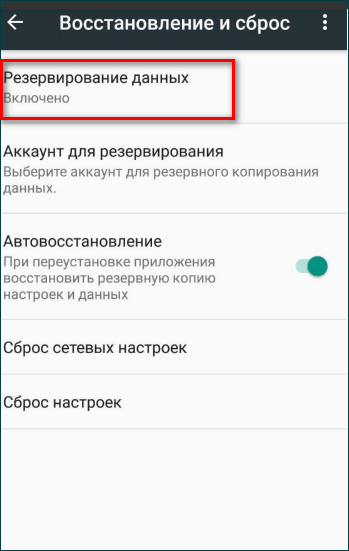
Резервные копии с IOS
На диске Гугл можно сохранить копии из аккаунта iCloud и устройства Айфон. При этом следует учитывать, что фотографии сохраняются в Гугл Фото. Соответственно, контакты появятся в Гугл Контакты, календари — в Гугл Календари, а чаты — в Гугл Чаты.
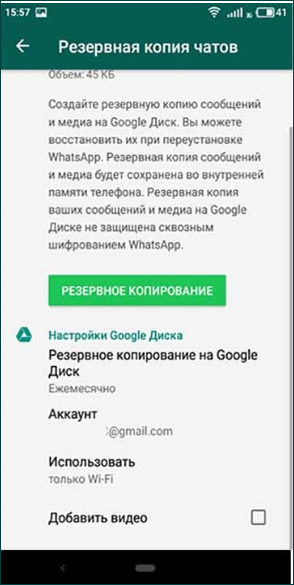
Как запустить копирование
Инструкция выглядит следующим образом:
- Вначале установите приложение Гугл Диск на свой смартфон и откройте его.
- В левом верхнем углу нажмите на значок меню.
- Выберите раздел с настройками и нажмите на Синхронизацию.
В открывшемся окне выберите резервное копирование.
Как скачать
Нужный документ можно не только просмотреть, но и скачать. Для этого нужно зайти в свой Диск и в левом меню выбрать раздел с копиями.
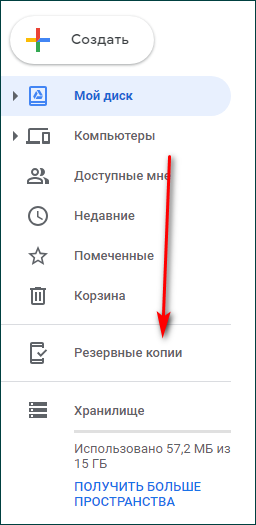
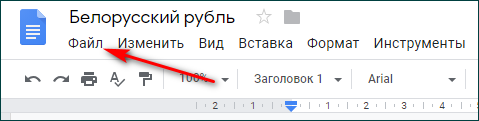
Откроется список файлов. Выберите нужный, нажав дважды клавишей мыши. Далее нажмите «Файл» и «Скачать как». Система предложит оптимальный вариант скачивания.
Восстановление и скачивание нужного файла не составят труда, если вы будете действовать по инструкции. Но помните о том, что если вы удалили копию, то восстановить ее уже будет нельзя.
Скачать и восстановить нужные файлы не сложно, если у вас включено синхронизирование. Особенно такая функция будет полезна, если вы потеряли телефон (либо его украли), а вместе с ним исчезла вся нужная информация. Однако помните, что информация не останется на Диске на совсем — она хранится на нем определенное количество времени. поэтому успейте вовремя восстановить контакты.
Резервное копирование Google Диска и бэкап на Google Drive
Резервное копирование Google Диска с помощью Handy Backup позволяет работать с облаком Google Drive, не используя внешние программы или синхронизированные локальные папки для бэкапа и восстановления данных.
Попробовать бесплатно
Версия 8.2.3 от 29 марта 2021. 111 MB
30-дневный полнофункциональный пробный период
Как осуществлять резервное копирование на Google Диск с Handy Backup
Внимание: Недавно Google обновил политику безопасности и на данный момент Handy Backup проходит сертификацию. Поэтому плагин Google Drive недоступен, но вы можете воспользоваться плагином Computer и папкой Google Drive, чтобы создавать резервные копии. Приносим свои извинения за неудобства!
Чтобы создать задачу автоматического бэкапа на Google Drive, пожалуйста, воспользуйтесь данной инструкцией:
- Откройте Handy Backup. Создайте новую задачу и выберите задачу резервного копирования на Шаге 1.
- На следующем шаге выберите данные, которые хотите забэкапить на Google Диск.
- На Шаге 3 укажите Google Drive в качестве хранилища информации.
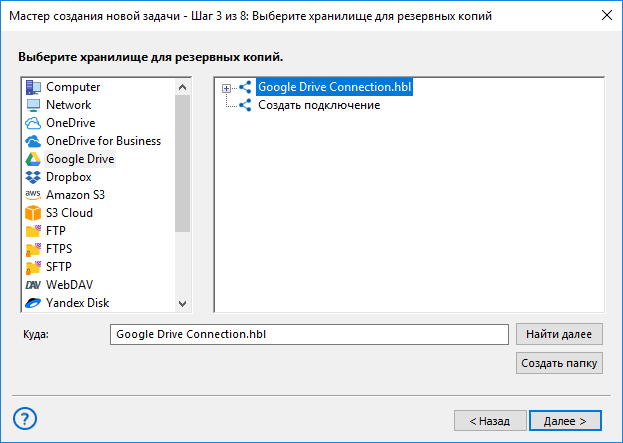
- Для соединения задачи с Google Drive щёлкните на пункте «Создать подключение«.
- В появившемся диалоговом окне нажмите на кнопку «Подключиться к Диску«.
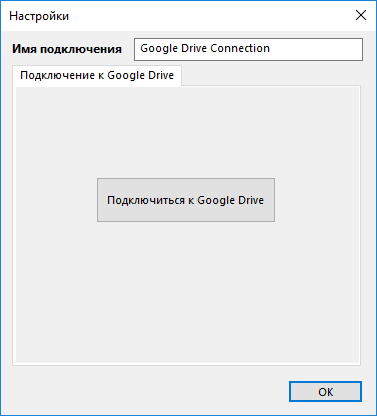
- Программа откроет окно браузера для настройки Google Диска.
- Войдите в ваш аккаунт Google Drive. Разрешите Handy Backup доступ к Google Диску.
- Если соединение с Google Drive произойдёт успешно, переходите к следующему шагу.
- Далее настройте все остальные параметры задачи, как описано в Руководстве Пользователя.
- На последнем шаге дайте имя вашей задаче и завершите работу мастера задач.
Бэкап Google Диска
Чтобы осуществить резервное копирование Google Диска, выберите при создании новой задачи бэкапа плагин Google Drive в группе Clouds на Шаге 2 (выбор источников данных для резервного копирования).
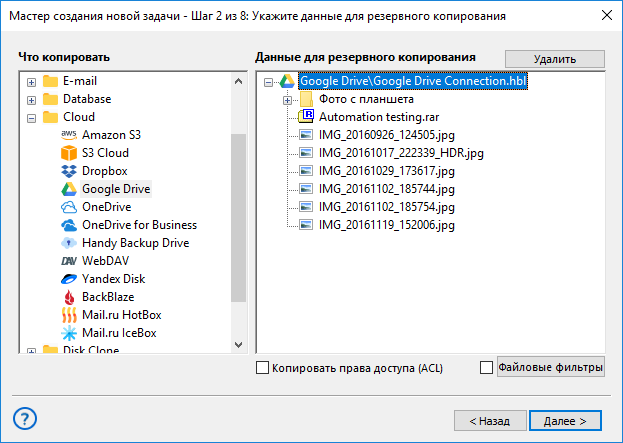
Рекомендуемое решение
1900 ₽ за лицензию
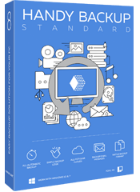
Handy Backup Standard
С решением Standard вы можете создавать резервные копии на Google Диск, а также восстанавливать его содержимое.
Бесплатный пробный период — 30 дней!
Резервное копирование на Google Диск через плагин Computer
Существует другой способ использования Handy Backup для резервного копирования и восстановления Google Диска. При этом используется локальная папка Google Drive на ПК, синхронизируемая с облаком Google при помощи специальной внешней утилиты.
Внимание: этот метод потребует использования лишнего свободного пространства на локальном диске!
Если у вас установлен Google Диск для ПК, то настройки создания задачи бэкапа будет следующими:
- Создайте новую задачу резервного копирования.
- На Шаге 2 выберите данные, которые будете бэкапить на Google Диск.
- На Шаге 3 нажмите по плагину Computer и найдите локальную папку Google Drive:
C:User[UserName]Google Диск
Где [UserName] — имя пользователя системы.
- Выберите папку, в которой будет сохраняться ваш бэкап.
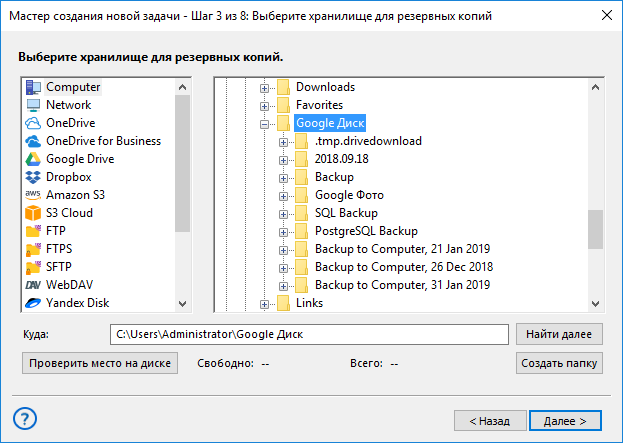
- Продолжайте создание задачи, как это описано в руководстве пользователя.
Также вы можете настроить задачу бэкапа данных Google Drive через Computer, выбрав данный плагин на Шаге 2. Отметить галочками нужные файлы или папку Google Диск, чтобы сохранить все данные этого облака.
Видеоурок по созданию резервных копий на Goole Диск
Узнайте подробнее о том, как создавать резервные копии на Google Drive и как копировать данные Google Диска с помощью программы Handy Backup, посмотрев данный видеоурок.
Данное видео основываются на предположении, что у вас уже на компьютере установлено ПО Handy Backup. Если это не так, пожалуйста, скачайте и установите Handy Backup перед изучением данного видео.
Попробовать бесплатно
Версия 8.2.3 от 29 марта 2021. 111 MB
30-дневный полнофункциональный пробный период
Основные преимущества создания резервной копии Google Диска с Handy Backup
Восстановить нужные файлы в любой момент!
Handy Backup позволяет автоматически восстановить резервные копии с Google Диска.
Вы можете работать с данными в облаке Google Drive напрямую (без восстановления), так как Handy Backup по умолчанию хранит бэкапы в исходном формате.
Защита вашей персональной информации
В дополнение к предыдущему, Handy Backup улучшает также ваши возможности защиты данных, предоставляя удобную встроенную функцию для шифрования бэкапов. Никто не сможет произвести восстановление Google Диска с вашими файлами, не имея ключа к ним!
Регулярность и стабильность – работа по расписанию!
Установите резервное копирование по расписанию для создания копий данных Google Drive. Ваша задача будет автоматически выгружать бэкапы на Google Диск. Вы можете также установить «бесшумный» режим выполнения этой задачи, запустив Handy Backup как службу.
Создавайте резервную копию Google Диска!
Handy Backup использует Google Drive не только как удобное хранилище резервных копий. Вы также можете выполнить резервное копирование самого Google Диска, используя для бэкапов другое место – например, копирование на FTP сервер, внешний USB диск или облако Яндекс.Диск.
Попробовать бесплатно
Версия 8.2.3 от 29 марта 2021. 111 MB
30-дневный полнофункциональный пробный период
Handy Backup – отличное решение, позволяющее эффективно, удобно и безопасно копировать данные
в облако Google или восстановить Google Диск из резервной копии!
Бесплатно! Как восстановить резервную копию WhatsApp с Google Диска на iPhone 12/11 / X
Резервное копирование — это такая неизбежная вещь, которая сохраняет все важные данные. Когда вы меняете устройство, необходимо перенести все данные со старого на новое. Вы беспокоитесь о том, как восстановить резервную копию WhatsApp с Google Диска на iPhone? Не волнуйся. Этот блог может помочь вам получить знания по теме, чтобы у вас не возникло никаких проблем в будущем.
Часть 1. Могу ли я восстановить резервную копию WhatsApp с Google Диска на iPhone
Хорошо. Итак, ответа на этот вопрос нет прямого пути. Вам необходимо загрузить стороннее программное обеспечение, потому что WhatsApp не поддерживает и не предоставляет возможность переноса истории чата с Android на iPhone. Вы можете использовать приложение, чтобы решить, «как восстановить сообщения WhatsApp с Google Диска на iPhone».
Есть еще один способ достичь этой цели — использовать электронную почту. Если вы не хотите использовать такие инструменты и вам нужны только некоторые выбранные сообщения, вы можете отправить свои чаты WhatsApp на свою электронную почту.
Часть 2: Как восстановить резервную копию WhatsApp с Google Диска на iPhone 12/11 / X бесплатно
Люди, привыкшие к простым настройкам WhatsApp в резервном копировании iPhone, знают, как восстановить чат WhatsApp с диска Google на iPhone. Поскольку прямой передачи с диска Google на iPhone нет, вы можете сделать это, выполнив следующие действия.
На телефоне Android.
- Загрузите и установите WhatsApp.
- Затем подтвердите свою учетную запись WhatsApp со всеми учетными данными.
После завершения установки вы увидите диалоговое окно с опцией Restore. Нажмите здесь.
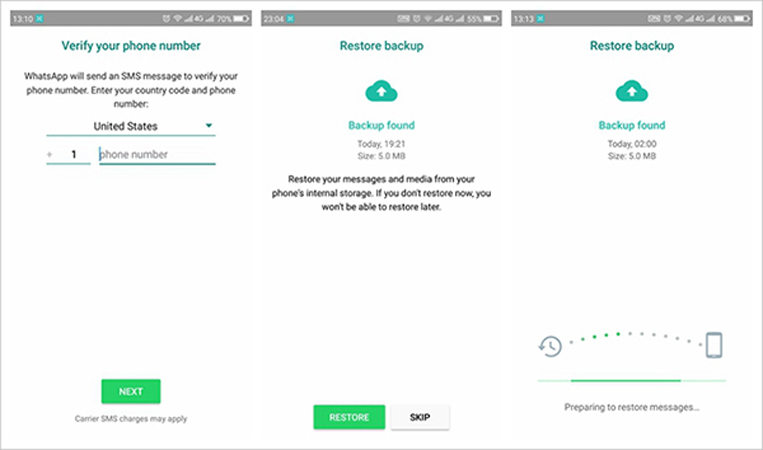
Вы будете перенаправлены в Gmail, через который вы сможете отправить свои данные себе.
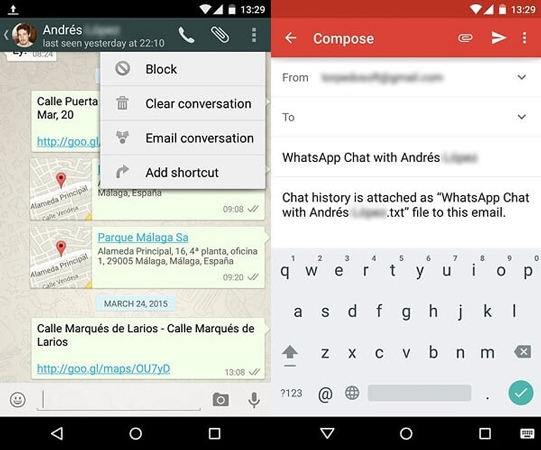
Если вы устанавливаете WhatsApp без резервного копирования, не нужно паниковать, поскольку WhatsApp автоматически восстанавливается из локального файла резервной копии. Следует помнить о некоторых моментах.
- Будет сохранена резервная копия за последние семь дней.
- Локальные резервные копии создаются каждый день в 2 часа ночи.
- Если ваши данные хранятся неправильно, вы можете проверить внутреннюю память.
Предположим, вы хотите восстановить локальную резервную копию, которая не является самой последней, вы можете проверить следующие параметры.
Сначала загрузите приложение для управления файлами.
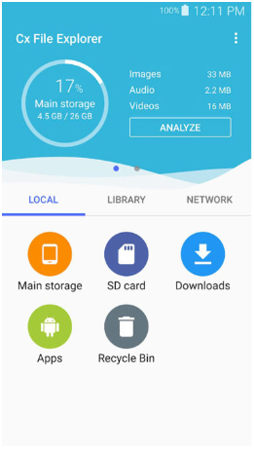
Часть 3: Как напрямую перенести резервную копию WhatsApp с Android на iPhone
Существует еще один самый простой способ восстановить чат WhatsApp с диска Google на iPhone с помощью приложения с именем iCareFone for WhatsApp Transfer , который является самым быстрым и надежным способом переноса резервной копии WhatsApp с диска Google на iPhone.
- Многонаправленная передача данных между Android на iPhone, Android и Android и с iPhone на iPhone.
- Резервное копирование в один клик.
- Он поддерживает бесплатное резервное копирование и восстановление социальных приложений, таких как WeChat, Viber, Line, на iPhone.


Теперь основной вопрос — как перенести резервную копию WhatsApp с диска Google на iPhone с помощью iCareFone. Выполним следующие шаги.
После запуска iCareFone for WhatsApp Transfer вам необходимо подключить два ваших устройства к компьютеру. А затем нажмите «Перенести».
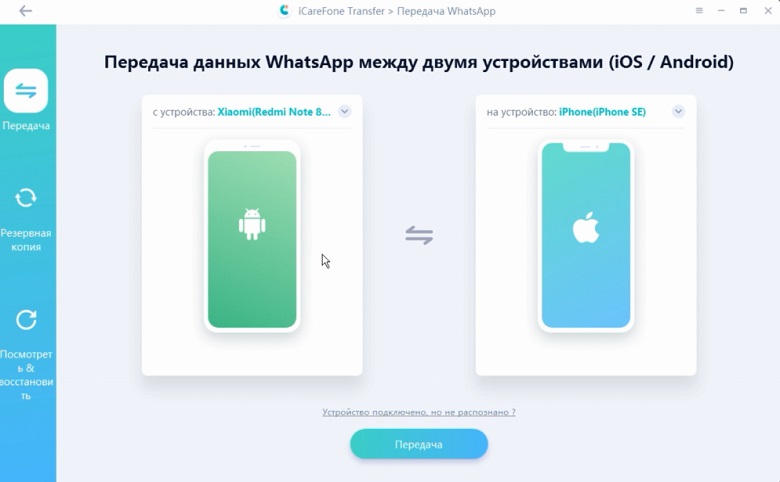
Затем вам нужно будет создать резервную копию данных WhatsApp. Нажмите «Продолжить» для обработки.
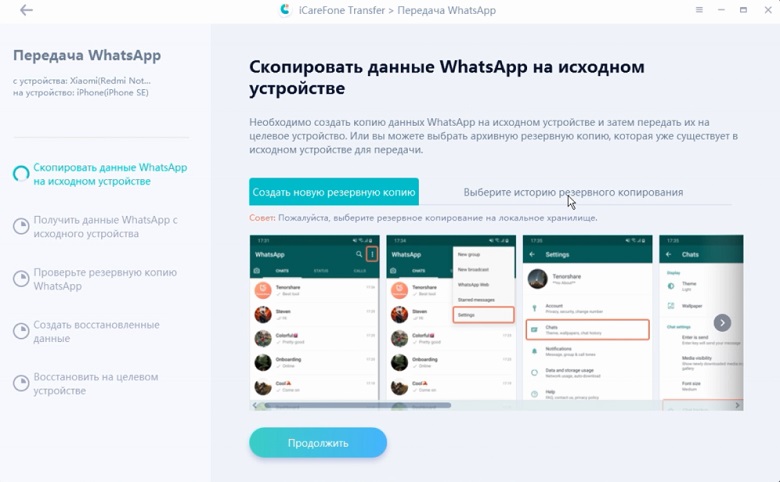
На следующем экране вам нужно будет ввести свой номер телефона и нажать «Подтвердить».
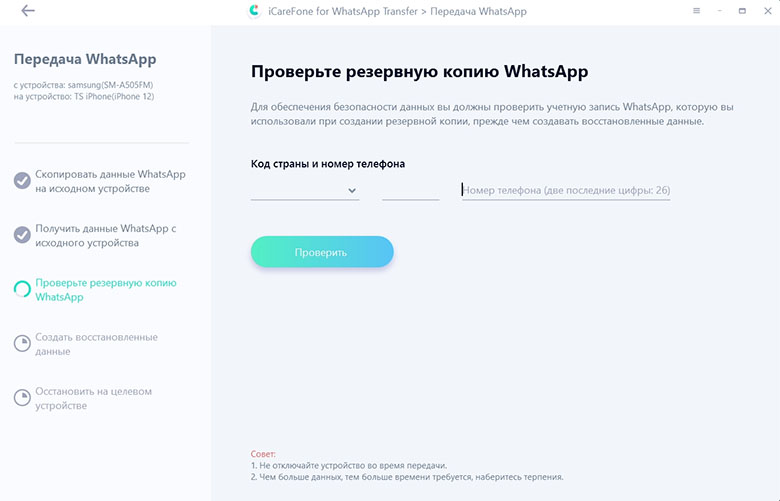
После этого iCareFone for WhatsApp Transfer автоматически перенесет ваши данные через несколько минут.
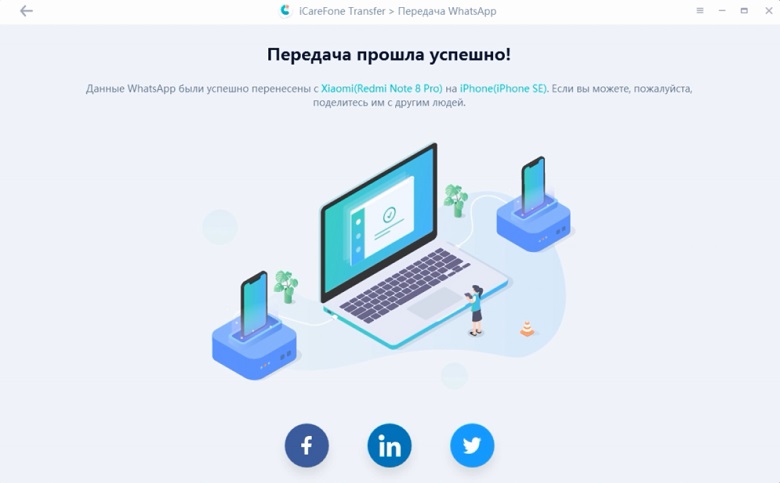
Вот как получить резервную копию WhatsApp с диска Google на iPhone с помощью Tenorshare iCareFone for WhatsApp Transfer. Вы также можете посмотреть видео-руководство ниже:
Основные советы: Whatsapp Backup iPhone без iCloud
Можно ли получить резервную копию WhatsApp на iPhone без iCloud? 2 популярных метода:
Метод 1. Создайте резервную копию WhatsApp с iPhone с помощью iTunes
- Подключите iPhone к компьютеру и запустите приложение iTunes.
- После обнаружения вашего iPhone перейдите к опции «Сводка». Нажмите кнопку «Back up now».
Подождите несколько раз, пока процесс не завершится.
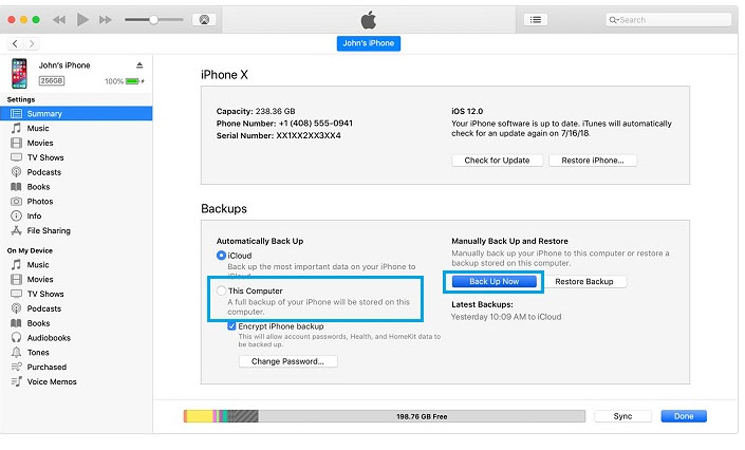
Метод 2. Создайте резервную копию данных WhatsApp на iPhone с помощью чата по электронной почте
- Откройте WhatsApp, перейдите в чат, резервную копию которого нужно создать, и нажмите на имя.
- Выберите «Export Chat», а затем «Attach media or Without media».
Откройте почту, введите свой адрес и отправьте его.
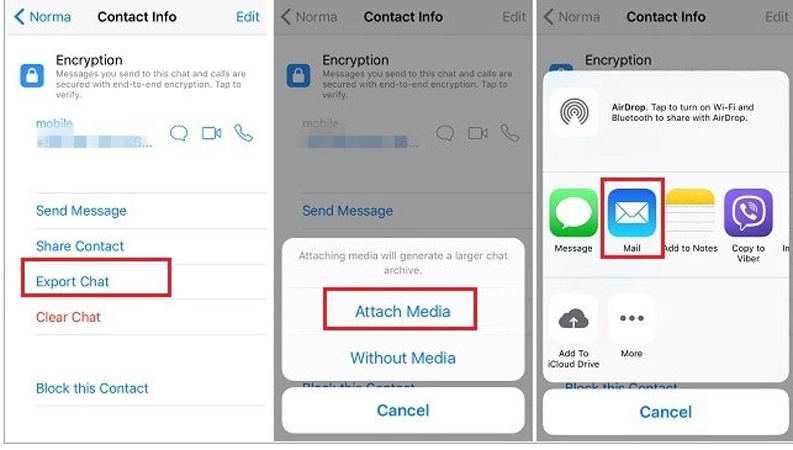
Заключение
Надеюсь, эта статья предоставила вам полезную информацию о том, как восстановить WhatsApp с диска Google на iPhone. Вы также можете использовать iCareFone for WhatsApp Transfer . В любом случае, если вы застряли в подобной проблеме, у вас не возникнет никаких проблем в будущем, как вы уже знаете.


Часто задаваемые вопросы о том, как восстановить резервную копию WhatsApp с Google Диска на iPhone
Вопрос 1. Как восстановить резервную копию WhatsApp без Google Диска?
Вы можете использовать iCareFone для передачи WhatsApp, чтобы выполнить свою работу. Это наиболее профессиональный и эффективный способ.
Q2. Почему моя история чата в WhatsApp не восстанавливается?
Одной из возможных причин могут быть неправильные учетные данные, такие как номер телефона и идентификатор iCloud. Пожалуйста, проверьте это еще раз. Помимо проверки подключения к сети. Другой причиной может быть нехватка памяти на телефоне.
Q3. Почему я не могу восстановить свои сообщения WhatsApp с Google Диска?
Еще раз проверьте свой номер телефона, а также память на вашем устройстве.
Обновление 2021-01-15 / Обновление для WhatsApp
[Бесплатный способ] Как перенести резервную копию WhatsApp с Google Диска в iCloud
Хранение данных WhatsApp важно, особенно когда у вас есть бизнес. Обычно WhatsApp хранит резервную копию на Google Диске. Таким образом, вы можете восстановить свои данные, используя ту же учетную запись Google Диска на своем новом устройстве Android. Что делать, если вы купили новый iPhone и перенесли резервную копию WhatsApp с Google Диска в iCloud? Не о чем беспокоиться, вот что вам нужно сделать.
Часть 1. Можно ли перенести резервную копию WhatsApp с Google Диска в iCloud?
Если вы думаете перенести резервную копию WhatsApp с Google Диска в iCloud напрямую, наберитесь терпения, это невозможно (напрямую). В этом руководстве мы обсудили несколько методов, которые могут помочь вам перенести резервную копию WhatsApp с Google Диска в iCloud. Следуйте этому руководству до конца, чтобы узнать больше об этих методах работы.
Часть 2: Как бесплатно перенести резервную копию WhatsApp с Google Диска на iCloud
Перед восстановлением резервной копии WhatsApp с Google Диска в iCloud необходимо скопировать файлы резервных копий в другое место. Просто для сохранности важно создать еще одну копию. Следуйте этим методам, чтобы перенести резервную копию с Google Диска в iCloud.
Шаг 1. Удалите и повторно загрузите WhatsApp, затем запустите его и коснитесь трехточечного меню, расположенного в правом верхнем углу.
Шаг 2. Нажмите кнопку «Настройки», а затем откройте «Чаты», чтобы продолжить.
Шаг 3. Нажмите кнопку «Резервная копия чатов».
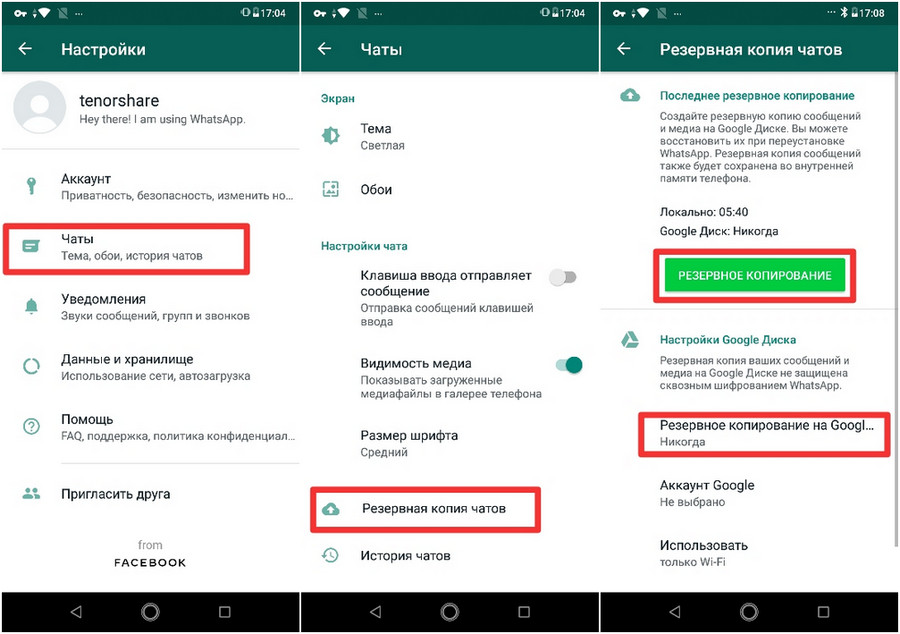
Шаг 4. Перейдите к кнопке «Резервное копирование на Google Диск» и выберите период времени для создания резервных копий чата.
Шаг 5. Добавьте учетную запись Google для хранения резервной копии WhatsApp. Google предлагает вам нажать кнопку «Разрешить» для разрешения.
Шаг 6. Нажмите зеленую кнопку «Резервное копирование», чтобы начать создание копии данных WhatsApp.
Альтернатива: как напрямую перенести данные WhatsApp с Android на iPhone
Вы все еще ищете более простой, но универсальный способ копирования резервной копии WhatsApp с Google Диска в iCloud или наоборот? Здесь у нас есть лучшее решение для вас. Tenorshare iCareFone for WhatsApp Transfer может помочь вам в восстановить резервную копию WhatsApp с Google Диска в iCloud.


Загрузите и установите Tenorshare iCareFone for WhatsApp Transfer. Запустите его, подключите Android и iPhone, нажмите «Передача», чтобы продолжить.
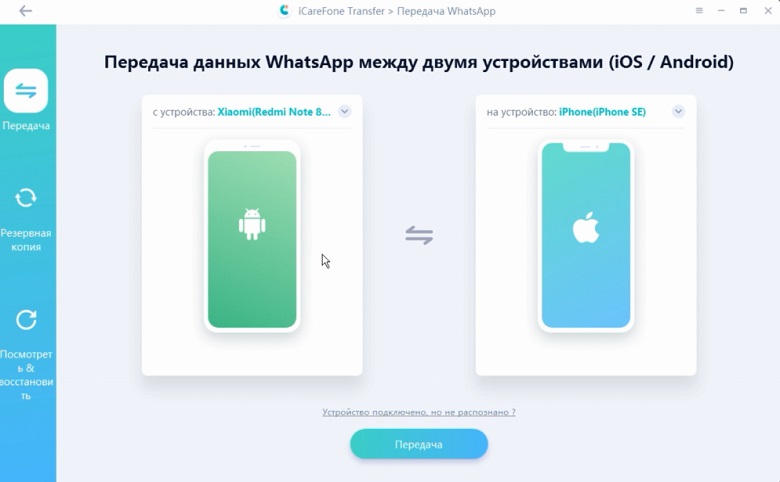
Затем вам нужно будет создать резервную копию данных WhatsApp, выбрать «Создать новую резервную копию» или «Выбрать историю резервного копирования» и нажать «Продолжить».
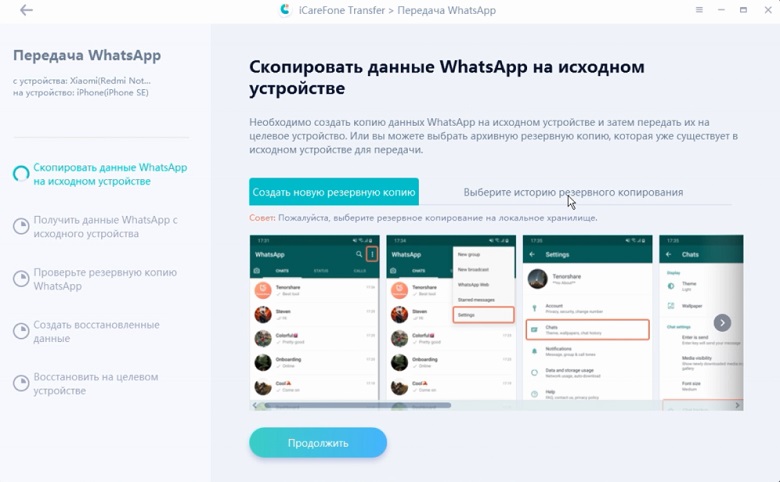
Теперь проверьте резервную учетную запись WHatsApp, введя номер телефона и выбрав код страны.
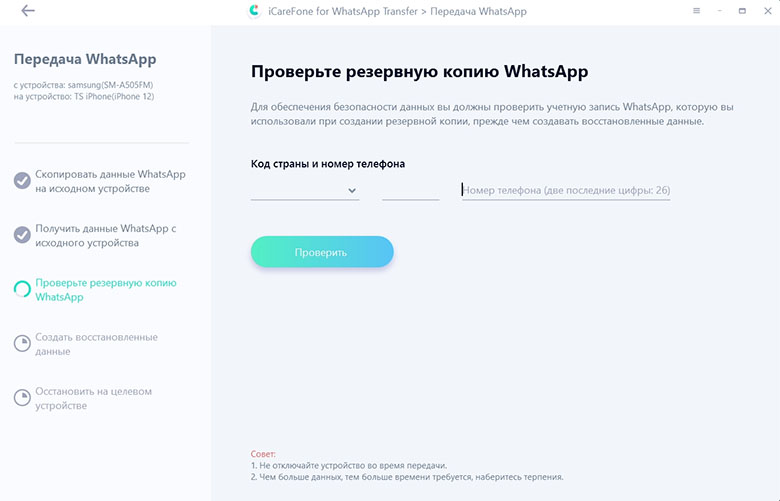
Затем iCareFone for WhatsApp Transfer начнет резервное копирование и восстановление WhatsApp на ваш iPhone.
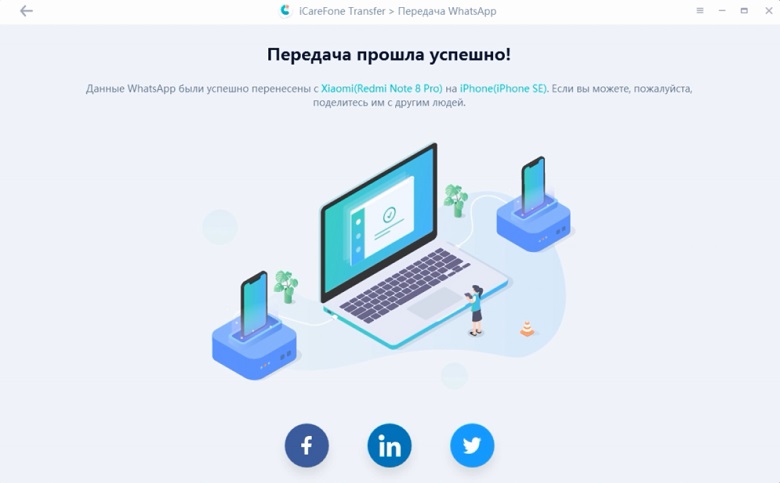


Дополнительные советы: как перенести данные WhatsApp с iPhone в iCloud
Вы хотите перенести резервную копию WhatsApp из iCloud на Google Диск? Но необходимо перенести данные WhatsApp с iPhone на iCloud. Вот как вы можете передавать данные с iPhone в iCloud. Убедитесь, что ваш iCloud ID подключен и синхронизирован с WhatsApp.
- Откройте приложение WhatsApp на своем iPhone.
- Нажмите кнопку «Настройки».
Теперь перейдите в Чаты > Резервная копия чатов > Сделайте резервную копию сейчас.
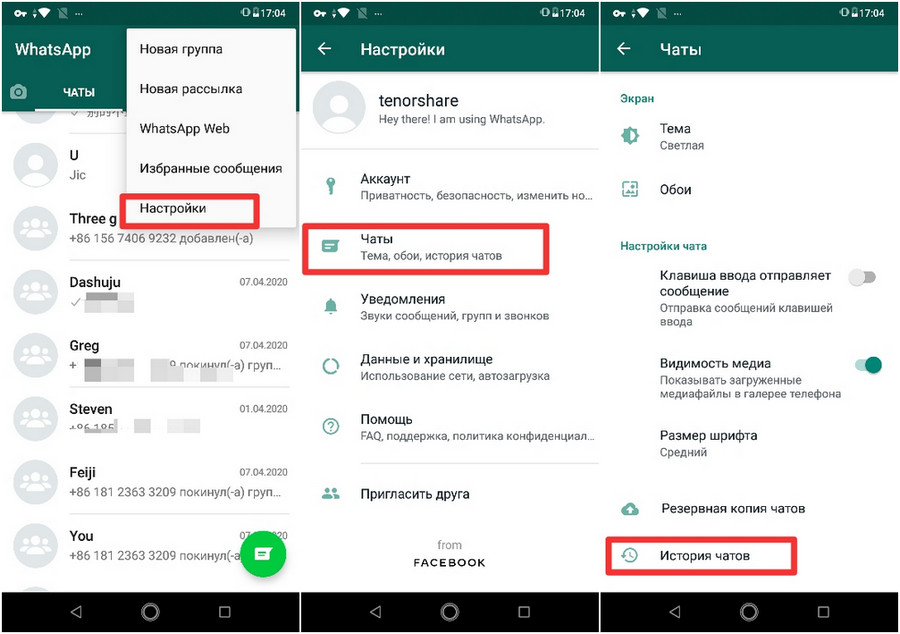
Резюме
Перенести важные данные WhatsApp с Google Диска в iCloud иногда бывает сложно. Пользователям iOS проще восстановить резервную копию из iCloud, чем из Google Диска. В этом руководстве мы обсудили, как перенести и восстановить резервную копию WhatsApp с Google Диска в iCloud. Мы обсудили различные инструменты и методы, которые упростят вам передачу данных. Вы можете использовать платный инструмент, например Tenorshare iCareFone for WhatsApp Transfer для надежной, простой и безопасной передачи резервных копий.
Обновление 2021-01-27 / Обновление для Перенести Ватсап
Как сделать резервную копию Viber
Здравствуйте, уважаемые читатели блога Trushenk.com!
В продолжении темы популярного нынче мессенджера Viber, хотелось бы упомянуть о резервном копировании.
Поэтому сегодня давайте поговорим о том, как сохранить переписку в Вайбере, ведь у многих это целая кладезь каких-то очень нужных и важных данных.

Сам провайдер, назовем его так, не сохраняет у себя на своих серверах (хотя мог бы) историю переписки, фото и видео, как это делает, например, Telegram (как его установить описано в этой статье).
Сохранять историю переписки необходимо также при смене номера Вайбера, а также при смене телефона, на котором он находится.
Поэтому пользователю, то есть, нам с вами, необходимо думать об этом самому.
Как настроить автоматическое или ручное сохранение резервной копии
Надо отдать должное Вайберу — при обновлении на смартфоне он настойчиво предлагает включить создание резервной копии, которая будет сохранять обмен ваших мыслей с другими собеседниками ежедневно, еженедельно, ежемесячно.
Или отключить это дело совсем, что делать не рекомендуется.

Конечно, если у вас очень секретная переписка, которую вы постоянно удаляете после каждого сеанса общения, то может и есть смысл не сохранять автоматически резервные копии, но в этом случае необходимо делать их периодически вручную, когда все, что не предназначено для чужих глаз, удалено.
Для этой процедуры необходимо зайти в меню в верхнем левом углу и пройти по пути:
Настройки => Учетная запись => Резервное копирование => Создать копию


Сохраненная копия будет загружена на Гугл диск (в случае, если Вайбер установлен на Андроид) или на iCloud (для «яблочников»), а предыдущая, если таковая была, будет удалена.
Вот это очень важный момент.
Если у вас произошел какой-то сбой, и вся переписка по Вайберу на телефоне была потеряна, то нельзя нажимать Создать копию (это, кажется, и так понятно, но почему-то народ так делает), иначе создастся практически пустая копия, а предыдущая, на которой вся информация как раз и находится, будет удалена.
С Google Drive (Гугл диска) скачать сохраненную копию для просмотра и восстановления в обычном режиме нельзя, но она там есть. В этом можно убедиться, если зайти в настройки десктопной версии и выбрать Управление приложениями.
Там можно увидеть, сколько места занимает резервный файл Viber. Но только увидеть.
И это вся информация, которая может быть доступна.

То есть скачать (восстановить) его можно только используя приложение на смартфоне.
Как скачать историю на компьютер и посмотреть переписку
Если же мы хотим, так сказать, пощупать — открыть, посмотреть, почитать сохраненную переписку, то Viber предоставляет нам такую возможность. Но это будет просто архив с названием Viber.zip, внутри которого вы найдете множество отдельных файлов с расширением .csv по количеству ваших собеседников в этом мессенджере.
Название каждого документа внутри архива будет соответствовать названию контакта, поэтому разобраться, где кто есть, будет не сложно.
Естественно, что там будет только текстовая информация, а вместо фото или видео так и будет написано: фото или видео.
Если при сохранении архива на компьютер вы получили «нечто» с непонятным значком, то просто добавьте .zip и операционная система его определит.

Но вот использовать такой файл для полноценного восстановления нельзя ни на смартфоне, ни на стационарном компьютере или ноутбуке.
Для сохранения действуем так:
Меню Viber в левом верхнем углу на телефоне => Настройки => Вызовы и сообщения => Отправить историю сообщений
Создается резервный файл и предлагается выбор, куда можно отправить или сохранить его:


Для восстановления мы можем использовать, как было сказано выше, только файл на Гугл диске, который перед этим сохранили.
Восстановление истории переписки Viber
Для того чтобы восстановить сохраненный на облаке файл, мы открываем Viber на телефоне и нажимаем меню («Еще») в верхнем левом углу.
Проходим тот же путь, как в примере выше, только вместо Создать копию выбираем Восстановить:
Настройки => Учетная запись => Резервное копирование => Восстановить
Если есть связь вашего смартфона с Гугл диском, то перед тем, как нажать «Восстановить», вы увидите информацию о резервной копии — когда она создавалась и сколько места занимает.
Но вот только восстановлены будут только текстовые сообщения без фото и видеофайлов.
Вместо них будут просто пустые места — миниатюры в самой ленте сообщений уже не отображаются.
Тапнув (кликнув пальцем) по такому пустому квадрату, можно открыть фото или видео, если вы его не удалили из папки, где вайбер все это дело бережно хранит.
Напомним, что все загруженные фото и видео приложение хранит в Галерее, в которой создает две папки: Viber Images и Viber Videos.
Это по-простому, а полный путь к папке с этими файлами выглядит так:
sdcard/viber/media/Viber Images — для фото
sdcard/viber/media/Viber Videos — для видео
Также не восстанавливаются:
- Сообщения, которые не были отправлены
- Все, что вы писали в секретных беседах друг с другом
- Различные настройки чатов
- Принятые файлы
Вот такой не совсем полноценный бэкап.
Ну хорошо, а как же тогда сохранить и вернуть обратно в случае форс-мажора историю сообщений на компьютере?
Как сохранить и восстановить историю сообщений на стационарном компьютере или ноутбуке
Если вы установили приложение Вайбер на компьютер (как это сделать читайте в нашей статье), то вполне резонно может возникнуть вопрос — как сохранить переписку в этом случае.
Приложение на стационарном ПК так же автономно сохраняет все файлы и переписку на жестком диске компьютера, как и на телефоне.
Они, конечно, синхронизируются, но, если вы удалите (случайно или намеренно) всю историю с телефона, то на компьютере она останется в целости и сохранности.
И наоборот, конечно.
И это своего рода большой плюс.
То есть, если вы установили приложение на компьютер, то оно «подтянет» всю историю сообщений с телефона, когда будет с ним синхронизироваться. Но без фото и видео.
Но если на телефоне история удалена, а вы захотите установить Вайбер уже на другой компьютер, или просто переустановить приложение по какой-то причине, то и на компьютере уже не будет никаких сообщений. То есть история будет пуста…
Поэтому есть смысл сохранить всю переписку локально на ПК, используя файл, в который записывает все ваши разговоры уже десктопная версия.
Благо, она далеко его не прячет и найти его может, как говорят, даже школьник. (Хотя сейчас правильней говорить: И найти его сможет даже человек предпенсионного возраста).
Называется он viber.db, а находится здесь:
C:UsersИмя ПользователяAppDataRoamingViberPCНомер Телефона Viber
Скопировав его, можно в дальнейшем заменять им такой же исходный файл, который создает само приложение для стационарного ПК при установке.

Ну вот, пожалуй, теперь вы знаете почти все о том, как не потерять, сохранить и восстановить всю важную переписку в приложении Вайбер, как на смартфоне, так и на компьютере.













