Таймер выключения компьютера с ОС Windows: несколько способов настройки
Вопрос пользователя
Добрый день.
Подскажите, как можно выключать компьютер в одно и то же время (вечером). Просто часто бывает, что при просмотре сериала засыпаю, и компьютер остается включенным до утра (почему-то настройки перевода в режим сна не срабатывают (настраивала в панели управления Windows, в разделе электропитания)).
Анастасия, Кемерово.
Режим сна, скорее всего, не срабатывает из-за открытого плеера: пока он воспроизводит файл, Windows считает, что вы смотрите его.
В этом случае необходимо использовать таймер (либо отдельную спец. утилиту, либо встроенную в Windows) , для автоматического выключения компьютера через определенное время, например, через 2 часа (либо в конкретное время: каждый день, скажем, в 12:00).
Ниже рассмотрю, как это можно сделать (без лишней суеты ?).
Итак.

Используем стандартные средства windows для установки таймера
Для активации таймера не обязательно скачивать сторонние утилиты. Можно обойтись стандартными средствами операционной системы. Есть несколько способов, как это можно сделать.
Команда «Выполнить»
- Ввести команду shutdown -s -t 3600


Чтобы отменить автоматическое отключение, необходимо выполнить команду Shutdown -a. Если все сделать правильно, в трее появится системное сообщение, подтверждающее отмену.
Внимание! Значение нужно вводить в секундах, то есть:
1 час = 3600 секунд
1 час 30 минут = 5400 секунд
2 часа = 7200 секунд
Создание bat файла
Если часто пользоваться таймером, то регулярно набирать команду на клавиатуре может быть неудобно. Чтобы упростить задачу, можно прописать команду отключения в bat-файл. Тогда, чтобы включить таймер, потребуется только запустить созданный файл.
- Открыть блокнот;
- Записать команду и время;




Планировщик заданий
- Нажать Win+R и набрать команду taskschd.msc;




Создание ярлыка
- Создать ярлык на рабочем столе;



Задание таймера выключения через командную строку
Другой способ автоматического выключения компьютера заключается в задании таймера выключения через командную строку в окне Выполнить.
Нажмите на клавиатуре комбинацию клавиш Win+R и введите в окно Выполнить следующую команду: shutdown -s -f -t 3600, где число 3600 означает время, по истечении которого компьютер автоматически завершит свою работу. Время указывается в секундах, следовательно, в данном примере задано выключение через 1 час. Если вам нужно выключить компьютер через два часа, пишите цифру 7200, через три – 10800 и так далее.

В случае, если планы вдруг изменились и вам больше не нужно выключать компьютер в заданное время, введите в окне Выполнить команду shutdown -a. Это отменит задачу на выключение.
ITGuides.ru

Любите засыпать под фильмы на компьютере или ноутбуке, оставив их включенными, пока не отключите утром или не сядет батарея? А может оставляете ПК в рабочем состоянии для выполнения какой-либо продолжительной работы, не находясь рядом и после ее завершения компьютер простаивает, накручивая счетчик электропитания? Чтобы этого избежать, разработано множество программ, которые в определенное время выключат ваш ПК, но для их поиска и скачивания нужно потратить некоторое время.
Если вы работаете на Windows 7, следует знать, что автоматическое выключение компьютера можно установить как при помощи дополнительного ПО, так и не прибегая к таковому. Рассмотрим несколько способов, как это сделать самостоятельно.
Способ 1: PowerOff
Очень мощная программа, с помощью которой можно регулировать работу всего компьютера, но рассмотрим только функцию автоматического выключения ПК. С помощью PowerOff настроить автоотключение можно несколькими вариантами:
- Первым делом, во вкладке «Таймеры» необходимо выбрать, какое действие нужно выполнить программе (в нашем случае «Выключить компьютер»).
- Для того чтобы ваш ПК автоматически выключился в определенное время, необходимо просто указать это самое время.
- Для автоотключения системы через определенный период времени, пропишите в соответствующее поле часы и минуты, через которые нужно выключить ПК.
- Если вы пользователь аудиоплеера Winamp , то в программе PowerOff можно настроить автоотключение через некоторое количество прослушанных треков, либо по окончании плейлиста.
- Программа отслеживает работу процессора и после указания вами в строке «Загрузка CPU» минимальной загрузки процессора и времени, в течение которого она будет происходить, PowerOff отключит компьютер.
- Если нужно выполнить автоотключение ПК после окончания какой-либо закачки, в графе «Internet`зависимый таймер» выберите трафик, который нужно учитывать программе. Она его будет контролировать и отключит компьютер, когда скорость упадет до указанного вами значения на выбранное время.

Ставьте галочку на нужной вам задаче, и программа PowerOff выполнит ее в указанный вами момент.
Способ 2: Аудиоплеер AIMP
Для любителей аудиоплеера AIMP и для тех, кто не может уснуть без музыки, есть встроенный таймер выключения компьютера. Чтобы его запустить, нужно войти в плеер, открыть «Меню» и выбрать строку «Планировщик».

В открывшемся окне поставьте галочку на «Включить таймер сна», после чего откроется доступ к настройке таймера. Далее выставляете нужные вам параметры автоотключения компьютера и жмете на кнопку «ОК».

Оставшуюся работу за вас сделает AIMP.
Способ 3: Планировщик заданий
Многофункциональная программа, встроенная в систему Виндовс, которая настраивается пользователем на разнообразные задачи. Разберем пример автоотключения вашего ПК.
-
Для начала заходим в меню «Пуск», в пустую строку «Поиск» забиваем «Планировщик заданий» и открываем его.








В запланированное вами время «Планировщик заданий» завершит все работающие программы и отключит ваш ПК.
Если необходимость автоматического отключения пропала, и вы будете находиться за вашим ПК, то можете быстро отключить задачу или поменять время автоотключения. Для принятия новых настроек вам достаточно будет выполнить три действия:
-
Вновь перейдите в «Планировщик заданий». В первом столбце выбираете «Библиотека планировщика заданий». Во втором — переходите в свою задачу и открываете ее двумя нажатиями левой кнопки мыши.



На этом разбор автоотключения ПК с помощью системного компонента «Планировщик заданий» заканчивается.
Способ 4: Команда «Выполнить»
Есть еще одна возможность автоматически выключить ваш компьютер — это использование команды «Выполнить».
-
Для того чтобы ее открыть, вам нужно зайти в меню «Пуск» и выбрать кнопку «Выполнить», либо ее можно вызвать, нажав две кнопки на вашей клавиатуре — «Win+R».

shutdown –s –f – t 4512


На этом способе рассмотрение задачи автоматического выключения компьютера на Windows 7 заканчивается. Выбирайте удобный для вас вариант и будьте спокойны, что ваш компьютер не будет накручивать электроэнергию, когда вас не будет рядом.
Как выключить компьютер по таймеру
Меня недавно спрашивали, можно ли выключить компьютер по таймеру, например, через час. Да, можно и для этого даже не придется скачивать сторонние программы, данный функционал уже заложен в Виндовс, но не все о нем знают. Запускаем команду Выполнить. Вписываем в стоку следующую команду:
shutdown -s -t 1800

Если у вас Windows 10, то команду можно писать прямо в строку поиска. Тем самым мы указываем, что компьютер будет выключен через полчаса и до момента выключения будет работать таймер. Значения указывается в секундах и его можно легко поменять.
| shutdown -s -t 3600 | 1 час |
| shutdown -s -t 7200 | 2 часа |
| shutdown -s -t 10800 | 3 часа |
| shutdown -s -t 86400 | 24 часа |
Как выключить компьютер в определенное время
Если первый вариант вас не устраивает и нужно выключить компьютер в заданное время, допустим после установки всех обновлений или загрузки торрента. Воспользуемся уже давно нам знакомым планировщиком заданий с помощью которого мы устанавливали будильник на компьютере. Ищем его в поиске.

В меню справа выбираем пункт: Создать простую задачу.

Пишем название и если нужно, то и описание.

Жмем далее и в триггере задачи выбираем когда хотим выполнить задачу, ежедневно, однократно или при других условиях.

Выбираем дату и время.

на следующем шаге выбираем действие — запуск программы и здесь можно поступить двумя способами, прописать команду или выбрать путь к программе. Команда выглядит так:
shutdown.exe -s -t 00
По умолчанию путь к программе выключения компьютера такой:

Затем жмем готово и задача на выключение компьютера в определенное время создана. Каких-либо дополнительных действий от вас не требуется.
КАК ПОСТАВИТЬ КОМПЬЮТЕР ИЛИ НОУТБУК НА АВТОМАТИЧЕСКОЕ ВЫКЛЮЧЕНИЕ ПОСЛЕ ЗАГРУЗКИ ТОРРЕНТА
Если Вы хотите, чтобы система выключила ПК по окончанию загрузки нужного Вам файла, нажмите кнопку «настройки» в верхней левой части рабочего окна торрент-клиента, и, в появившемся меню, выберите пункт «завершение работы windows»
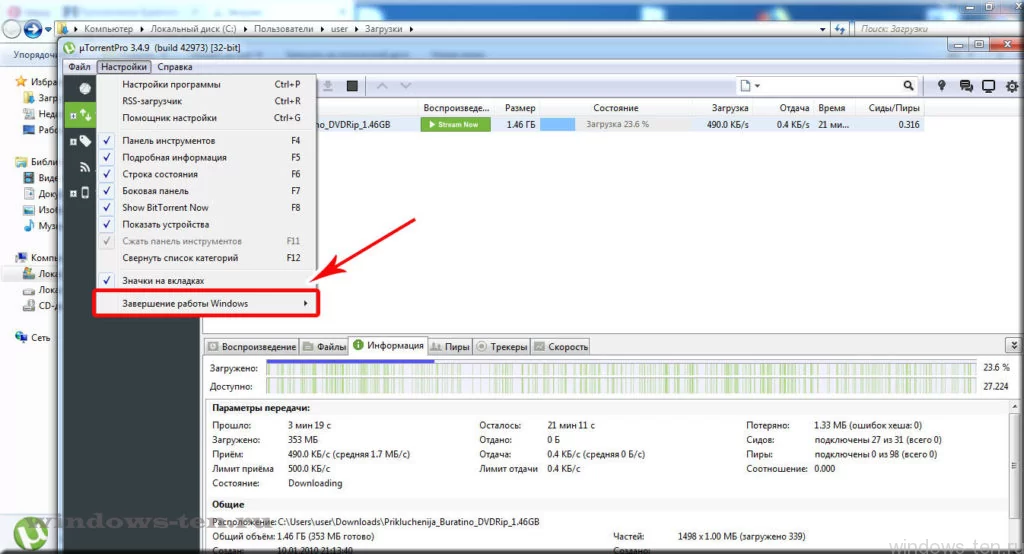
.
и нажмите на «выключение по завершении всех загрузок»
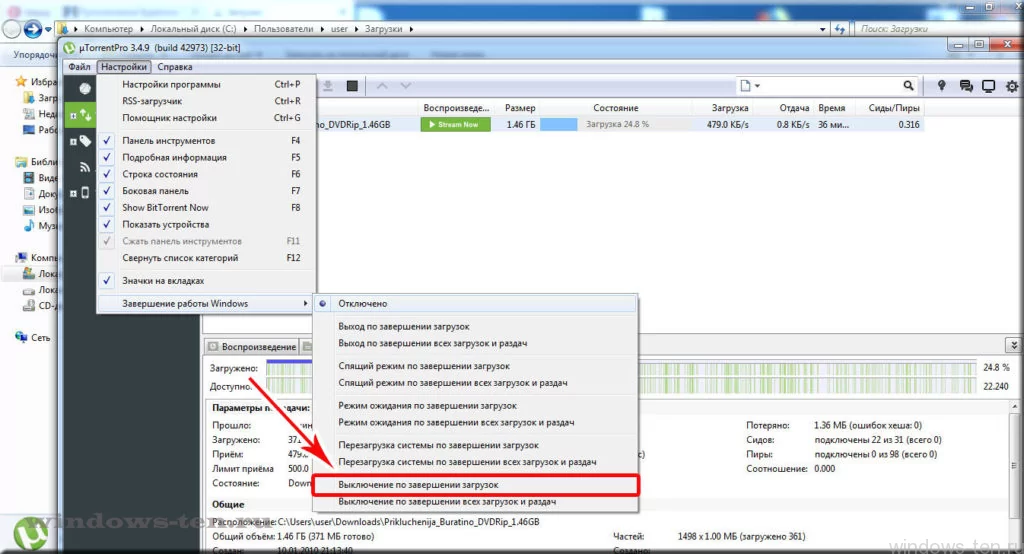
.
Теперь, когда загрузка будет закончена, компьютер автоматически выключится.









