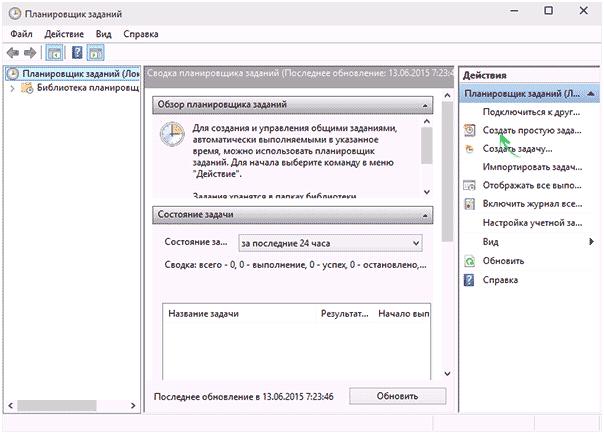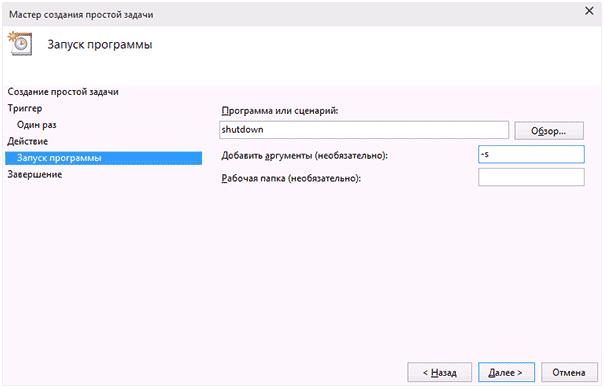Как выключать компьютер по таймеру
Таймер — полезная функция, с помощью которой можно задать определенное время, чтобы компьютер автоматически завершал работу всех программ и отключал питание. Автоматическое отключение можно использовать, например, чтобы поставить вечером фильм на скачивание и не просыпаться среди ночи, чтобы выключить компьютер. Теперь рассмотрим способы, как выключить компьютер по таймеру.

Как поставить таймер выключения компьютера средствами Windows
Данный способ подойдет для установки таймера выключения во всех последних версиях ОС — Windows 7, Windows 8.1 (8) и Windows 10 и очень прост в использовании.
Для этого в системе предусмотрена специальная программа shutdown, которая выключает компьютер через заданное время (а также может перезагружать его).
В общем случае, чтобы использовать программу вы можете нажать клавиши Win+R на клавиатуре (Win — клавиша с эмблемой Windows), а затем ввести в окно «Выполнить» команду shutdown -s -t N (где N — время до автоматического выключения в секундах) и нажать «Ok» или Enter.

Сразу после выполнения команды вы увидите уведомление о том, что ваш сеанс будет завершен через определенное время (на весь экран в Windows 10, в области уведомлений — в Windows 8 и 7). Когда придет время, все программы будут закрыты (с возможностью сохранить работу, как при выключении компьютера вручную), а компьютер будет выключен. Если требуется принудительный выход из всех программ (без возможности сохранения и диалогов), добавьте параметр -f в команду.

Если вы передумали и хотите отменить таймер, тем же способом введите команду shutdown -a — это сбросит его и выключение не произойдет.
Кому-то постоянный ввод команды для установки таймера выключения может показаться не вполне удобным, а потому я могу предложить два способа усовершенствовать его.
Первый способ — создать ярлык для выключения по таймеру. Для этого, нажмите правой кнопкой мыши в любом месте рабочего стола, выберите «Создать» — «Ярлык». В поле «Укажите расположение объекта» укажите путь C:WindowsSystem32shutdown.exe а также добавьте параметры (в примере на скриншоте компьютер выключится через 3600 секунд или через час).

На следующем экране задайте желаемое имя ярлыка (на ваше усмотрение). Если хотите, после этого вы можете кликнуть по готовому ярлыку правой кнопкой мыши, выбрать «Свойства» — «Сменить значок» и выбрать значок в виде кнопки выключения или любой другой.
Второй способ — создание .bat файла, при запуске которого задается вопрос о том, на какое время установить таймер, после чего он и устанавливается.

Этот код вы можете ввести в блокноте (или скопировать отсюда), затем при сохранении в поле «Тип файла» указать «Все файлы» и сохранить файл с расширением .bat. Подробнее: Как создать bat файл в Windows.
Выключение в указанное время через планировщик заданий Windows
То же, что было описано выше, можно реализовать и через планировщик заданий Windows. Для его запуска нажмите клавиши Win+R и введите команду taskschd.msc — затем нажмите Enter.

В планировщике заданий справа выберите пункт «Создать простую задачу» и укажите любое удобное имя для нее. На следующем этапе нужно будет задать время запуска задачи, для целей таймера выключения это, вероятно, будет «Однократно».

Далее потребуется указать дату и время запуска и, наконец, выбираем в «Действие» — «Запустить программу» и указываем в поле «Программа или сценарий» shutdown, а в поле «Аргументы» — -s. После завершения создания задания, в назначенное время компьютер будет автоматически выключен.
Ниже — видео инструкция о том, как поставить таймер выключения Windows вручную и демонстрация некоторых бесплатных программ для автоматизации этого процесса, а после видео вы найдете текстовое описание этих программ и некоторые предупреждения.
Надеюсь, если что-то по ручной настройке автоматического выключения Windows было не понятно, видео смогло внести ясность.
Планировщик Windows для выключения компьютера по таймеру
Пользователь сможет поставить таймер, создав новую простую задачу в планировщике системы Windows. Его можно найти в «Панели управления» или, перейдя в окно «Выполнить» и ввести точное название этого планировщика в папке Windows: taskschd.msc. В правой колонке нужно найти «Создать простую задачу».
Планировщик заданий Windows для установки таймера на выключение компьютера
В открывшемся окне нужно настроить нашу программу на частоту срабатывания и во вкладке «Запуск программы» нужно указать ее название и аргументы. В названии пишем «shutdown.exe», а в поле «Аргументы» вводим команду «-s». После нажатия на «Далее» можно указать время, на которое будет запланирован запуск нашей задачи.
Запуск планировщика Windows на выключение компьютера
Остается только дождаться срабатывания завершения работы Windows и радоваться, что вы сумели сделать такое «сложное» дело.
Shutdown -s -t 3600 в «Командной строке»
Способ для более или менее продвинутых пользователей ПК.
-
В поисковике Windows введите «cmd» и нажмите клавишу «Enter».
Окно с оповещением предупредит о том, что через 60 минут произойдёт, запланированное командой «shutdown» в «Командной строке», выключение компьютера. Отменить запланированное действие можно, как и в предыдущих способах, введением в снова вызванную «Командную строку» текста: «shutdown -a».

Вводим команду для отмены действия таймера
Создание файла для автовыключения ПК
Если вам приемлем такой вариант с командой «shutdown», то включить или выключить её можно будет с помощью созданного файла. Это BAT-файл, в котором команда будет храниться и запускаться как обычная программа. Создается она в стандартном блокноте Windows.
Делается это так:
- На пустой области рабочего стола Windows нажмите ПКМ и выберите пункт «Создать»;
- Среди списка в контекстном меню есть пункт «Текстовый файл», нажмите его;


Имя вашего файла должно выглядеть именно так, а не «Автовыключение компьютера.txt». Теперь вы можете не вводить команду в окне «Выполнить» каждый раз, а запускать созданный файл. Таймер будет установлен на указанное вами время.






Таймер выключения с помощью Планировщика задач
1.Для того, что-бы открыть планировщик, нужно в поиске меню Пуск написать «планировщик» и в списке вы сразу его найдете. Так-же вы можете нажать WIN+R и ввести команду :
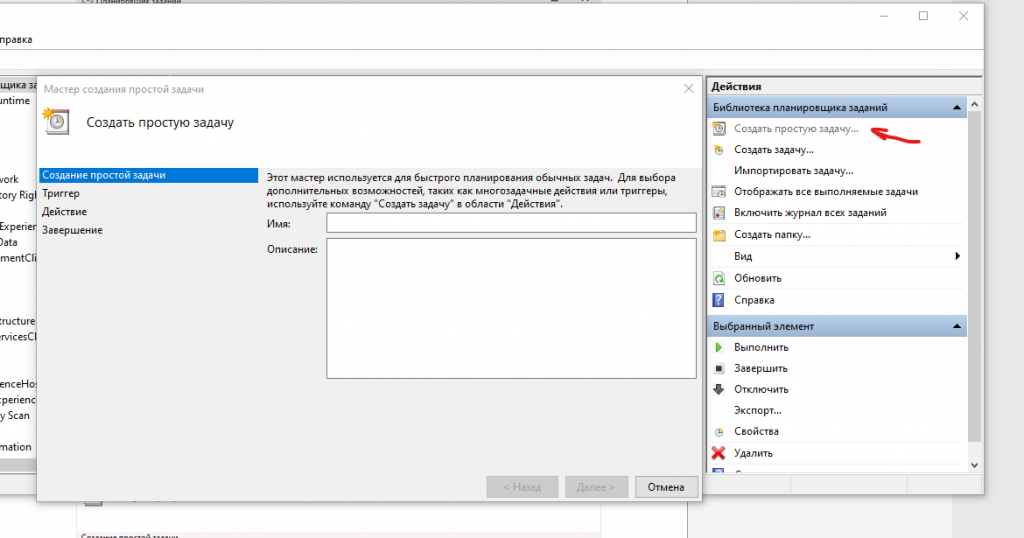
Планировщик задач
2. Жмем «Создать простую задачу«, Называем ее как вам нужно и жмем «Далее«. В меню «Триггер» нужно выбрать когда именно будет срабатывать команда.
3. Когда дойдете до пункта «Действие» выбирайте «Запустить программу»
4. Нужно написать команду «shutdown» с аргументом «-s».
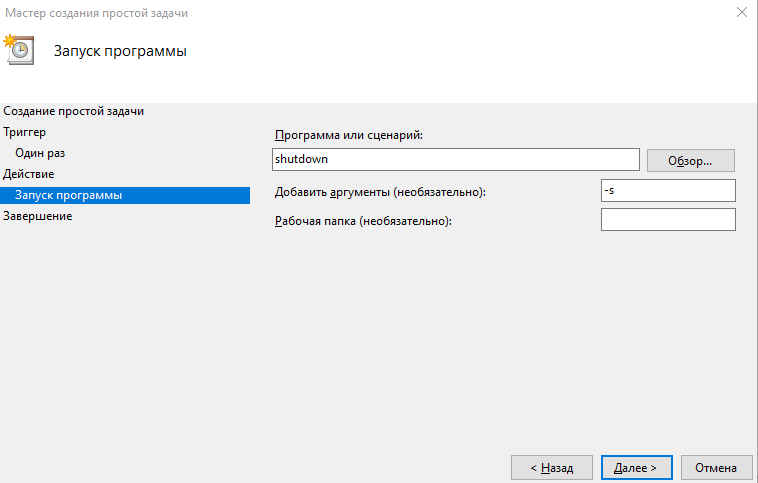
5. Завершить настройку.
Теперь по наступлению нужного вам времени компьютер выключиться самостоятельно. Там можно настроить любые действия по таймеру. Однако не очень удобно создавать такие задачи каждый раз на разное время. Поэтому рассмотрим и другие способы.
Для ленивых — Выключение ПК по таймеру одним кликом мыши.
Первый способ хорош всем, кроме того, что для выключения компа вам всё же придётся напрягать извилины, чтобы вспомнить команду Shutdown /s /t 60, а также вводить ручками эту команду. Всё это можно легко автоматизировать, и ставить таймер на выключение одним кликом мыши!
Для этого вам нужно написать простую «программу». Всё намного проще, чем кажется!
Итак, создаём «Текстовый документ», и переименовываем его расширение с .txt на .bat. Далее открываем его через блокнот (кликаем правой кнопкой мыши и жмём Редактировать). Внутри пишем угадайте что? Правильно, то же самое, что мы писали в командной строке:

Где 1800 — время в секундах, через которое выключиться компьютер. Сохраняем файл и закрываем его. Ощущаем себя крутыми программистами.
При запуске этого файла запуститься таймер, выключающий ваш компьютер через 30 минут:

Да, я соврал про выключение одним кликом мыши, Вам нужно будет сделать двойной клик по файлу.
Проделали всё выше сказанное? А могли не заморачиваться и скачать данный файл прямо на моём блоге: bat-файл выключения ПК по таймеру. Пароль на архив — 123. Там же находится файл, отменяющий таймер выключений ПК, если вы вдруг передумали.
Отключаем компьютер в определённое нами время с помощью программ
В вопросе о том, как выключить систему через 10 минут или через час, могут также помочь сторонние программные приложения, которые необходимо установить на ваш компьютер. Это такие продукты как PC Auto Shutdown, Wise Auto Shutdown Software и ряд других.
PC Auto Shutdown — выключение ПК по таймеру
Данное приложение PC Auto Shutdown для ОС Виндовс позволит вам отключить ваш компьютер через нужное время. Чтобы воспользоваться его функционалом сделайте следующее:

- Скачайте (вот отсюда drivermagician.com/autoshutdown/downloadAutoShutdown.htm), установите и запустите приложение;
- В строчке «Timer title» дайте название вашему действию и выберите действие по отключению (Shutdown action) как «Shotdown»;
- Укажите время, когда вы хотите выключить свой ПК;
- Внизу поставьте галочку рядом с «Activate daily at the above time» (активировать ежедневно во время, после указанного» и нажмите на «ОК».
Wise Auto Shutdown — отключаем компьютер по заданному времени
Другое приложение http://www.wisecleaner.com/wise-auto-shutdown.html с функционалом, которое поможет вам с ответом на вопрос «как отключить компьютер через некоторое время». Wise Auto Shutdown позволяет настроить расписание на выключение, рестарт, выход из учётной записи и сон ПК для нужного времени и даты, также можно настроить регулярное выполнение указанных действий. За 5 минут до действия система уведомит вас о планирующемся отключении.
В рабочем окне выберите задание, его регулярность (daily – ежедневно, from now – начиная от данного момента, on idle – когда система не задействована) или разовую активацию точно в определённое время (specified time).
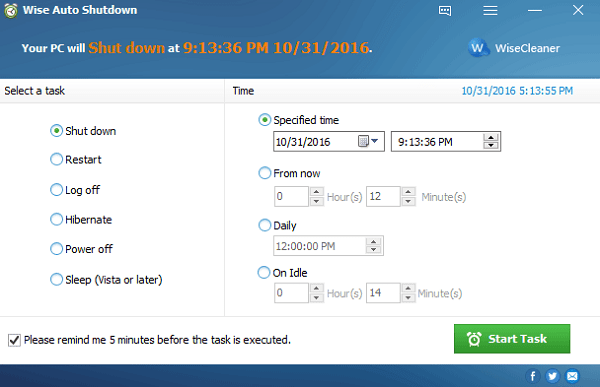
Другие приложения для деактивации компьютера по определённому времени
С решением проблемы по выключению компьютера через нужное время, кроме указанных выше приложений могут помочь и другие. Я бы отметил такие продукты как Aquarius Soft, Winmend Auto Shut Down, Fastimizer, Free Auto Shutdown, PCmate Free Auto Shutdown, Timed Shutdown и ряд других. Все они обладают похожим функционалом, позволяя задавать время и регулярность отключения вашего ПК.
Как пользоваться инструментом командной строки shutdown: пошаговая инструкция

Хотя в Windows 10 можно легко выйти из системы, выключить, перезагрузить или перевести компьютер в спящий режим из меню Пуск или с экрана блокировки, в системе также есть инструмент shutdown.exe — он позволяет выполнять те же самые операции через командную строку.
Помимо общих задач он поддерживает и более продвинутые опции — например, возможности записи причины события, отображения собственных сообщений и даже выключения и перезапуска удаленных устройств.
Использовать этот инструмент можно в любое время. Он может пригодиться, если вы много работаете в Командной строке, если нужно создать сценарий, который включает в себя перезагрузку компьютера, если вы вносите системные изменения или хотите записать причину перезапуска или завершения работы.
В этой инструкции мы расскажем о различных способах использования инструмента shutdown.exe командной строки для выключения и перезагрузки локальных и удаленных компьютеров.
Как выключить компьютер с помощью команды shutdown
Чтобы выключить компьютер вручную с помощью командной строки, проделайте следующее:

- Откройте Пуск.
- Найдите Командную строку, щелкните правой кнопкой мыши верхний результат и выберите Запуск от имени администратора.
- Введите следующую команду, чтобы выключить устройство через одну минуту, и нажмите Enter:
shutdown /s - Введите следующую команду, чтобы выключить устройство через определенное время, и нажмите Enter:
shutdown /s /t TIME
В команде замените TIME на необходимое время ожидания перед выключением в секундах.
Например, эта команда выключает компьютер через пять секунд:
shutdown /s /t 5
На заметку: также можно указать 0 для немедленного выключения. Если время больше нуля, то опция /f будет применена автоматически. - Введите следующую команду, чтобы выключить компьютер без ожидания или предупреждения, и нажмите Enter:
shutdown /p - Введите следующую команду для завершения работы с принудительным закрытием всех приложений без предупреждения и нажмите Enter:
shutdown /s /f
После выполнения этих шагов компьютер выполнит завершение работы, в зависимости от заданных вами параметров.
Выключение с указанием причины
Чтобы отключить устройство, записав конкретную причину, выполните следующие действия:

- Откройте Пуск.
- Найдите Командную строку, щелкните правой кнопкой мыши верхний результат и выберите Запуск от имени администратора.
- Введите следующую команду, чтобы указать причину завершения работы, и нажмите Enter:
shutdown /s /d p:MAJOR-NUMBER:MINOR-NUMBER
В команде измените MAJOR-NUMBER:MINOR-NUMBER на номерное обозначение причины. Вы можете узнать все доступные номера основных и второстепенных причин, выполнив команду shutdown/? .
Например, эта команда завершает работу устройства, записывая причину Операционная система: пакет обновления (запланированный):
shutdown /s /t 1 /d p:2:16
Также можно переключить параметр /s на параметр /r, если вы хотите указать причину перезапуска в команде. Это делается следующим образом:
shutdown /r /t 1 /d p:2:16 - Введите следующую команду для выключения компьютера с указанием причины как незапланированной и нажмите Enter:
shutdown /s /t 1 /d u:2:16
Приведенная выше команда выключит устройство, записав причину Операционная система: пакет обновления (незапланированный).
После выполнения этих шагов Windows 10 завершит работу и зарегистрирует указанную причину.
Журнал завершения работы всегда можно просмотреть в следующем расположении: Просмотр событий > Журналы Windows > Система. Там нужно найти событие Информация с источником User32 и с Идентификатором события 1074.
Завершение работы с кастомным диалоговым сообщением
Для завершения работы с демонстрацией кастомного сообщения, предупреждающего пользователя о совершаемом действии, проделайте следующее:
- Откройте Пуск.
- Найдите Командную строку, щелкните правой кнопкой мыши верхний результат и выберите Запуск от имени администратора.
- Введите следующую команду, чтобы выключить устройство с показом сообщения, и нажмите клавишу Enter:
shutdown /s /t TIME /c «MESSAGE»
В команде замените TIME на количество секунд до выключения компьютера и замените MESSAGE пользовательским текстом, который хотите отобразить.
Например, эта команда отображает текст «Обновление приложения компании XYZ» перед выключением компьютера через одну минуту:
shutdown /s /t 60 /c «Обновление приложения компании XYZ»
Также можно переключить параметр /s на параметр /r, если вы хотите указать причину перезапуска в команде. Это делается следующим образом:
shutdown /r /t 60 /c «Обновление приложения компании XYZ»

После выполнения этих шагов Windows 10 отобразит пользователю сообщение «Обновление приложения компании XYZ» и выключит компьютер через 60 секунд.
Как выключить удаленный компьютер с помощью команды shutdown
Инструмент командной строки shutdown также позволяет удаленно выключить или перезагрузить устройство. Тем не менее, его функции ограничены, и придется выполнить некоторые дополнительные шаги.
Настройка удаленного устройства
Предупреждение: напомним, что редактирование Реестра довольно рискованно и может привести к непоправимым повреждениям системы, если вы что-то сделаете неправильно. Советуем сделать резервную копию прежде, чем продолжать.
Для настройки удаленного компьютера для разрешения удаленного выполнения команд проделайте следующее:

- Откройте Пуск.
- Найдите Командную строку, щелкните правой кнопкой мыши верхний результат и выберите Запуск от имени администратора.
- Введите следующую команду, чтобы отключить Контроль учетных записей пользователей для удаленного выполнения команд, и нажмите Enter:
reg add HKLMSoftwareMicrosoftwindowsCurrentVersionPoliciessystem /v LocalAccountTokenFilterPolicy /t REG_DWORD /d 1 /f
После выполнения этих шагов устройство будет открыто для удаленного приема команд от аутентифицированных пользователей.
Если вы хотите отменить изменения для повышения безопасности устройства, можно воспользоваться инструкциями, описанными выше, но на шаге № 3 выполнить следующую команду:
reg add HKLMSoftwareMicrosoftwindowsCurrentVersionPoliciessystem /v LocalAccountTokenFilterPolicy /t REG_DWORD /d 0 /f.
Выключение удаленного устройства
Чтобы использовать командную строку для удаленного выключения компьютера, проделайте следующее:

- Откройте Пуск.
- Найдите Командную строку, щелкните правой кнопкой мыши верхний результат и выберите Запуск от имени администратора.
- Введите следующую команду для подключения к IPC$ (или null-сессии) и нажмите Enter:
net use \REMOTE-PCipc$
В команде замените REMOTE-PC на имя или IP-адрес удаленного компьютера.
Например, эта команда подключается к компьютеру Office-PC:
net use \Office-PCipc$ - Подтвердите имя учетной записи, расположенной на удаленном устройстве, и нажмите Enter.
- Подтвердите пароль учетной записи и нажмите Enter.
- Введите следующую команду для перезагрузки удаленного компьютера и нажмите Enter:
shutdown /r /m \REMOTE-PC /t TIME /c «COMMENT» /f
В команде замените REMOTE-PC на имя или IP-адрес удаленного компьютера, TIME — на количество секунд ожидания перед началом процесса завершения работы, а COMMENT — на кастомное сообщение, которое высветится пользователю.
Например, эта команда уведомит пользователя и перезагрузит его устройство под названием Office-PC, закрыв все приложения без предупреждения через одну минуту:
shutdown /r /m \Office-PC /t 60 /c «Этот компьютер перезагрузится через одну минуту» /f
Если никто в данный момент компьютер не использует, можно отправить команду, которая немедленно перезапустит устройство. Например:
shutdown /r /m \Office-PC /t 0 /f
После выполнения этих шагов удаленный хост выключится в соответствии с конфигурацией команды.
Если вы хотите отключиться от IPC$, выполните следующую команду:
net use * /delete
и нажмите Y для подтверждения. Если вы планируете использовать эту команду, может потребоваться переназначить ранее подключенные сетевые диски.
Как перезагрузить компьютер с помощью команды shutdown
Чтобы перезагрузить устройство Windows 10 с помощью командной строки, выполните следующие действия:

- Откройте Пуск.
- Найдите Командную строку, щелкните правой кнопкой мыши верхний результат и выберите Запуск от имени администратора.
- Введите следующую команду для перезагрузки компьютера и нажмите Enter:
shutdown /r - Введите следующую команду, чтобы перезагрузить устройство через определенное время, и нажмите Enter:
shutdown /r /t TIME
В команде замените TIME на необходимое время ожидания перед перезагрузкой в секундах.
Например, эта команда перезагружает компьютер через пять секунд:
shutdown /r /t 5
На заметку: также можно указать 0 для немедленной перезагрузки. - Введите следующую команду, чтобы перезагрузить компьютер без ожидания или предупреждения, и нажмите Enter:
shutdown /r /p - Введите следующую команду для завершения работы с принудительным закрытием всех приложений без предупреждения и нажмите Enter:
shutdown /r /f
После выполнения этих действий компьютер перезагрузится в соответствии с параметрами, указанными в команде.
Как завершить сеанс с помощью команды shutdown
Инструмент shutdown также дает возможность выхода пользователя, но только для локального компьютера и только текущего сеанса. Нельзя выйти из системы за других пользователей на удаленном устройстве.
Чтобы выйти из учетной записи Windows 10 с помощью командной строки, проделайте следующее:
- Откройте Пуск.
- Найдите Командную строку, щелкните правой кнопкой мыши верхний результат и выберите Запуск от имени администратора.
- Введите следующую команду, чтобы завершить текущий сеанс, и нажмите Enter:
shutdown /L
После выполнения этих шагов текущий пользователь выйдет из системы.
Как перевести компьютер в спящий режим с помощью команды shutdown
Чтобы перевести компьютер в спящий режим с помощью командной строки, проделайте следующее:

- Откройте Пуск.
- Найдите Командную строку, щелкните правой кнопкой мыши верхний результат и выберите Запуск от имени администратора.
- Введите следующую команду для перехода компьютера в спящий режим и нажмите Enter:
shutdown /h
После выполнения этих шагов устройство перейдет в спящий режим. Это работает только на устройствах, поддерживающих данную функцию. Данные шаги можно также использовать для включения и настройки спящего режима в Windows 10.
Как загрузиться в режиме прошивки с помощью команды shutdown
Инструмент командной строки также включает в себя возможность запуска компьютера в UEFI и BIOS без дополнительных шагов.
Чтобы запустить устройство в интерфейсе UEFI или BIOS, проделайте следующее:

- Откройте Пуск.
- Найдите Командную строку, щелкните правой кнопкой мыши верхний результат и выберите Запуск от имени администратора.
- Введите следующую команду для перезагрузки компьютера и нажмите Enter:
shutdown /r /fw - Введите следующую команду, чтобы выключить компьютер и загрузить в режиме прошивки во время следующего запуска, и нажмите Enter:
shutdown /s /fw
Также можно использовать параметр /p вместо параметра /s, чтобы закрыть все запущенные приложения и принудительно завершить работу без предупреждения.
После выполнения этих шагов компьютер загрузится в интерфейсе прошивки.
Как получить доступ к расширенным параметрам загрузки с помощью команды shutdown
Расширенные параметры загрузки — это среда, которая включает в себя различные инструменты для устранения неполадок Windows 10. Хотя для доступа к этим инструментам можно использовать Настройки или USB-носитель, это можно сделать и с помощью команды shutdown.
Чтобы запустить компьютер в среде Расширенных параметрах загрузки, проделайте следующее:
- Откройте Пуск.
- Найдите Командную строку, щелкните правой кнопкой мыши верхний результат и выберите Запуск от имени администратора.
- Введите следующую команду и нажмите Enter:
shutdown /r /o - Введите следующую команду, чтобы выключить компьютер и загрузить его в режиме Расширенных параметров загрузки во время следующего запуска, и нажмите Enter:
shutdown /s /o
Также можно использовать параметр /p вместо параметра /s, чтобы закрыть все запущенные приложения и принудительно завершить работу без предупреждения.
После выполнения этих шагов компьютер запустится в Расширенных параметрах загрузки, и вы получите доступ к средствам восстановления и сможете устранить неполадки в работе.
Как прервать операцию выключения компьютера с помощью команды shutdown
Эта опция доступна только при использовании опции тайм-аут на удаленном компьютере. Если для компьютера установлен промежуток времени, через который он выключится, можно прервать этот процесс.
Чтобы прервать завершение работы, выполните следующие действия:

- Откройте Пуск.
- Найдите Командную строку, щелкните правой кнопкой мыши верхний результат и выберите Запуск от имени администратора.
- Введите следующую команду для прерывания процесса выключения и нажмите Enter:
shutdown /a /m \REMOTE-PC
В команде замените REMOTE-PC на имя или IP-адрес удаленного компьютера.
Например, эта команда прерывает завершение работы на удаленном компьютере под названием Office-PC:
shutdown /a /m \Office-PC
Предполагается, что до этого была успешно выполнена команда выключения — то есть шаги по настройке локального компьютера и удаленных устройств для удаленного выполнения команды (инструкции для этого процесса можно найти выше).
В этом руководстве мы сфокусировались только на Windows 10, но инструмент Командной строки доступен и на более ранних версиях системы, например, Windows 8.x или даже Windows 7, но в этом случае его возможности ограничены. Например, опции /o и /hybrid доступны только начиная с Windows 8.