Как выключить компьютер через определенное время
Выключение компьютера это довольно типичная процедура, которая редко у кого вызывает какие либо сложности. Однако если вам нужно выключить компьютер не прямо сейчас, а спустя некоторое время, то тут все немного сложнее. Сейчас мы расскажем о том, как выключить компьютер через определенное время.
Самый простой вариант, это воспользоваться командой shutdown . Данную команду можно вводить в командную строку, но, проще всего открыть окно «Выполнить» (с помощью комбинации клавиш Windows-R) и вводить команды в него.
Команда shutdown имеет множество параметров. Если хотите ознакомиться с ними всеми, то выполните команду «shutdown/?». Мы же рассмотрим только несколько самых основных из них:
- /s – выключение:
- /r – перезагрузка
- /h – гибернация:
- /f – принудительное закрытие всех открытых программ без предупреждения пользователя;
- /t – установка таймер в секундах;
Итак, для того чтобы выключить компьютер через определенное время нам нужно выполнить команду shutdown с параметрами /s (выключение компьютера) и /t (установка таймера). Таким образом, конечная команда для выключения компьютера будет выглядеть примерно вот так:
- shutdown /s /t 60

После выполнения данной команды, компьютер выключится через 60 секунд. Естественно вы можете указать не 60 секунд, а любое другое нужное вам время (в секундах). При необходимости с помощью команды shutdown компьютер можно перезагрузить или отправить в гибернацию. Для этого нужно изменить параметр /s на /r (перезагрузка) или /h (гибернация).
Используем стандартные средства windows для установки таймера
Для активации таймера не обязательно скачивать сторонние утилиты. Можно обойтись стандартными средствами операционной системы. Есть несколько способов, как это можно сделать.
Команда «Выполнить»
- Ввести команду shutdown -s -t 3600


Чтобы отменить автоматическое отключение, необходимо выполнить команду Shutdown -a. Если все сделать правильно, в трее появится системное сообщение, подтверждающее отмену.
Внимание! Значение нужно вводить в секундах, то есть:
1 час = 3600 секунд
1 час 30 минут = 5400 секунд
2 часа = 7200 секунд
Создание bat файла
Если часто пользоваться таймером, то регулярно набирать команду на клавиатуре может быть неудобно. Чтобы упростить задачу, можно прописать команду отключения в bat-файл. Тогда, чтобы включить таймер, потребуется только запустить созданный файл.
- Открыть блокнот;
- Записать команду и время;




Планировщик заданий
- Нажать Win+R и набрать команду taskschd.msc;




Создание ярлыка
- Создать ярлык на рабочем столе;



Программы таймеры выключения компьютера
Различных бесплатных программ для Windows, реализующих функции таймера выключения компьютера, великое множество. У многих из таких программ нет официального сайта. А даже там, где он есть, для некоторых программ-таймеров антивирусы выдают предупреждения. Я постарался привести только проверенные и безвредные программы (и дать соответствующие пояснения к каждой), но рекомендую и вам тоже выполнять проверку загружаемых программ на VirusTotal.com.
После одного из обновлений текущего обзора, в комментариях обратили мое внимание на бесплатный таймер выключения компьютера Wise Auto Shutdown. Посмотрел и должен согласиться, что программа действительно хорошая, при этом на русском языке и на момент проверки — полностью чистая от предложений установки какого-либо дополнительного ПО.

Включить таймер в программе просто:

- Выбираем действие, которое будет выполняться по таймеру — завершение работы, перезагрузка, выход из системы, сон. Есть еще два действия, не вполне ясных: Отключение и Ожидание. При проверке оказалось, что отключение выключает компьютер (в чем отличие от завершения работы — не понял: вся процедура завершения сеанса Windows и выключения проходит так же, как и в первом случае), а ожидание — это гибернация.
- Запускаем таймер. По умолчанию также стоит отметка «Показывать напоминание за 5 минут до выполнения». Само напоминание позволяет отложить назначенное действие на 10 минут или другое время.
На мой взгляд, очень удобный и простой вариант таймера выключения, одно из главных достоинств которого — отсутствие чего-либо вредоносного по мнению VirusTotal (а это редко для такого рода программ) и разработчик с, в целом, нормальной репутацией.
Скачать программу Wise Auto Shutdown можно бесплатно с официального сайта http://www.wisecleaner.com/wise-auto-shutdown.html
Автоматическое выключение компьютера через определённое время
Итак, переходим к практическому применению информации, которую мы собрали в первых двух главах.
Допустим, мы смотрим фильм и понимаем, что можем уснуть, не выключив компьютер. Нам нужно, чтобы компьютер выключился сам через 30 минут. Для этого необходимо выполнить следующую команду (мы помним, что сделать это можно не только в командной строке, но также через утилиту Выполнить или в меню Пуск ):
Используемые параметры нам уже знакомы. А значение 1800 задаёт значение времени в секундах, через которое будет произведено завершение работы. То есть, 1800 секунд = 1800 секунд / 60 секунд в минуте = 30 минут. С этим проблем возникнуть не должно. После выполнения команды мы получим системное уведомление, о том, что запланировано завершение работы

Кроме того, за 10 минут до момента завершения работы вне зависимости от запланированной причины (выключение или перезагрузка) мы получим дополнительное предупреждение от системы Windows

Но как быть, если, допустим, спустя минут 15 мы понимаем, что фильм досмотреть не успеем и нужно отменить автоматическое выключение? Чтобы отказаться от запланированного завершения работы Windows , необходимо выполнить следующую команду:
Сразу после выполнения команды высветится оповещение о том, что автоматическое выключение компьютера отменено

Это, собственно, всё, что нужно знать для автоматического выключения компьютера через заданное время. Но каждый раз вводить команду в консоль не очень удобно, поэтому ниже мы разберём, как написать бат-файл для автоматического выключения компьютера или его перезагрузки .
Удаленное выключение компьютера из PowerShell
Командлет Stop-Computer имеет ключ -ComputerName через который можно указать список систем, требующих завершения работы. У меня есть два удаленных компьютера с Windows 10, w10-cl02 и w10-cl03. Давайте их выключим, вводим команду:
Если на текущий момент на удаленных компьютерах. кто-то работает, то вы получите ошибку:
Stop-Computer : Не удается выполнить команду на конечном компьютере («w10-cl02») из-за следующей ошибки: Невозможно инициировать завершение работы системы, так как компьютер используется другими пользователями.
строка:1 знак:1
+ Stop-Computer -ComputerName w10-cl02, w10-cl03
+ ~~~~~~~~~~~~~~~~~~~~~~~~~~~~~~~~~~~~~~~~~~~~~~
+ CategoryInfo : InvalidOperation: (w10-cl02:String) [Stop-Computer], InvalidOperationException
+ FullyQualifiedErrorId : InvalidOperationException,Microsoft.PowerShell.Commands.StopComputerCommand
Stop-Computer : Не удается выполнить команду на конечном компьютере («w10-cl03») из-за следующей ошибки: Невозможно инициировать завершение работы системы, так как компьютер используется другими пользователями.
строка:1 знак:1
+ Stop-Computer -ComputerName w10-cl02, w10-cl03
+ ~~~~~~~~~~~~~~~~~~~~~~~~~~~~~~~~~~~~~~~~~~~~~~
+ CategoryInfo : InvalidOperation: (w10-cl03:String) [Stop-Computer], InvalidOperationException
+ FullyQualifiedErrorId : InvalidOperationException,Microsoft.PowerShell.Commands.StopComputerCommand
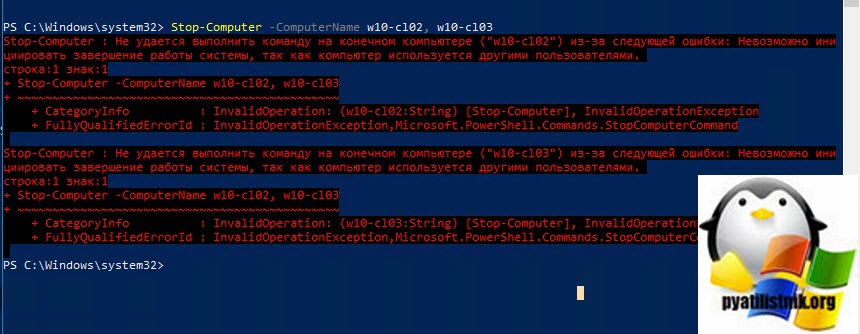
Чтобы это обойти вы можете добавить ключик -Force, который сделает принудительное выключение
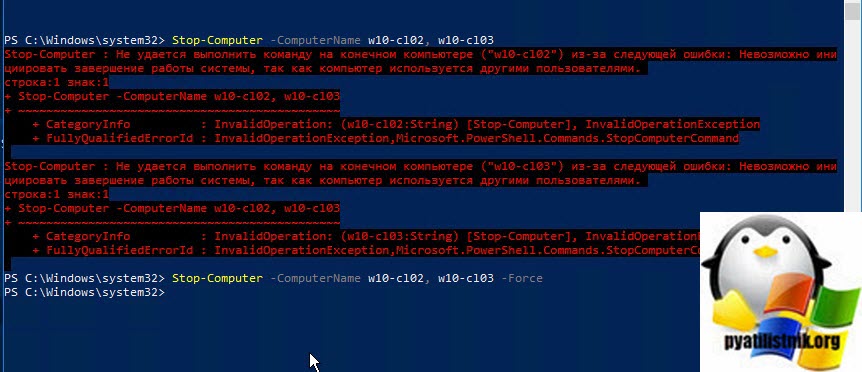
Если вам необходимо выполнить выключение от имени определенной учетной записи, то вы можете воспользоваться ключом -Credential:
Stop-Computer -ComputerName w10-cl02, w10-cl03 -Credential rootsem -Force(Где root, это наименование домена, а sem, это логин пользователя)
В окне запроса учетных данных Windows, укажите пароль. В итоге я выключил два компьютера и все можно сделать и без использования мышки.
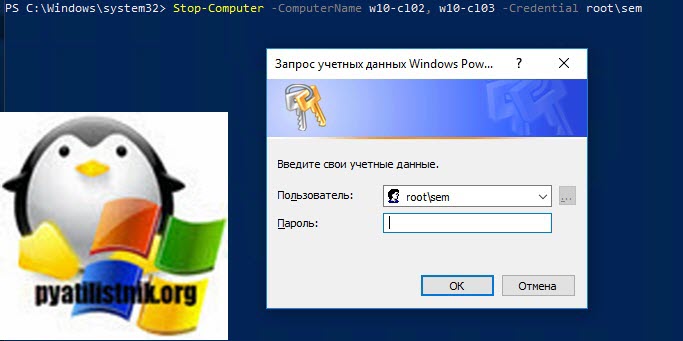
Также командлет Stop-Computer имеет ключ -WsmanAuthentication, который позволяет производить подключения по разным протоколам аутентификации. Возможные варианты:
Напоминаю, что по умолчанию используется CredSSP .но я в моем примере буду использовать Kerberos, так как привык работать со службой удаленного управления Windows (WinRM).
[info]Stop-Computer -ComputerName w10-cl02, w10-cl03 -Force -WsmanAuthentication Kerberos[/info]
Как выключить компьютер со списком компьютеров в текстовом файле
Может возникнуть ситуация, что вы или ваши коллеги могут подготовить тестовый файл со списком компьютеров, которые потребуется выключить. Stop-Computer легко справится с этой задачей. Кладу на диск C: файл computers.txt, после чего выполняю команды.
$s = Get-Content -Path C:computers.txt
$c = Get-Credential rootsem
Stop-Computer -ComputerName $s -Force -Credential $c
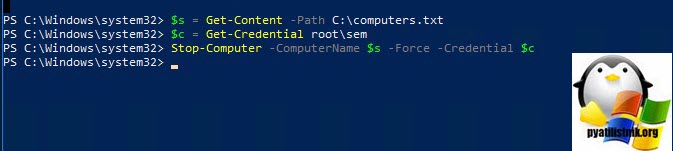
Команда Shutdown для выключения, перезагрузки или гибернации
Воспользоваться командой Shutdown для перезагрузки, гибернации (энергосберегающий режим) или выключения довольно просто на любой Windows (ХР, 7, 8, 10):
- Откройте «Пуск» и найдите среди служебных программ Command line или впишите её в «Поиск».
- Кликните дополнительной кнопкой манипулятора и выберите Run As Administrator, чтобы «Командная строка» не отвергла ваш запрос за недостаточностью прав.
- Далее в чёрное окно нужно вписать:
- shutdown /r — для перезагрузки;
- shutdown /s – чтобы выключить ПК;
- shutdown /h – для перехода в энергосберегающий режим Hibernation.
Также можно выключить, перезагрузить или ввести компьютер в определенный режим с дополнительными условиями – для этого используются параметры, закодированные буквами, о которых вы прочтёте ниже.

Непроизводное выключение Windows 10 с помощью Poweroff
Если вы ищете более элегантное решение, вам стоит присмотреться к бесплатной программе Poweroff.
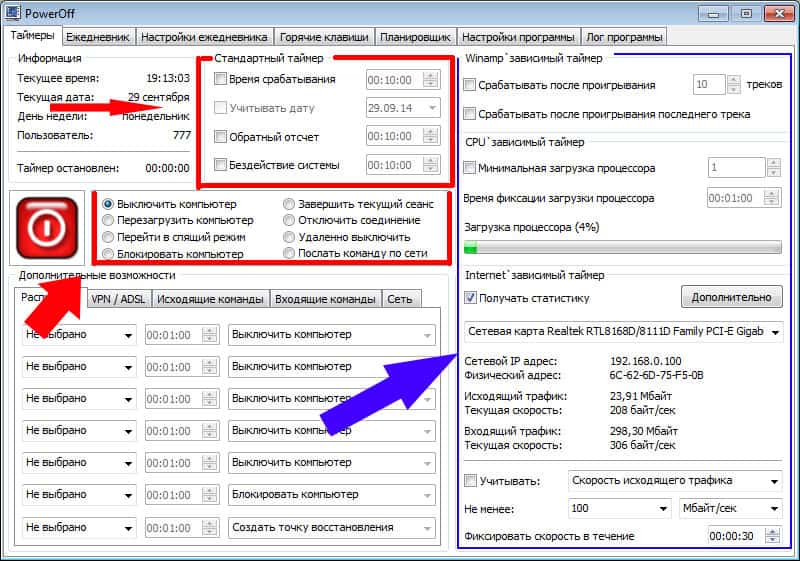
В Poweroff вы можете указать, что ПК либо выключается в определенное время, либо перезагружается, либо просто переключается в режим ожидания.
Но вы также можете настроить ПК на выключение после завершения определенного процесса — загрузки или рендеринга видео.
shutdown.exe
Завершить работу компьютера можно с помощью консольной утилиты shutdown.exe. Эта утилита имеет довольно много параметров, вот некоторые из них:
/p — немедленное выключение компьютера без предупреждения;
/s — закрытие приложений и завершение работы компьютера;
/r — выключение с последующей перезагрузкой компьютера;
/h — переход в режим гибернации;
/t xx — задержка перед выключением компьютера в секундах, используется с ключами /s или /r. По умолчанию составляет 30 сек;
/f — принудительное закрытие всех запущенных приложений. По умолчанию используется при использовании ключа /t с ненулевой задержкой;
/a — отмена завершения работы.
Есть несколько вариантов использования shutdown.exe. Например, можно нажать Win+R, ввести команду shutdown /s /t 30 и нажать ОК.
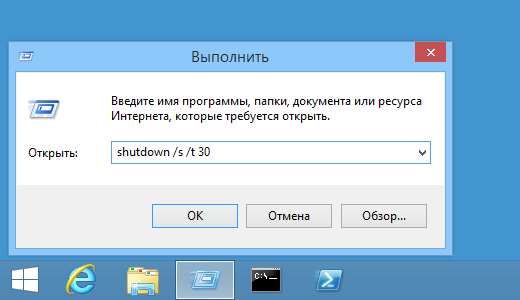
Эта команда выдаст предупреждение и выключит компьютер через 30 секунд.
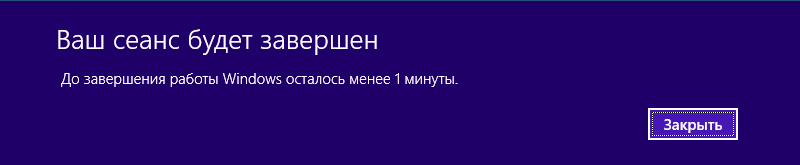
Еще один вариант использования утилиты — вызов графического интерфейса с помощью команды shutdown /i . В окне программы надо ввести имя компьютера, выбрать желаемое действие, задержку при выключении, а также указать причину выключения и оставить комментарий. Все эти данные будут зафиксированы в системном журнале.
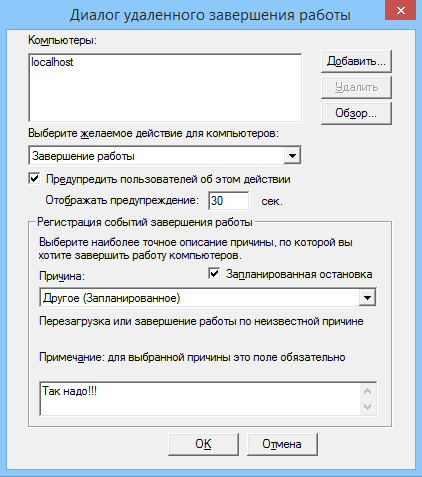
Можно запустить shutdown.exe из командной строки, запущенной с правами администратора, например:
shutdown /s /t 60 /f /c ″Выключаемся″
Эта команда закроет все запущенные приложения и завершит работу системы через 60 секунд, выдав соответствующий комментарий.
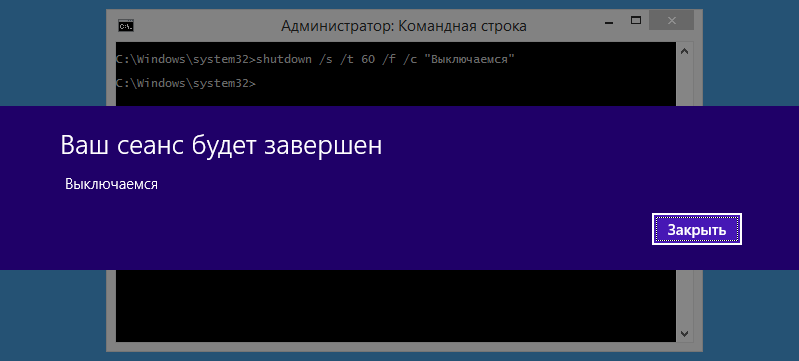
Как вариант, можно создать для shutdown.exe ярлык и поместить на рабочем столе, в панели управления или на стартовом экране. Очень удобно, можно выключать компьютер одним кликом, либо указать сочетание клавиш для выключения.
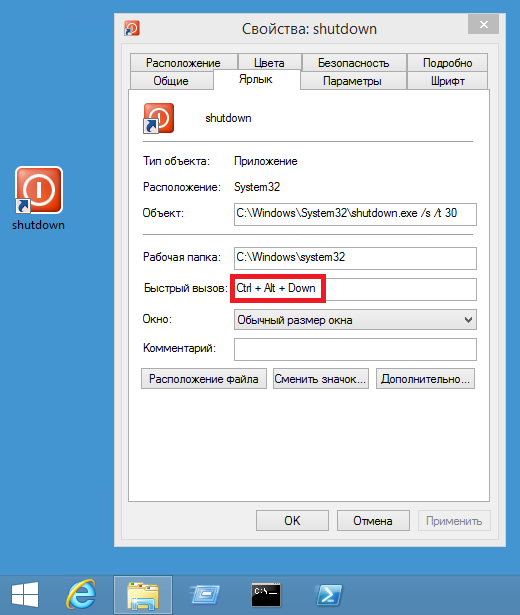
13 комментариев
Здравствуйте! Случайно нашла вашу статью, очень оказалась полезной и некоторое время по вашим настройкам ею пользовалась. Но решила изменить время отключения удалила прежний файл в расширении .bat по недоразумению, затем создала новый, а он не работает. мигает черный прямоугольник и не отключается. в планировщике время исправила. Но, думаю, бе планировщика при нажатии на файл с расширение .bat комп должен отключиться. но этого не происходит. Что мне сделать?
Автор: Владимир Белев
Здравствуйте! Отправьте сюда код файла .bat, посмотрю что у вас в коде. Вероятно ошибка все-таки где-то есть.
Просто ужас. Раньше все было проще: заходишь и выставляешь нужное время выключения без всяких секунд.
Автор: Владимир Белев
Анатолий, есть отдельные программы для этого, с их помощью можно и проще 🙂
Владимир Белев, я нашёл и в Виндовс, где можно выбирать время выключения, без всяких секунд
Автор: Владимир Белев
Анатолий, поделитесь пожалуйста, где-то видимо я упустил эту фишку.
Владимир Белев, комп может быть включен дистанционно, если он и полностью выключен (шнур только чтоб был подключен к сети), но для этого в биосе в настройках питания нужно включить опцию включения питания по команде сетевой карты посредством подключения с другой машины и дистанционного запуска через TeamViewer и т.п. софт
очень хорошая статья и по качеству и способу подачи информации.. автор писал не шпаргалку для себя, а для новичков.. В отличии от опытных пользователей , у них 20 вопросов там где у других 1-2. спасибо
Автор: Владимир Белев
Спасибо за оценку! 🙂
Автор: Игорь Колпаков
Функция окажется полезной для родителей которые хотят ограничить своих детей от пользования компьютером , сделать это можно через родительский контроль, создав при этом отдельную учетную запись ребенку и применив этот таймер. Тогда ни ругани, ни криков. Два часа в день и ни как не обойти запрет:)
Спасибо. Автор указал — «. причины могут быть РАЗНЫЕ. «
У меня была на сайте похожая статья. Решение с планировщиком хорошее, что он зря пропадает ? Но среди моих друзей (а их много), НИКТО им не пользуется! Я же последнее время использую SimpleTimer 1.13 (не помню, где взял): компактен, бесплатен, русский, много разных функций. А вот интересно: кто-нибудь ВКЛЮЧАЛ компьютер в заданное время ? Идея проста: приходишь на работу, а комп уже загружен (да и начальники думают, что ты уже на месте ;)))
Автор: Владимир Белев
SimpleTimer это хорошо, но не все любят ставить лишний софт для подобных мелочей 🙂 Включать пробовал, это можно реализовать через Teamviewer, но это не всегда срабатывать и тем более срабатывает только тогда, когда компьютер не совсем выключен, а находится в режиме сна, например или гибернации.












