Как поставить компьютер
на таймер выключения
Если нужно, чтобы компьютер самостоятельно выключился через определенное время, его можно поставить на таймер выключения. По истечению указанного пользователем времени Windows закроет все программы и прекратит свою работу.
Активировать таймер выключения компьютера можно как штатными средствами Windows, так и при помощи специальных программ.
Используем стандартные средства windows для установки таймера
Для активации таймера не обязательно скачивать сторонние утилиты. Можно обойтись стандартными средствами операционной системы. Есть несколько способов, как это можно сделать.
Команда «Выполнить»
- Ввести команду shutdown -s -t 3600


Чтобы отменить автоматическое отключение, необходимо выполнить команду Shutdown -a. Если все сделать правильно, в трее появится системное сообщение, подтверждающее отмену.
Внимание! Значение нужно вводить в секундах, то есть:
1 час = 3600 секунд
1 час 30 минут = 5400 секунд
2 часа = 7200 секунд
Создание bat файла
Если часто пользоваться таймером, то регулярно набирать команду на клавиатуре может быть неудобно. Чтобы упростить задачу, можно прописать команду отключения в bat-файл. Тогда, чтобы включить таймер, потребуется только запустить созданный файл.
- Открыть блокнот;
- Записать команду и время;




Планировщик заданий
- Нажать Win+R и набрать команду taskschd.msc;




Создание ярлыка
- Создать ярлык на рабочем столе;



Программы таймеры выключения компьютера
Различных бесплатных программ для Windows, реализующих функции таймера выключения компьютера, великое множество. У многих из таких программ нет официального сайта. А даже там, где он есть, для некоторых программ-таймеров антивирусы выдают предупреждения. Я постарался привести только проверенные и безвредные программы (и дать соответствующие пояснения к каждой), но рекомендую и вам тоже выполнять проверку загружаемых программ на VirusTotal.com.
После одного из обновлений текущего обзора, в комментариях обратили мое внимание на бесплатный таймер выключения компьютера Wise Auto Shutdown. Посмотрел и должен согласиться, что программа действительно хорошая, при этом на русском языке и на момент проверки — полностью чистая от предложений установки какого-либо дополнительного ПО.

Включить таймер в программе просто:

- Выбираем действие, которое будет выполняться по таймеру — завершение работы, перезагрузка, выход из системы, сон. Есть еще два действия, не вполне ясных: Отключение и Ожидание. При проверке оказалось, что отключение выключает компьютер (в чем отличие от завершения работы — не понял: вся процедура завершения сеанса Windows и выключения проходит так же, как и в первом случае), а ожидание — это гибернация.
- Запускаем таймер. По умолчанию также стоит отметка «Показывать напоминание за 5 минут до выполнения». Само напоминание позволяет отложить назначенное действие на 10 минут или другое время.
На мой взгляд, очень удобный и простой вариант таймера выключения, одно из главных достоинств которого — отсутствие чего-либо вредоносного по мнению VirusTotal (а это редко для такого рода программ) и разработчик с, в целом, нормальной репутацией.
Скачать программу Wise Auto Shutdown можно бесплатно с официального сайта http://www.wisecleaner.com/wise-auto-shutdown.html
Использование дополнительных утилит
Таймер выключения ПК также можно активировать, используя сторонний софт. Мы рассмотрим 2 программы, которые являются наиболее удобными для выполнения данной задачи.

Представим, что вам необходимо включать таймер очень редко. Из этого делаем вывод, что утилита с кучей дополнительных настроек вам не понадобится. В программе SM Timer нет ничего лишнего. Можно выбрать время отключения, а также интервал, через который компьютер выключится.
Зачем это нужно?
На этот вопрос есть много ответов. Если вам нужно куда-то уйти, а у вас докачивается торрент, то с помощью автоматики можно заставить ПК выключиться как раз тогда, когда закончится процесс скачивания. Или просто лень нажать на кнопку выключения. Или по каким-то причинам невозможно выключить компьютер обычным способом. В некоторых случаях человек просто забывает выключать ПК. Как бы то ни было — это очень полезная функция. И неплохо было бы включить ее в стандартный набор опций Windows. Так как сейчас для включения этой «фишки» нужно делать определенное количество лишних телодвижений.
Даже в ОС от Microsoft есть таймер, который можно задействовать для достижения этой цели. Но сделать это не так просто, как кажется на первый взгляд. Здесь целая эпопея. Поэтому будет лучше, если мы представим весь процесс пошагово, в виде пунктов.
Идем в меню «Пуск» и ищем пункт «Выполнить». В строке вводим сочетание «cmd».

Теперь мы в командной строке Windows. Все дальнейшие действия мы будем выполнять именно здесь. Для начала вводим «shutdown ?» . Эта команда позволит нам понять с какими ключами можно использовать «shutdown».

Изучив ключи, можно соорудить команду выключения, которая отключит ПК через определенный промежуток времени. Команда будет иметь такой вид: «shutdown -s -t -N». Буква N в данном случае равна количеству времени, через которое ПК отключится. Время прописывается в секундах. Если вам нужно, чтобы компьютер выключился через пять минут, то команда будет выглядеть так: «shutdown -s -t 3600» .

Можно создать ярлык для выключения машины через определенное время. Для этого нужно щелкнуть правой кнопкой мыши по рабочему столу и выбрать пункт «Создать», подпункт «Ярлык». В поле с адресом расположения объекта указываем путь «C:WindowsSystem32shutdown.exe -s -t 3600» .

После создания ярлыка можно будет назначить ему любую иконку. После запуска ярлыка компьютер выключится ровно через пять минут. Точно так же можно задать различное время до отключения машины. Причем выключение будет происходить по всем правилам с обязательным сохранением всех нужных данных.
Выключить компьютер через командную строку
Здесь все то же самое, что в первом способе, но только через командную строку и по таймеру. Это можно сделать даже удаленно по сети, когда нужно выключить другой компьютер. Запускаем cmd и пишем:
shutdown -s -t 3600
Нажимаем Enter и все готово.
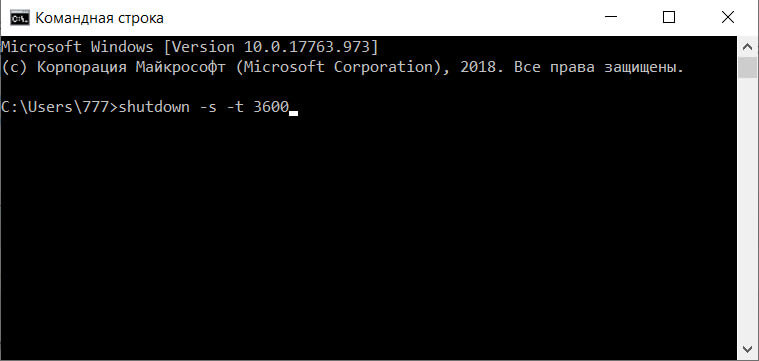
Что ж, теперь вы знаете как выключить питание компьютера по таймеру и в конкретное время в ОС Windows и очень надеюсь, что эта инструкция вам помогла. Если что-то было непонятно, то смело пишите комментарий, будем разбираться вместе.









