Как обновить Яндекс.Браузер
Обновить Яндекс браузер до последней версии очень просто и можно 3 способами: автоматически, вручную и установить новую сборку поверх старой.
Зачем вообще обновлять программы? Они бывают важными: безопасность и плановыми: меняют интерфейс, добавляют новые функции.
Главным же аргументом при обновлении является безопасность. Тут разработчики выявляют в ходе использования браузера недочеты, «дыры» безопасности, различные уязвимости. Поэтому очень важно постоянно устанавливать свежие сборки.
Как же обновить Яндекс.Браузер на компьютере для Windows 7, 8 и 10 до последней версии. Это можно сделать:
- Автоматически: обычно в таком режиме веб-обозреватель сам попросит закрыть его или при запуске системы применят обновления без вашего ведома;
- Вручную: проверив доступность свежей сборки и нажав на соответствующую клавишу;
- Скачав новый релиз и установив его поверх старой.
Если у вас нет Яндекс.Браузера на компьютере или вы его удалили, или хотите воспользоваться 3 методом (установить поверх старой), рекомендуем скачать последнюю версию по ссылке:
1. Автоматическое обновление (проверка свежей версии) — применяется по умолчанию, вам необходимо лишь проверить включено оно или нет.
Нажмите Меню (сверху справа 3 полоски) и Настройки. Пролистайте вниз и нажмите Показать дополнительные настройки, далее проверьте установлена ли галочка Обновлять браузер даже, если он не запущен.
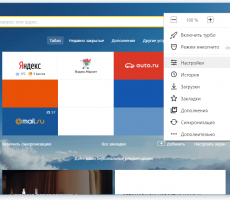
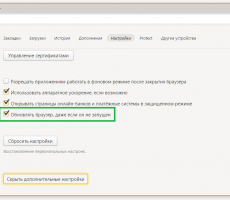
2. Установка последних обновлений вручную — происходит путем самостоятельной проверки в разделе Меню — Дополнительно — О браузере.
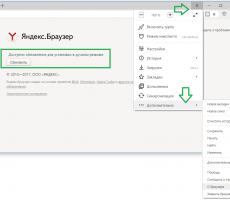
3. Способ установки новой версии поверх старой, пожалуй, самый простой и надежный метод как обновить браузер от Яндекса.
Переходим по постоянно обновляемой ссылке от официального разработчика:
Загрузить с сайта Яндекс (2,5 мб)
После загрузки запускаем установку. Важно: не отключайте интернет, т.к. загрузчик будет докачивать необходимые файлы и важные данные напрямую с серверов Яндекса.
Теперь вы знаете как обновить Яндекс браузер до последней версии бесплатно, а самое главное просто! Если возникнут какие-либо вопросы — пишите в комментариях.
Для чего нужно обновлять браузер Хром
Регулярное обновление браузера до самой последней версии – обязательное условие корректной работы программы. Вносимые разработчиками изменения могут затрагивать самые разные аспекты работы веб-обозревателя:
- уровень безопасности пользовательских данных;
- производительность браузера во время отображения веб-страниц и загрузки медиаданных;
- интерфейс;
- функциональные возможности.
Кроме того, обновления призваны устранять неполадки, найденные в старых версиях программы. Поэтому не стоит пренебрегать рекомендациями специалистов – отслеживайте появление новых версий и регулярно обновляйте программу. Это займёт лишь пару минут, но принесёт пользователю огромную пользу, обеспечив комфорт и безопасность при работе с веб-обозревателем.
Несколько способов обновления
Как известно, все, или практически все функции, которые может использовать работающий за компьютером человек, дублируются. В простейшем случае они могут быть запущены несколькими методами, как с помощью мыши, так и с помощью предназначенных для этого клавиш или комбинаций клавиш. Варианты, помогающие обновить страницу в веб браузере Яндекс – не исключение.
Начать можно с чего угодно, например, с манипуляций мышью. В адресной строке браузера Яндекс, которая находится в верхней части окна программы, есть полукольцо со стрелочкой. На нем необходимо кликнуть левой кнопкой мыши, и процесс «обновить страницу» должен запуститься.
В таком способе обновления есть несколько «но». Не факт, что указатель мыши вообще будет действовать при зависании, особенно в том случае, если «заморозило» стартовую страницу. Кроме того, указанной пиктограммы может просто и не быть, на ее месте могут находиться две перечеркнутые черточки. Тогда следует приняться за клавиатуру. Клавиатура всегда доступна, ее клавиши невозможно заблокировать из-за зависшей страницы. Правда, тоже не факт, что она поможет в случае зависания страницы.
Для обновления страницы Яндекс, как и для обновления окон практически всех программ, существует кнопка F5. Ее следует нажать и посмотреть на реакцию. Если обновление началось – проблема решена. Если нет — придется использовать комбинацию клавиш. В данном случае это Ctrl+F5. Это немного более радикальный способ обновления, так как из оперативной памяти удаляется вся информация о зависшей странице и автоматически загружается заново.
Если эти методы не сработали – пора проводить чистку.
Проверка обновлений Chrome
Как правило, обновление выполняется в фоновом режиме при перезапуске браузера. Однако, если вы не закрывали его какое-то время, значок меню Chrome может изменить свой цвет:
Чтобы применить обновление, выполните следующие действия:
- Нажмите меню Chrome на панели инструментов браузера .
- Выберите Обновить Google Chrome .
- В диалоговом окне подтверждения, что появится, нажмите Перезагрузка . В браузере сохраняются открытые вкладки и окна. Они автоматически откроются после перезапуска браузера. Если вам неудобно перезапускать браузер именно сейчас, нажмите кнопку Не сейчас . После следующего перезапуска браузера обновления автоматически будет применено.
Для пользователей Windows 8: убедитесь, что все окна и вкладки Chrome на компьютере в программе Windows 8 закрыты. Перезапустите Chrome, чтобы применить обновления.
Проверка обновления Google Chrome вручную
Нажмите меню Chrome на панели инструментов браузера и выберите О Google Chrome.
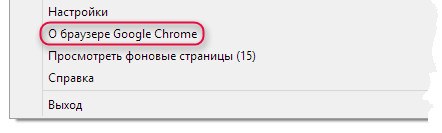
Номер текущей версии – это ряд чисел под заголовком «Google Chrome». Chrome проверит наличие обновлений, когда вы находитесь на этой странице.
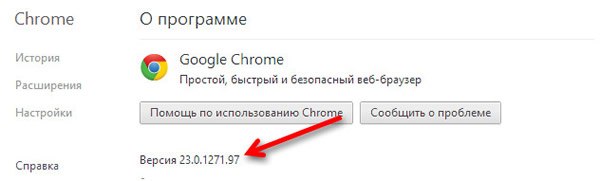
Нажмите Перезапустить , чтобы применить все доступные обновления.
Как сделать обновление Оперы до последней версии
Обновить браузер Опера до последней версии можно несколькими способами:
В предыдущем пункте, в котором был описан способ проверки версии Оперы, было описано, как зайти в меню «О программе», где и отображалась версия браузера. На скриншоте выше показано, что установлена 53-я версия и рядом указывается, что «Используется обновленная версия Opera». В случае, если у пользователя будет установлена не последняя версия, то рядом с этим пунктом будет кнопка «Обновить», при нажатии на которую браузер будет обновлен до актуальной версии.
Второй способ — сделать вручную обновление Оперы до последней версии из системной папки Оперы в Windows (XP, 7, 8, 10).
Для этого нужно:
- Опять-таки зайти из меню на страницу «О программе»;
- В разделе «Пути» найти строку «Установка», в которой будет указано фактическое расположение файлов Оперы. На скриншоте ниже это — C:Program FilesOpera.
У пользователей, которые не меняли папку установки, адрес будет совпадать.
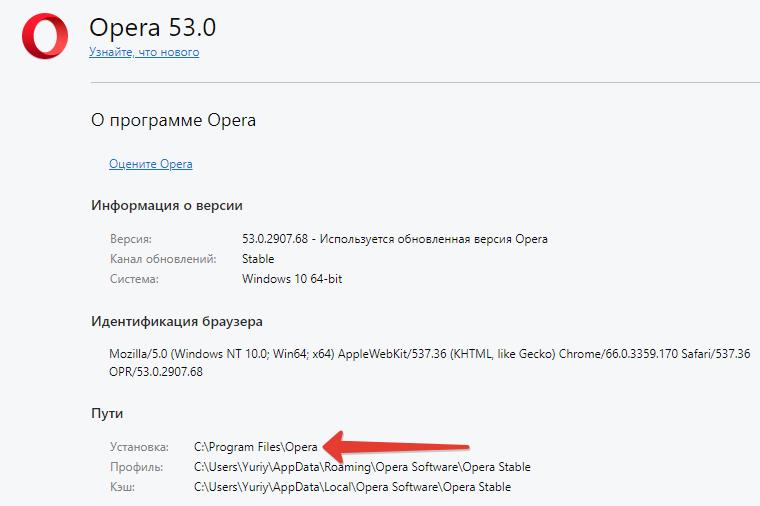
Путь к файлам Оперы
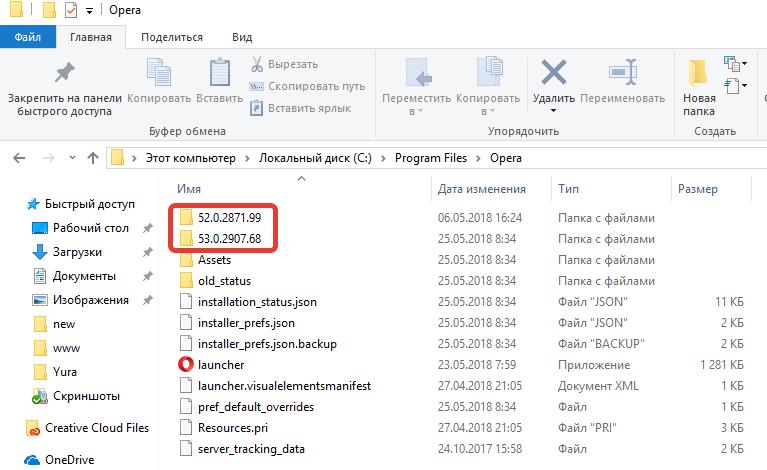
Папки с обновлениями
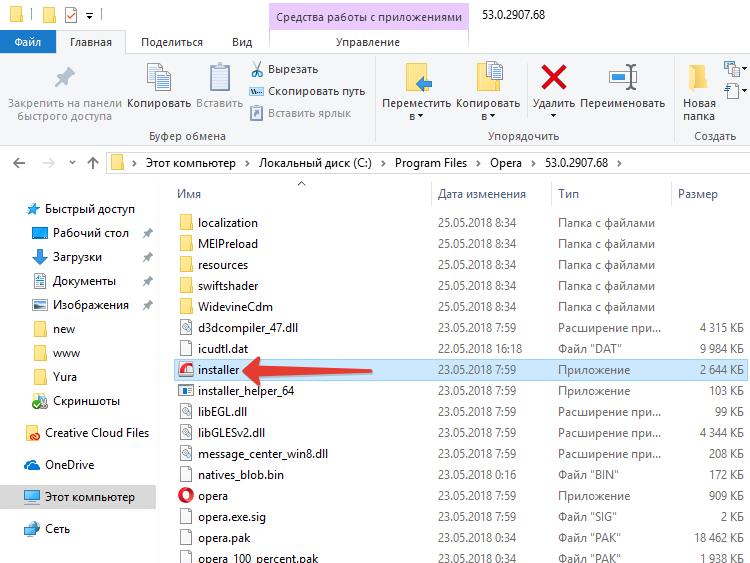
Обновление Opera через Installer
Если же обновить так и не удалось, то скорее всего какие-то файлы браузера повреждены. В таком случае лучше удалить старую Оперу с ПК и установить заново. Скачать Опера бесплатно.











