
Вариант 1: Программа для ПК
Существует несколько особенностей выхода из Discord в его десктопной версии. Последовательность действий зависит исключительно от потребностей пользователя: нужно сменить учетную запись при авторизации бота, закрыть саму программу или выйти из профиля. Мы покажем все эти варианты, а вам останется только реализовать подходящую инструкцию.
Выход из аккаунта
Разберем самый простой случай, когда необходимо выйти из аккаунта, чтобы сменить его или не дать возможность другим пользователям данного компьютера читать сообщения, выполнять какие-либо действия в Дискорде. У некоторых юзеров возникают проблемы с поиском кнопки выхода, но при ознакомлении со следующей инструкцией все встанет на свои места.
-
Напротив имени учетной записи и аватарки нажмите по значку шестеренки, открыв тем самым меню с пользовательскими настройками.


Появится всплывающее сообщение, где понадобится подтвердить свое действие.

Следующая загрузка Дискорда произойдет с его страницей входа, а вы можете использовать другие учетные данные для авторизации или не переживать, что кто-то получит доступ к аккаунту.

Что касается работы с веб-версией, открытой в браузере на компьютере, алгоритм остается точно таким же, поэтому пользуйтесь этим же руководством.
Смена пользователя при авторизации бота
Следующая ситуация — авторизация бота через открытую площадку или его официальный сайт. Тогда при переходе на страницу подтверждения разрешений Discord автоматически подхватит учетную запись, авторизация которой выполнена в браузере. Вы можете не открывать ее для выхода, а сменить сразу же в появившейся на экране форме, что осуществляется так:
-
Нажмите по отвечающей за авторизацию кнопке на сайте бота.

Дождитесь появления нового окна с авторизацией и нажмите по надписи «Это не вы?».


После возвращения к предыдущей форме убедитесь в правильности выбранного профиля, посмотрев на его тег, и закончите авторизацию.

Завершение работы программы
Иногда под выходом из Discord подразумевается завершение работы программы в целях разгрузки операционной системы или когда мессенджером больше не планируется пользоваться. Существует целых три доступных метода, подходящих для выполнения этой операции.
Способ 1: Панель задач
По умолчанию Discord не выключается, а сворачивается в трей при нажатии кнопки с «крестиком» в его графическом интерфейсе. Через значок на панели задач программу можно снова открыть или вовсе завершить ее работу, вызвав контекстное меню.
-
Разверните список значков на панели задач, найдите там изображение Дискорда и кликните по нему ПКМ.

Из нового контекстного меню выберите пункт «Quit Discord».

Вы сразу же увидите, что значок пропал и программа завершила свою работу. Вам понадобится использовать исполняемый файл или ярлык на рабочем столе для повторного запуска.

Способ 2: «Диспетчер задач»
Если вы хотите выйти из мессенджера, но программа зависла или возникли другие неполадки — например, при попытке открытия или удаления появляется информация о том, что софт уже работает, — лучше всего завершить его процесс через приложение «Диспетчер задач».
-
Для этого кликните по панели задач ПКМ и из отобразившегося меню выберите «Диспетчер задач».

Перейдите на вкладку «Подробности» и найдите один из процессов «Discord.exe». Нажмите по нему правой кнопкой мыши.

Появится список с возможными действиями, где необходимо выбрать «Завершить дерево процессов» для одновременного выключения всех задач.

Подтвердите выполнение нажатием по «Завершить дерево процессов» в появившемся уведомлении.

Способ 3: Изменение настроек мессенджера
Вы уже знаете, что при нажатии на «крестик» Дискорд просто сворачивается в панель задач, но не завершает свою работу. В самой программе есть настройка, которую можно изменить на полное закрытие мессенджера.
-
Откройте ПО и перейдите в настройки пользователя.

В блоке «Настройки приложения» найдите раздел «Настройки Windows».

Первые два параметра отвечают за автозапуск Discord при старте операционной системы и открытие его сразу в фоновом режиме.

Вас же интересует кнопка закрытия, поэтому деактивируйте параметр «Сворачивать в панель задач». После этого вы сможете в один клик полностью прекращать работу мессенджера.

Если вы не хотите, чтобы Дискорд запускался вместе с Виндовс, используйте переключатели из этого меню, однако они не всегда приносят должный результат. В случае неудачи рекомендуем обратить внимание на другие доступные методы отключения автозапуска в статье по ссылке ниже.
Вариант 2: Мобильное приложение
Пользователи мобильного приложения тоже могут столкнуться с необходимостью выйти из личного профиля в мессенджере или полностью остановить его работу. Давайте разберем две эти ситуации отдельно, чтобы вы сразу перешли к той инструкции, которую хотите реализовать.
Выход из аккаунта
Для выхода из личного профиля в приложении есть специальная кнопка, но вся загвоздка заключается в том, что ее сначала нужно найти. Прочитайте следующие шаги для понимания того, где расположена данная кнопка.
-
После запуска приложения нажмите по своей аватарке на нижней панели.

Справа от надписи «Настройки пользователя» есть обозначающая выход пиктограмма, по которой и нужно тапнуть.

При появлении уведомления с вопросом о выходе подтвердите его, нажав «Выйти».

Дискорд сразу же закроется, а при его следующем запуске у вас появится возможность зарегистрировать новый профиль или войти в существующий.

Остановка работы приложения
Случается, что пользователь не может открыть приложение, поскольку оно просто зависло или появились непонятные баги. Тогда понадобится полностью остановить Discord, чтобы возникшие трудности были устранены.
-
Разверните шторку с уведомлениями и перейдите в настройки Android.

Найдите раздел «Приложения и уведомления».

Среди списка всех установленных программ отыщите и выберите «Discord».

Используйте кнопку «Остановить» для завершения работы мессенджера.

При появлении уведомления «Остановить принудительно?» подтвердите выполняемое действие.

 Мы рады, что смогли помочь Вам в решении проблемы.
Мы рады, что смогли помочь Вам в решении проблемы.
Добавьте сайт Lumpics.ru в закладки и мы еще пригодимся вам.
Отблагодарите автора, поделитесь статьей в социальных сетях.
 Опишите, что у вас не получилось. Наши специалисты постараются ответить максимально быстро.
Опишите, что у вас не получилось. Наши специалисты постараются ответить максимально быстро.
Выйти из учетной записи Discord
Пользователи известного мессенджера часто спрашивают, как выйти из аккаунта Дискорд, если в этом возникает необходимость. Ниже рассмотрим, в каких случаях могут потребоваться такие шаги, поговорим об особенностях отключения и удаления учетной записи. Для удобства приведем пошаговую инструкцию выхода на компьютере и телефоне.
Как выйти из аккаунта Discord на ПК
Многие пользователи работают с мессенджером Дискорд в браузере или с помощью приложения на компьютере. Такой вариант удобен и открывает ряд дополнительных возможностей, в том числе применения функции Go Live. Но бывают ситуации, когда необходим срочный выход из профиля. Подобная потребность может возникнуть в следующих случаях:
- желание зайти в аккаунт под другими данными;
- временное пользование чужим ПК;
- просьба предоставить Дискорд для входа в профиль другого человека и т. д.
Вне зависимости от причины, вопрос выхода из учетной записи ничем не отличается.
Из приложения
Чтобы выйти из аккаунта программы на ПК, сделайте следующее:
- На главном экране жмите на шестеренку слева внизу.
- Листайте вниз до пункта Выйти.
- Подтвердите намерение путем нажатия на соответствующую кнопку.

После совершения этих шагов пользователь выходит из профиля до очередной авторизации.
Из браузера
Если вы вошли в мессенджер из браузера по ссылке discordapp.com, алгоритм будет следующим:
- На основном экране жмите на символ шестеренки слева внизу.
- Слева внизу найдите пункт Выйти.
- Подтвердите действие.
Отключение и удаление аккаунта
Теперь вы знаете как выйти из Discord на ПК (в браузере или приложении). Но бывают ситуации, когда необходимо отключить или удалить учетную запись.
Для этого сделайте следующие шаги:
- Жмите на символ шестеренки Дискорд слева внизу.
- Войдите в раздел Моя учетная запись.
![]()
- Опуститесь вниз и выберите один из двух вариантов — удаление или отключение.

При выборе варианта необходимо понимать, в чем разница каждого из решений. Особенности:
- Отключение аккаунта подразумевает временную приостановку его работы. В дальнейшем учетную запись можно в любой момент восстановить. Если пользователь передумает, он вправе активировать ее. После отключения в Дискорд больше не приходит уведомлений. Запросы на добавление в друзья приходят, но не поступают до момента активация учетной записи.
- Удаление аккаунта Дискорд . Этот шаг подразумевает полное уничтожение «учетки» без возможности ее восстановления. Такое действие должно осуществляться обдуманно, ведь обратного пути не будет.
Если вы планируете в будущем вернуться в Дискорд, рекомендуется выйти из аккаунта или временно отключить учетку. Удалять ее полностью не стоит. Отметим, что удаление или выключение доступно не только с компьютера. Сделать эту работу можно и с мобильного устройства (об этом ниже).
Как выйти из аккаунта Discord с телефона
Многие пользователи при работе с Дискорд предпочитают телефон. Его преимущество состоит в компактности и возможности в любой момент ответить на поступившее сообщения. Но иногда возникает вопрос, как выйти из Дискорда на телефоне. Алгоритм действий следующий:
- Войдите в приложение Дискорд на телефоне.
- Жмите на три горизонтальные полоски слева.
- Кликните на шестеренку справа внизу в открывшейся панели.

- Найдите вверху символ выхода (квадратик со стрелкой).
- Подтвердите действие.
 Как в случае с ПК, на телефоне можно временно отключить или удалить учетную запись. Для этого пройдите следующие шаги:
Как в случае с ПК, на телефоне можно временно отключить или удалить учетную запись. Для этого пройдите следующие шаги:
- Войдите в Дискорд и жмите на три полоски слева вверху.
- Кликните на шестеренку справа внизу.
- Войдите в пункт Моя учетная запись.

- Жмите на кнопку отключения или удаления.
При попытке выполнения этих шагов система предупреждает, что сначала необходимо передать права пользования другому человеку, а уже после предпринимать запланированные шаги.
Итоги
Теперь вы знаете, как выйти из аккаунта в браузере или программе на ПК, и что нужно для решения задачи на мобильном телефоне. Перед выходом из профиля убедитесь, что вы помните пароль, ведь при отсутствии этой информации зайти обратно в Дискорд уже не получится. Придется запускать функцию восстановления.
Инструкция по выходу из учетной записи Discord на компьютере и телефоне
Существует много причин, из-за которых пользователи принимают решение выйти из Дискорда. Для этого необходимо придерживаться четкой последовательности действий, чтобы избежать ошибок с вытекающими негативными последствиями, которые выражаются в невозможности выполнить повторную авторизацию в будущем.

Как выйти из учетной записи Discord
В большинстве случаев пользователям требуется выйти из аккаунта Дискорд на стороннем персональном компьютере либо мобильном телефоне. Крайне важно помнить о конфиденциальности личной информации и не оставлять открытый профиль без присмотра. В противном случае персональные данные могут быть использованы в мошеннических схемах с вытекающими негативными последствиями.
С компьютера
Чтобы пользователями выйти из Дискорда на ПК требуется придерживаться определенной последовательности действий. Чтобы повторно пройти авторизацию при первой необходимости, алгоритм включает в себя:
- Запуск программного обеспечения на рабочем столе персонального компьютера.
- На следующем этапе пользователю необходимо перевести курсор мыши в левую часть разработанной панели управления.
- Далее пользователю требуется в нижней части дисплея отыскать специализированную пиктограмму с персональным аватаром.
- На следующем этапе осуществляется перемещение на графическое изображение шестеренки, которая расположена возле установленной аватарки.
- Осуществляется переход в раздел внесения настроек программного обеспечения под управлением учетной записи. Далее пользователю предстоит пролистать вниз открывшейся страницы о появления функций зарегистрированного личного кабинета.
- На следующем этапе пользователь нажимает на клавишу выходу из зарегистрированной учетной записи, которая обладает красным цветом.
- Чтобы подтвердить действия, пользователю требуется нажать на одноименную клавишу и дождаться завершения операции.
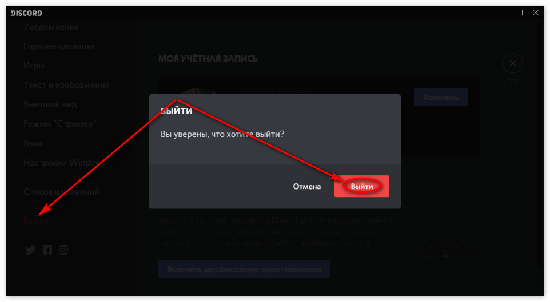
Обратите внимание, пользователи при первой необходимо могут повторно пройти авторизации, следуя несложной последовательности действий:
- Запуск программного обеспечения на персональном компьютере.
- Нажатие на клавишу входа в личный кабинет.
- Ввод персонального логина и пароля.
- Нажатие на клавишу авторизации.
Чтобы избежать необходимости восстанавливать персональные данные для входа в аккаунт, пользователям рекомендуется записать логин и пароль на носителе.
С телефона
Обратите внимание, выйти из учетной записи Дискорда на ПК сложнее, чем на мобильном телефоне либо смартфоне. При использовании переносного устройства, разработчики рекомендуют пользоваться следующей последовательностью действий:
- На начальном этапе осуществляется запуск установленного на смартфоне либо планшете программного обеспечения Дискорд.
- Далее требуется свайпнуть по экрану влево, после чего в автоматическом режиме открывается всплывающее окно с дополнительными функциональными возможностями программного обеспечения.
- На следующем этапе пользователю требуется перейти в верхнюю часть панели управления и отыскать графическое отображение дверцы с последующим нажатием на нее.
- В завершении подтверждаются намерения выполнить выход из учетной записи в программном обеспечении, нажав на соответствующую клавишу.

При необходимости пройти авторизацию, пользователю требуется на главной странице нажать на клавишу входа, после чего ввести персональный идентификатор и пароль.
В браузере
С процедурой выхода из учетной записи при использовании мобильного телефона либо стационарного компьютера сложностей не возникает. Однако не стоит забывать о пользователях, которые предпочитают работать в режиме онлайн. Чтобы выполнить выход из личного кабинета Дискорд в браузере, требуется соблюдать следующую последовательность действий:
- Изначально пользователь выполняет переход в зарегистрированную учетную запись Дискорд в установленном по умолчанию браузере.
- На следующем этапе выполняется переход в раздел настроек. Для этого пользователь нажимает на графическое изображение шестеренки, которая находится в нижней части панели управления.
- Система автоматически перенаправляет пользователя в дополнительное меню, которое необходимо проскролить в нижнюю часть страницы.
- На следующем этапе нажимается клавиша красного цвета.
- В завершении пользователю требуется подтвердить намерения выйти из учетной записи Дискорд, нажав на одноименную клавишу, которая автоматически появляется на экране монитора.
Обратите внимание, при использовании чужого устройства, пользователям рекомендуется дополнительно чистить кеш, чтобы избежать дальнейшей несанкционированной авторизации. Это убережет от проявления многочисленных негативных последствий.
Как выйти со всех устройств одновременно
Чтобы пользователям выйти со всех устройств в Дискорде одновременно, достаточно выполнить действие на персональном компьютере либо мобильном телефоне. Обратите внимание, программное обеспечение разработано таким образом, что при выходе из аккаунта, процедура осуществляется одновременно на всех гаджетах, что является существенным преимуществом.
Если выходишь из Дискорда — какой стоит статус
При выходе из сети, у пользователей появляется не активный статус. Обратите внимание, он может быть установлен в ручном режиме при желании. Указывается на отсутствие каких-либо действий со стороны пользователя в учетной записи в течение длительного времени.
Отключение и удаление аккаунта
При необходимости отключить либо удалить учетную запись, разработчики рекомендуют придерживаться следующей последовательности действий:
- Выполняется запуск установленного программного обеспечения.
- Далее выполняется переход в раздел изменения настроек, нажав предварительно на графическое изображение шестеренки.
- На следующем этапе осуществляется вход в раздел «Личный кабинет».
- После этого требуется опустится в нижнюю часть страницы и на панели управления выбрать интересующее действие: отключит либо удалить зарегистрированный личный кабинет.
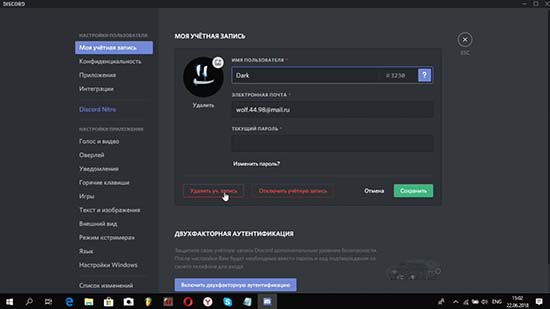
Обратите внимание, отключение предусматривает временную заморозку доступа к учетной записи, что означает восстановить доступ в будущем при первой необходимости. Если пользователь принимает решение инициировать удаление, возобновить аккаунт не представляется возможным. Разработчики рекомендуют использовать второй вариант, чтобы исключить необходимость повторно проходить регистрацию и тратить личное время на заполнение анкеты.
Как выйти из голосового канала и покинуть чат в Дискорде, инструкция

Дискорд сложнее, чем стандартные приложения для голосовой связи. Все непонятности упираются в функционал. Больше кнопок, которые отвечают за действия, при этом любой человек, который хочет пообщаться, вынужден с этим мириться. Сложности чаще всего возникают с выходом из группы. Разберем, как выйти из голосового канала в приложении и веб-версии Дискорда.
Как отключиться от голосового чата в Discord
В Discord реализована концепция серверов, как в войс-чатах для геймеров. Это значит, что кто-то может создать подобие комнаты и передавать ссылки другим пользователем. В каждой комнате есть разделение по отдельным веткам. Можно поставить пароль или запретить вход.
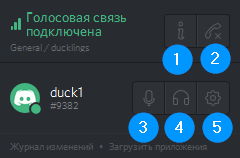
Дискорд имеет две версии: приложения для ПК и мобильного. Еще есть браузер, но им редко кто пользуется из-за того, что он не содержит полного функционала. Разберем каждый из вариантов отдельно.
На ПК
На ПК выйти из беседы можно следующим образом:
- выбрать группу, с которой нужно выйти;
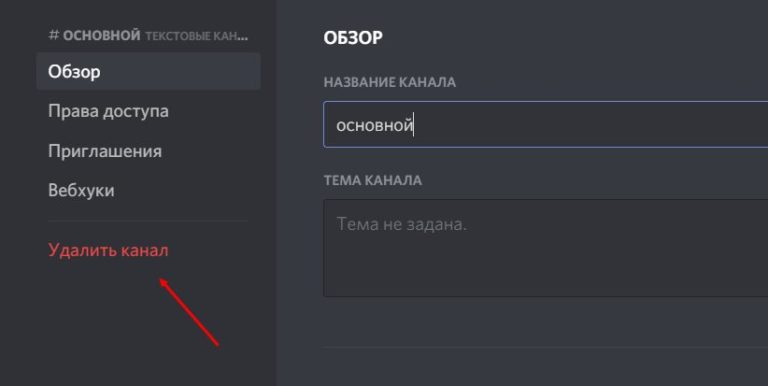
- нажать по ней правой кнопкой мыши;
- выбрать «Удалить».

После этого нужно подтвердить операцию. Все – выход с канала оформлен. Теперь не будут приходить новые оповещения, если кто-то будет общаться текстом между собой или с ботами. Такие оповещения – это самая распространенная причина, почему люди выходят с Дискорд-серверов.
На телефоне
Покинуть Discord с телефона можно следующим образом:
- клик по шестеренке рядом с названием канала;
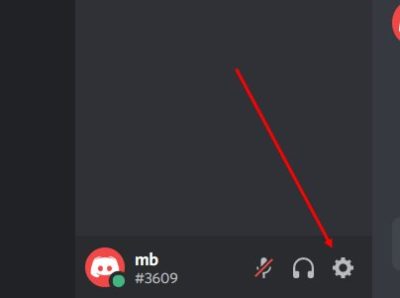
- «Настройки»;
- «Удалить»;
- подтверждение.

После этого чат будет удален из мобильной версии. Сложность одинаковая – и там, и там нужно совершить типовое действие. С точки зрения юзабилити – это не самое удобное решение, потому что в других чатах реализована концепция: «Закрыл чат – вышел из него».
Выход из Discord-сервера
Если нет желания полностью выходить с сервера, можно от него отключиться. Это стандартное закрытие диалога, как при разговорах в скайпе или в другом геймерском аналоге, вроде ТС. Но тогда будут приходить оповещения о новых сообщениях, что неудобно для посещаемых чатов с ботами.

После создания своей группы администратор может ее полностью удалить через настройки. Таким образом, больше никто не сможет туда зайти, и ее не будет в базе данных, даже по вечной ссылке.
Discord: подробности, фишки, тонкие настройки

Что такое Дискорд
Discord — это очень симпатичный и удобный VoIP мессенджер, предназначенный для голосового общения в играх, который является в настоящий момент самой продвинутой программой в этой нише. В нем доступна возможность создания отдельных комнат, групп и т.д. Поддерживает Windows, Mac, Android, iOS, а также есть версия для браузера, разрабатывается версия для Linux. Скачать Дискорд можно совершенно бесплатно с официального сайта . Программа поддерживает множество языков, в том числе русский.
Чем отличается Discord от TeamSpeak, Mumble
Существует очень хорошая таблица, показывающая функционал данной программы и основные отличия Discord по сравнению с другими VoiP. Среди прочего, не указаны в сравнении отличное качество звука и возможность индивидуальной настройки громкости на каждого говорящего, — таким вот образом решена проблема, когда у человека микрофон настроен очень громко или наоборот очень тихо. Для комфортного совместного прохождения игры это очень полезная функция. Discord обладает различными тонкими настройками, например, активация разговора голосом или назначение специальной кнопки — Push to Talk, добавление других полезных горячих клавиш и т.д.
Функции Discord
Все основные настройки Discord можно открыть, если нажать на кнопку в виде шестеренки, что находится в левом нижнем углу программы рядом с Никнеймом пользователя. Имя пользователя состоит из Ника и цифрового тега. Похоже на принцип используемый в Battle.net. Чтобы оповестить конкретного пользователя, необходимо в чате поставить знак @+пару первых букв ника и выбрать этот ник из списка, который подсказывает программа по заданным буквам. Также можно обратиться сразу ко всем пользователем, для этого в чате нужно написать @everyone, такая конструкция оповестит всех пользователей данного канала и они наверняка увидят ваше сообщение, в виде всплывающего сообщения в трее Windows (правый нижний угол рядом с часами).
Помимо установки уровня звука для каждого пользователя отдельно, в Дискорд есть еще множество других полезных функций и фишек. Одна из таких интересных фишек — изменение имени пользователя для каждого сервера (для личных сообщений это правило не действует). Это очень удобно т.к. в разных играх или разных гильдиях могут быть абсолютно разные никнеймы.

В Discord есть виджет, который можно использовать для встраивания на сайт, включается он в настройках сервера. После установки на сайт виджет показывает голосовые каналы сервера и список присутствующих в настоящий момент пользователей на сервере. Здесь же в настройках можно настроить канал для экспресс приглашения на сервер через виджет на сайте.
В текстовом чате программы присутствует система лайков. Любой пользователь может эмоционально отреагировать на любое сообщение другого пользователя, нажав на «Добавить emoji к ответу» справа от его сообщения. Кроме того, можно загружать свои собственные наборы Emoji, на свой сервер можно подгружать свои наборы смайлов, которые могут использовать в своих сообщениях все посетители этого сервера.

В Discord есть функция Оверлея, которая показывает кто сейчас говорит, если вы играете на полный экран. Очень удобная функция во время прохождения любого данжа, да и вообще при совместной игре с большим количеством людей, с еще не очень знакомыми голосами. Кроме того, по разного цвета меткам, которые есть возле ника каждого пользователя на сервере, можно понять, есть ли пользователь онлайн, доступен или отошел, а может он стримит в данный момент. Зеленый — доступен, Желтый — отошел, Серый — в оффлайне, Синий — стримит, Красный — заблокирован. К слову о стримах — ту есть специальные настройки и режим предусмотренные для стримеров.

Еще одной интересной функцией Discord является интеграция с Steam, Skype, Twitch и Youtube. Если привязать эти сервисы к своему аккаунту, сразу будете видеть, кто из ваших френдов зашел в Дискорд впервые и добавить его в друзья. Друзей можно приглашать на все сервера, в которых вы состоите. Это чем-то похоже на социальные сети и группы/страницы в них.
В клиенте программы присутствует функция для определения того, — во что играет пользователь в данный момент и пишет название игры возле его никнейма. Можно убрать функцию отображения этого статуса, либо же наоборот показывать. Если игры нет в списке, который определяет сама программа, то вы можете добавить ее самостоятельно. Для этого, необходимо запустить игру, а потом в Настройках во вкладке «Игры» добавить ее с помощью выпадающего списка по ссылке Добавьте игру. Иногда игры в этом списке имеют название слишком длинное с лишними словами и символами, в таком случае его можно отредактировать, но уже после того как игра будет выбрана из выпадающего списка и нажата кнопка «Добавить».
Способы форматирования текста в Discord
В Дискорде можно использовать форматирования теста, выделять его жирным, курсивом и т.д. Для этого используются следующие команды:
- Курсив = *текст*
- Жирный = ** текст**
- Жирный курсив = *** текст***
- Подчеркнутый = __текст__
- Зачеркнутый =
Каналы на сервере Discord
На любом сервере Discord есть два типа каналов — текстовые и голосовые. На каждый из них можно создать уровни доступа используя Роли. Роли вы можете называть так, как вам угодно, и добавлять им различные права. При помощи ролей можно разделять пользователей сервера на группы, в том числе визуально и функционально разделяя их.
В названиях голосовых каналов часто используют иконки. Для более легкого визуального восприятия так сказать. Добавить их просто — к названию канала добавляется иконка, которую можно скопировать, например, отсюда . С текстовыми каналами так к сожалению пока что не получается.

Как создать сервер в Discord
Создать сервер очень просто — придумываете название и создаете сервер, путем нажатия на пустой плюсик в списке серверов. На свой сервер можно приглашать участников клана или сообщества. Эта функция чем-то похожа на то, что было в Raidcall. На своем сервере можно пользователей группировать в группы и давать им Роли, например, назначать Администраторов и Модераторов. Надо помнить, что даже Админу доступны не все функции, абсолютно все функции доступны только Создателю сервера. Сам Создатель может передать эти права кому-либо другому при помощи специальной кнопки, может удалить сервер, может назначить админов, модераторов и пр. Админы даже с самыми полными правами не могут удалить сервер Discord.
Для владельцев серверов есть очень неплохие настройки безопасности сервера и некоторые удобные функции. Уровня безопасности существует аж 3-и. На самом высоком уровне пользователь, только пришедший на сервер, не сможет написать в текстовый канал сервера, пока не пройдет более 10 минут. Очень удобно, особенно когда сервер вырос и на него начали приходить спамеры. Есть еще функция автоматического переноса пользователя в голосовой канал AFK, если его, пользователя, не было определенное время. Время через которое пользователь переносится в эту комнату настраивается отдельно.
Как пригласить на сервер, как заглушить канал
Иногда, вы не хотите получать каждый раз всплывающее в трее уведомления о новых сообщениях на том или ином текстовом канале. Для этого у Discord предусмотрена специальная функция. Правой клавишей мыши нужно выбрать канал, с которого не хотим получать уведомления, и поставить галочку «Заглушить канал». По такому же принципе действует и отключение уведомлений с сервера. Для этого, нужно выбрать сервер, и нажать на его название в верхнем левом углу, затем выбрать пункт «Параметры уведомлений» и здесь можно более тонко настроить получение уведомлений с тех или иных текстовых каналов или сервера в целом. Через главное меню сервера можно создать приглашения на сервер либо покинуть его.

Как выйти из Discord
Одна из самых непростых задач для новичка — как выйти из своей учетной записи в Discord, например, чтобы Discord автоматически не запускался на чужом компьютере. Кнопка выхода из Дискорда находится в настройках пользователя в левом нижнем углу, не подписанная такая иконка выхода.












