Не удается импортировать фотографии с iPhone на ПК с Windows 10
В отличие от ранее, перенос фотографий, снятых с iPhone на систему Windows 10, теперь стал простым. Благодаря нескольким программам для управления фотографиями, Apple Mobile Device Service и многим другим. Недавно некоторые пользователи iPhone жаловались на сложность импорта фотографий с iPhone на их ПК с Windows 10.
Возможен случай, когда при передаче изображений с iPhone на ПК пользователи могут не иметь возможности просматривать фотографии с iPhone или могут столкнуться с трудностями при передаче изображений с помощью приложений, таких как Bluetooth, iCloud и iTunes. В этом случае важно понять источник проблем, которые могут быть вызваны поврежденным драйвером или могут потребовать некоторых настроек в настройках. Если вы столкнулись с подобными проблемами, мы рассмотрим некоторые возможные решения, чтобы решить эту проблему.
Что потребуется?
Как выгрузить фото в iCloud? Чтобы справиться с подобной задачей, пользователю предстоит подготовиться.

Для успешного проведения соответствующей операции потребуется:
- подключение к Сети (желательно Wi-Fi);
- учетная запись AppleID;
- снимки, которые нужно выгрузить из памяти телефона.
Как правило, никаких проблем с подготовкой нет. Регистрация AppleID проводится заранее. Она бесплатна. «Яблочный» профиль открывает доступ ко всем сервисам от Apple.
Как перенести фотографии на компьютер Windows
Если вы используете устройство с операционной системой Windows, то для импорта фотографий с айфона понадобится последняя версия программы iTunes. Дистрибутив доступен для бесплатной загрузки с официального сайта. Далее мы пошагово, «для чайников» расскажем, как перенести фото и видео:
- Запустите iTunes. Убедитесь, что используете последнюю версию. Проверить наличие обновлений можно через настройки.
- После этого подсоедините айфон к ПК через шнур. Используйте только оригинальный USB кабель, который поставляется в комплекте с устройством.
- Включите экран и обязательно разблокируйте смартфон. Для этого введите пароль или приложите палец к сканеру отпечатка пальца.
- Если это первый раз, когда вы подключаете устройство, то на экране смартфона появится сообщение «Доверять этому компьютеру». Выдайте все необходимые права, чтобы продолжить.
- После этого перейдите в папку «Фотографии» на компьютере с ОС Windows 10 и нажмите кнопку «Импорт с USB устройства». Дождитесь, когда все снимки будут скопированы на комп.
- На Windows 7 после подключения iPhone появится диалоговое окно с предложением выбрать нужный параметр. В списке найдите пункт «Импортировать изображения и видео» и подтвердите действие. Как только виндовс закончит копировать файлы, то окно со всеми изображениями откроется автоматически.
Перенос фотоснимков может занять от нескольких минут до часа, в зависимости от количества изображений в памяти устройства. Если сделать это встроенными средствами не получается, то попробуйте использовать специальную программу iPhoto для Windows.
Как закачать фото на iPhone или iPad через iTunes
1. Подключаем iPhone/iPad к компьютеру и запускаем iTunes.
2. Переходим в раздел iTunes «Устройства», кликнув по значку iPhone/iPad в левом верхнем углу.
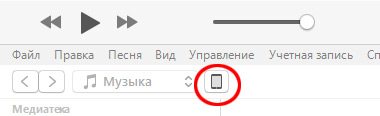
3. Далее переходим в подраздел «Фото», где необходимо отметить галочкой «Синхронизировать».
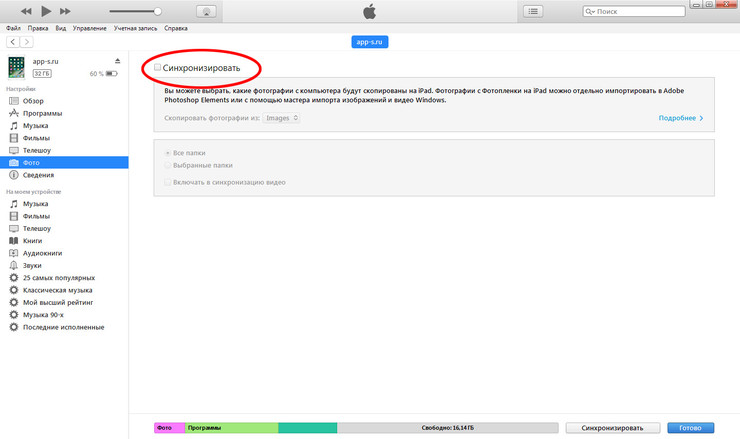
4. При необходимости, в строке «Скопировать фотографии из» укажите папку, из которой на мобильное устройство будут скопированы фото.
5. Теперь остается только нажать кнопку «Синхронизировать» в правом нижнем углу и дождаться окончания синхронизации.
В завершении стоит отметить, что перенесенные таким образом изображения, то есть синхронизированные с компьютера на устройство iOS через iTunes, невозможно импортировать обратно на компьютер.
Часть 1: Как исправить не синхронизацию фотографий iCloud на ПК / Mac
1. Проверьте Apple ID
Вы можете создавать разные учетные записи для вашего телефона и компьютера. Использование одного идентификатора Apple ID на всех ваших устройствах является предварительным условием для синхронизации фотографий в iCloud. Таким образом, вам необходимо посетитьУчетные записиРаздел для проверки. Просто переключитесь на тот же Apple ID для устранения проблем с фотографиями, которые не загружаются в iCloud.
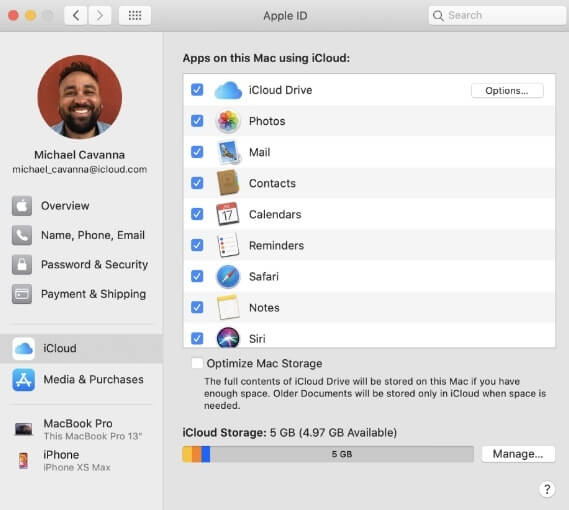
2. Проверьте статус iCloud
Вы также можете проверить, доступен ли сервис iCloud Photos или нет. Просто перейдите на страницу состояния системы Apple, чтобы найти результат.
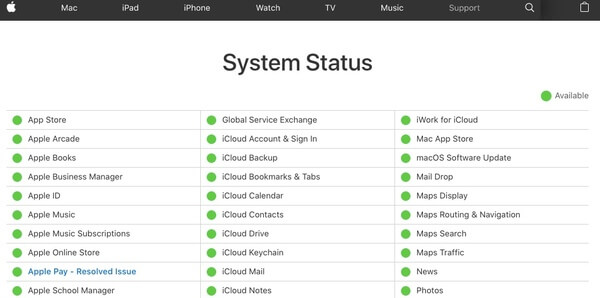
3. Включить / отключить функцию синхронизации
Как вы знаете, перезагрузка компьютера может решить большинство проблем. Таким образом, вы можете отключить и включить опцию синхронизации iCloud, чтобы исправить не синхронизацию фотографий iCloud в Windows и Mac. Тем временем вы можете перезапустить iCloud и перезагрузить систему.
4. Включить iCloud Photo Library / Sharing
Убедитесь, что вы отметили все параметры iCloud Photo, включая «ICloud Photo Library(Основной ключ) и Обмен фотографиями iCloud».
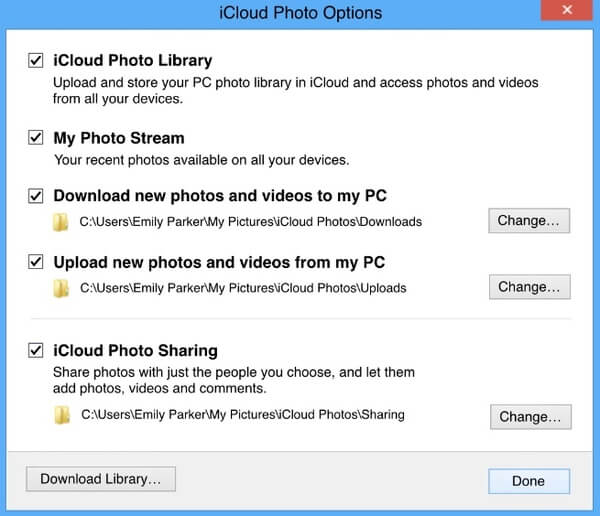
5. Обновите до последней версии сервиса iCloud.
Если вы долгое время не обновляли iCloud, вероятность того, что фотографии iCloud не будут синхронизироваться в Windows 10, значительно возрастет. Таким образом, вам нужно проверить функцию обновления программного обеспечения, чтобы обновить iCloud до последней версии. Позже перезагрузите компьютер, чтобы снова попытаться синхронизировать фотографии с iCloud.
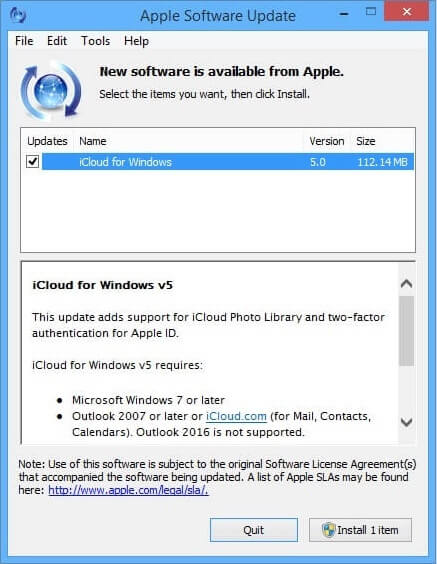
Как в «Фото iCloud» обрабатываются файлы формата RAW?
В «Фото iCloud» все фотографии хранятся в формате RAW со встроенными файлами JPEG в исходных форматах. Можно просматривать миниатюры на компьютере Mac или загружать и редактировать их на Mac или на компьютере с Windows.
Если вы пользуетесь старой версией Windows 10, вы можете увидеть сообщение «Мы обнаружили, что вы пользуетесь старой версией Windows. Возможности «Фото iCloud» будут немного ограничены в этой версии Windows». Чтобы получить доступ ко всем возможностям «Фото iCloud», выполните обновление до Windows 10 сборки 18363 или более поздней, а также загрузите и установите декодер HEVC и плагин HEIF из магазина Microsoft Store.
Информация о продуктах, произведенных не компанией Apple, или о независимых веб-сайтах, неподконтрольных и не тестируемых компанией Apple, не носит рекомендательного или одобрительного характера. Компания Apple не несет никакой ответственности за выбор, функциональность и использование веб-сайтов или продукции сторонних производителей. Компания Apple также не несет ответственности за точность или достоверность данных, размещенных на веб-сайтах сторонних производителей. Обратитесь к поставщику за дополнительной информацией.









