Ворд – самый популярный текстовый редактор в мире. С его помощью удастся быстро создать основу для презентации, написать реферат и подготовить любой иной документ. При наличии определенных навыков пользователь может даже сделать кроссворд. Особых сложностей в этом случае не возникнет. Но как вставить содержание и оформить его?
Как вставить оглавление в Word?
Сделать содержание в Ворде можно двумя способами. Автособираемое оглавление подходит тогда, когда текст разбит на разделы с помощью заголовков. При использовании ручного оглавления проставлять номера страниц и вводить названия разделов придется самостоятельно.
Автособираемое
Сделать автооглавление очень и очень легко. Даже удалить страницу в Ворде или посчитать количество символов в выделенном участке текста бывает сложнее. Алгоритм действий:
- Разбиваем текст на заголовки.

- Переходим в раздел «Ссылки», выбираем пункт «Оглавление» и указываем его формат.

- Все заголовки в содержании будут иметь то же название, какое им было задано в тексте.

- Сделать оглавление в Ворде очень легко. После редактирования заголовка в тексте он автоматически изменится и в содержании. Если создать новые страницы и задать им какие-либо заголовки, то они сразу же отобразятся в оглавлении вместе с номерами.
Внимание: содержание появится там, где размещен курсор. Его можно вставить в начало, середину или конец страницы. Расположение зависит от конечных требований к оформлению документа.
Ручное
Сделать содержание в Word можно и вручную. Этот метод существенно сложнее указанного выше:
- Заходим в меню «Ссылки», выбираем пункт «Оглавление» и подпункт «Ручное оглавление».

- Самостоятельно вводим название каждого раздела и номер страницы, на которой он расположен.

- Как видно, для того, чтобы сделать содержание в Ворде ручным способом, придется потратить много времени. Естественно, после изменения названия какого-либо раздела в тексте правки в оглавление придется вносить самостоятельно.
Как настроить оглавление в Ворде?
Указанный текстовый редактор обладает огромным редакционным инструментарием. Например, даже минимальных знаний представленной программы хватит для того, чтобы развернуть лист в Ворде горизонтально или добавить таблицу. Пользователь может не только сделать содержание, но и оформить его нужным образом. Этапы редактирования:
- В меню «Ссылки» выбираем раздел «Оглавление» и переходим в подраздел «Оглавление…».

- Меняем настройки нужным образом (заполнитель, наличие или отсутствие нумерации страниц и т.д.) и кликаем «OK».

- Подтверждаем действие.

Можно отформатировать и сам текст, например выровнять расположение слова «Оглавление» или заменить его на «Содержание». Для этого необходимо выполнить ряд действий:
- Выделяем слово «Оглавление».

- Изменяем название, расположение (например, через кнопку «выровнять по центру»), шрифт, размер.

- Похожие манипуляции можно провести и с названиями разделов, записанными в содержании (кроме ориентации слов на странице).
Подводим итоги
Создать содержание не сложнее, чем сделать нумерацию страниц в Ворде. Следует понимать, что само оглавление применимо далеко не ко всем типам документов. Например, оно явно будет лишним в письмах или резюме.
Вставка оглавления
В этом курсе:
Вставка оглавления
Оглавление в Word зависит от заголовков в документе.

Создание оглавления
Поместите курсор в то место, куда вы хотите добавить оглавление.
Выберите Ссылки > Оглавление. и выберите Автоматический стиль.

Если вы вносите в документ изменения, которые влияют на оглавление, обновите оглавление, щелкнув правой кнопкой мыши оглавление и выбрав команду Обновить поле.
Чтобы обновить оглавление вручную, ознакомьтесь с разделами Обновлениеоглавления.
Отсутствующие элементы
Отсутствующие элементы часто случаются, так как заголовки не форматируются в виде заголовков.
Выделите текст заголовка для каждого заголовка, который вы хотите добавить в оглавление.
Перейдите на вкладку главная > стилии выберите Заголовок 1.

Чтобы обновить оглавление вручную, ознакомьтесь с разделами Обновлениеоглавления.
Создание оглавления
На основе заголовков Word автоматически создает оглавление, которое может обновляться при изменении текста, последовательности или уровня заголовка.
Щелкните место, где требуется вставить оглавление — как правило, в начале документа.
Щелкните Ссылки> Оглавление, а затем выберите из списка стиль Автоматическое оглавление.
Примечание: Для стиля Ручное оглавление Word не создает оглавление на основе заголовков и не может обновлять его автоматически. Вместо этого Word создает представление оглавления с замещающим текстом, вместо которого можно вручную ввести каждый раздел. Чтобы обновить оглавление, созданное вручную, ознакомьтесь с разделами Обновлениеоглавления.

Оглавление можно форматировать и настраивать. Например, можно изменить шрифт, число уровней заголовков и указать, должны ли отображаться пунктирные линии между названиями разделов и номерами страниц.
Отсутствующие элементы
Отсутствующие элементы часто случаются, так как заголовки не форматируются в виде заголовков.
Выделите текст заголовка для каждого заголовка, который вы хотите добавить в оглавление.
Перейдите на вкладку главная > стилии выберите Заголовок 1.

Чтобы обновить оглавление вручную, ознакомьтесь с разделами Обновлениеоглавления.
В настоящее время вы не можете вставить оглавление в Word для веб-сайта. Если вы хотите вставить оглавление в документ, вам нужно сделать это в классическом приложении. Однако вы можете обновить оглавление в Word для Интернета.
Если вы вносите в документ изменения, которые влияют на оглавление, выполните указанные ниже действия.
Щелкните оглавление или коснитесь его.
Перейдите в References раздел ссылки > оглавление и выберитекоманду Обновитьоглавление.
Чтобы получить более подробные сведения о том, как обновить оглавление или создать оглавление, используйте команду Открыть в Word , чтобы открыть документ в классической версии Word (Windows или Mac).

Дополнительные сведения можно найти в статье инструкции по созданию оглавления в Word для Windows и Mac.
Примечание: Эта страница переведена автоматически, поэтому ее текст может содержать неточности и грамматические ошибки. Для нас важно, чтобы эта статья была вам полезна. Была ли информация полезной? Для удобства также приводим ссылку на оригинал (на английском языке).
Как сделать содержание в ворде
 Составление содержания письменного труда (реферата, курсовой, диплома или диссертации), как правило, оставляется на конец работы. Это объясняется тем, что в содержании (оглавлении) нужно указать не только последние версии названий разделов и подразделов, но и актуальные номера страниц.
Составление содержания письменного труда (реферата, курсовой, диплома или диссертации), как правило, оставляется на конец работы. Это объясняется тем, что в содержании (оглавлении) нужно указать не только последние версии названий разделов и подразделов, но и актуальные номера страниц.
Как обычно делают содержание работы
Способы, которыми обычно пользуются все, кто выполняет подобные работы, незначительно отличаются друг от друга. Вот несколько простых приемов составления оглавления письменной работы:
- На отдельной странице пишется «Оглавление» или «Содержание». Затем с новой строки вписывается название первого раздела работы либо «Введение». Номер страницы вписывается в конце строки и отделяется от названия раздела кнопкой «Пробел» или «Tab». Если между главой и страницей необходимо поставить точки, несколько раз нажимают на клавишу точки. После этого с новой строки вводят название подраздела или следующего раздела и т.д.

Такой способ имеет один недостаток: номера страниц в этом случае располагаются не ровным столбиком, а вразнобой. Конечно, такое содержание выглядит неаккуратно.
- Такого недостатка лишен следующий способ составления оглавления. При котором названия глав или подглав (разделов и подразделов) вписываются в таблицу, состоящую из двух столбцов. Название каждого раздела вписывается в отдельную строку первого столбика, а номер страницы в соответствующую строку второй колонки.

Содержание, составленное таким способом, выглядит значительно более привлекательно и может быть оформлено либо в виде обычной таблицы, либо границы этой таблицы делают невидимыми.
Но что же предлагает пользователям текстовый редактор Word? Поскольку в Ворде автоматизирован даже такой процесс как создание списка литературы, может быть и для составления содержания имеется удобный инструмент.
Содержание работы инструментами Word
Действительно, в приложении Word имеется такая возможность. Инструменты оглавления (версия 2007) расположены во вкладке ссылки, в ее крайней левой части. Это кнопки «Оглавление», «Добавить текст» и «Обновить таблицу». Составить оглавление можно вручную и автоматическим способом.
Составление оглавления вручную (видео)
По сути, этот способ дает нам только форму для заполнения. Форма для оглавления открывается во вкладке ссылки, разделе оглавление, нажатием на кнопку с таким же названием. В выпадающем списке выбираем Ручное оглавление. Предварительно нужно создать новую страницу для вставки формы. После этого остается заполнить появившуюся форму оглавления.

Недостатком ручного оглавления является то, что при изменении названий заголовков в тексте или изменения страницы, на которой начинается раздел, все изменения нужно будет внести в содержание. Поэтому намного удобнее пользоваться автоматическим оглавлением.
Автоматическое оглавление (видео)
Для составления автоматического оглавления нужно каждому заголовку глав и подглав работы назначить уровень заголовка. Это удобно сделать с помощью стилей заголовков, здесь Заголовок 1 – это первый уровень, соответствует названию целого раздела, Заголовок 2 – это следующий более низкий уровень заголовка и т.д. Как задавать стили читайте здесь.

Следующим шагом создаем собственно оглавление. Для этого, устанавливаем курсор на чистом листе в том месте, где должно быть размещено оглавление и кликаем по кнопке Оглавление (см. Составление оглавления вручную), но в выпавшем списке выбираем одно из автособираемых оглавлений.

Сразу после этого на чистой странице документа появится оглавление со всеми заголовками и подзаголовками разделов, а также с указанием напротив них номеров страниц.
При изменении заголовков разделов и при изменении их расположения все эти изменения могут быть внесены в содержание простым обновлением таблицы.

Таким образом, если использовать стили и автоматическое оглавление можно не терять времени на сверку номеров страниц и заголовков с содержанием. Это позволяет пользователю полностью сосредоточится на основной работе по написанию текста реферата.
Как сделать содержание в Ворде
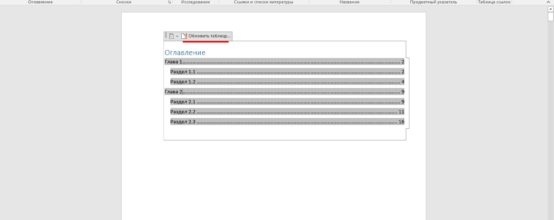
Поиск простого алгоритма, решающего проблему того, как сделать содержание в ворде, начинается после завершения работы над основным содержанием многостраничного труда — диплома, курсовой, диссертации или реферата. Поскольку оглавление должно содержать не только актуальные названия разделов, глав и подзаголовков, но и точные номера страниц.
Что такое содержание и для чего оно необходимо
Содержание или оглавление представляет собой перечень частей, глав, разделов, параграфов и пунктов многостраничного документа со ссылкой на конкретную страницу, где начинается данная часть. Оно отражает структуру внутреннего построения текстового документа, будь то художественная книга, реферат, диссертация или виртуальная страница блога.
На оглавление возлагается три функции:
- Справочно-поисковая. Для поиска ключевых частей документа.
- Рекламно-пропагандистская. Для усиления интереса и завлечения потенциальной аудитории в процесс внимательного чтения и изучения.
- Информационно-пояснительная. Для создания общего представления о структуре издания.
Краткие правила составления содержания
При вёрстке оглавления придерживаются следующих технических правил:
- гарнитура шрифта соответствует той, которой набран основной текст;
- кегль шрифта выбирают на 1–2 пункта меньше того, которым набран основной текст;
- оформляют оглавление отступами, втяжками, маркерами;
- в научной, технической и учебной литературе размещают после титульного листа, а для художественных произведений — перед выходными данными.
Как сделать содержание в Ворде
Без использования специализированного встроенного в текстовый редактор Word инструмента «Оглавление» можно создать содержание двумя способами:
- С новой строки набирать названия разделов, глав, подзаголовков и пр., отступая от последней буквы названия до края строки нажатием на клавиши «Пробел» или «Tab» и проставляя там порядковый номер страницы. Недостатком является неровный край и необходимость постоянной корректировки в случае внесения изменений как в название, так и в содержание текста (увеличение или уменьшение объёма со смещением страниц).
- Создать таблицу из двух столбцов с невидимыми границами: в первом боле широком столбце прописывают названия глав, а во втором самом узком пропечатывают порядковые номера страниц. Край в этом случае выглядит ровным, однако необходимость ручной корректировки сохраняется.
Составление оглавления вручную
С помощью инструментов текстового редактора Word красивое оглавление с ровным краем можно создать без лишних усилий. Для этого достаточно последовательно выбрать три вложенных друг в друга функции (для версии 2007):
- Ссылки;
- Оглавление;
- Ручное оглавление.
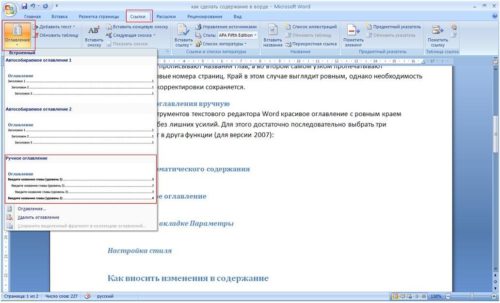
Как составить содержание вручную
В том месте, где в вордовском документе был установлен курсор, появится форма для ручного ввода названий разделов и глав, а также указания страниц, на которых они начинаются. Преимущество этого варианта — в эстетической составляющей оформления содержания, однако необходимость ручной корректировки после внесения изменений сохраняется и в этом случае.
Видео: создаём оглавление в Word вручную
Создание автоматического содержания
Автоматически собираемое содержание — куда более эффективный и эргономичный способ. Однако он требует небольшого предварительного форматирования: названия всех заголовков в тексте необходимо проградуировать по уровням, начиная со второго и дальше, посредством использования специального инструмента главной панели текстового редактора (для версии 2007), которая так и называется – «Стили»:
- выделяем необходимый заголовок;
- присваиваем ему соответствующий уровень;
- переходим к следующему и т.д.

Поэтапное создание автоматического содержания
После этого достаточно повторить алгоритм из предыдущего пункта с небольшим отступлением — открываем последовательно следующие функции:
- Ссылки;
- Оглавление;
- Автособираемое оглавление.
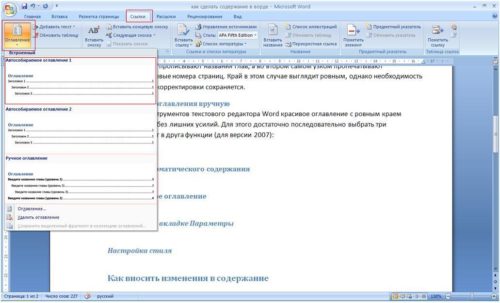
Создание автоматического содержания
В том месте, где в вордовском документе стоял курсор, автоматически откроется форма с названиями всех разделов, расставленных с учётом вложенности и с указанием нумерации страниц. Ещё одно преимущество этого способа в том, что после внесения корректировок достаточно будет активировать режим обновления — все изменения отобразятся в новой версии автоматически.
Видео: стили заголовков в Ворде
Настраиваемое оглавление
Если автоматически предложенные редактором параметры оглавления (разделительная линия, шрифт, количество отображаемых уровней и пр.) по каким-либо причинам не устраивают автора, то всегда можно воспользоваться встроенным инструментом для креатива:
- для версий 2007 и 2010 он называется «Оглавление», скрываясь в группе «Оглавление» раздела «Ссылки»;
- для версий 2013 и 2016 он так и называется «Настраиваемое оглавление», скрываясь в группе «Оглавление» раздела «Ссылки».
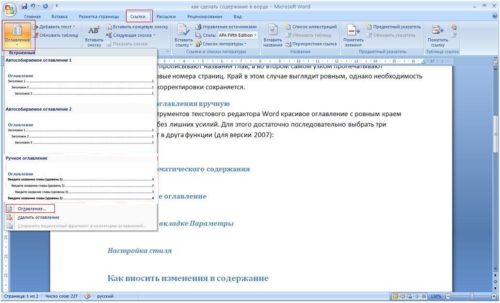
Если вас не устраивают настройки по умлочанию, можно создать свои
Настройки во вкладке Параметры
Активация инструмента для пользовательской настройки оглавления откроет диалоговое окно, в котором возможно изменение следующих параметров:
- демонстрация и расположение номеров страниц;
- тип заполнителя — точки, мелкий пунктир, крупный пунктир;
- форматы — от классического варианта до затейливого;
- количество отображаемых уровней.
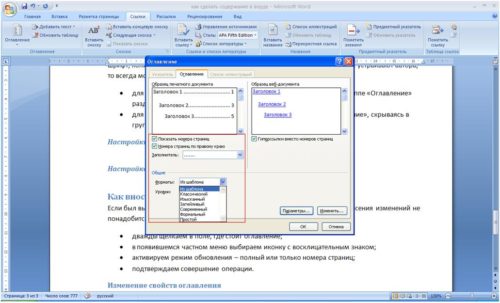
Во вкладке «Параметры» можно заточить содержание под себя
Все вносимые изменения доступны в режиме предпросмотра в двух вариантах — для печатного и виртуального документа. Клик по кнопке «Параметры» открывает дополнительные опции, связанные с критериями сбора заголовков в оглавление:
- стили текста;
- уровни структуры;
- поля элементов.
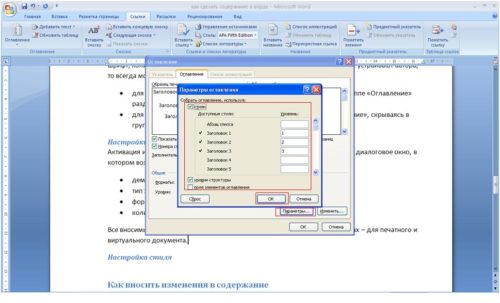
Какие настройки существуют во вкладке «Параметры»
Настройка стиля
Если предлагаемые текстовым редактором основные параметры стиля заголовков разного уровня не устраивают автора, к его услугам встроенный инструмент, активируемый кликом по кнопке «Изменить». Последовательно выбирая элементы разного уровня, можно для каждого из них настроить кегль, начертание, отступы, интервалы до и после текста и другие параметры.
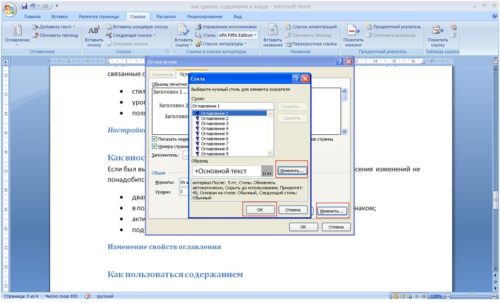
Как настроить стили
Как вносить изменения
Если оглавление было создано в ручную, то текстовый редактор не сможет провести автоматическое обновление его параметров — изменить названия разделов, их иерархию или номера соответствующих страниц. Для этого понадобится провести корректировку в том же ручном режиме, который был использован для создания макета.
Изменение свойств оглавления
Если был выбран вариант автоматически собираемого оглавления, то для внесения изменений не понадобится много времени (для версии 2007):
- дважды щёлкаем в поле, где стоит оглавление;
- в появившемся частном меню выбираем иконку с восклицательным знаком;
- активируем режим обновления — полный или только номера страниц;
- подтверждаем совершение операции.
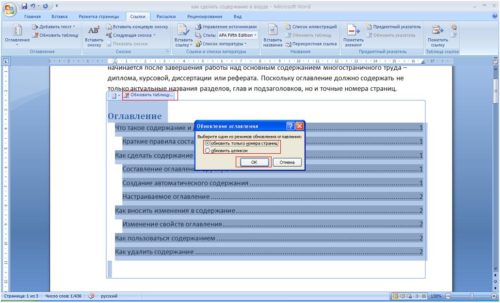
Как изменить свойства оглавления
Как пользоваться содержанием
Самый простой способ перехода между частями документами для редактирования или быстрого ознакомления — нажатие клавиши Ctrl и щелчок мыши по соответствующему наименованию в содержании. В некоторых случаях удобнее настроить автоматический переход, избавляющий от необходимости нажатия дополнительных клавиш клавиатуры.
Для того чтобы в электронной версии документа была возможность совершения переходов к нужному фрагменту без пролистывания нескольких десятков и сотен страниц, необходимо каждому заголовку в содержании присвоить статус перекрёстной ссылки, ведущей на страницу начала соответствующей части. Алгоритм следующий (для версии 2007):
- выделить соответствующий заголовок или номер его страницы в оглавлении;
- в группе «Названия» раздела «Ссылки» активировать опцию «Перекрёстная ссылка»;
- в открывшемся диалоговом окне выбрать тип ссылки (в нашем примере «Заголовок»);
- указать, на что ссылается (в нашем примере «Текст заголовка»);
- подтвердить внесение изменений.
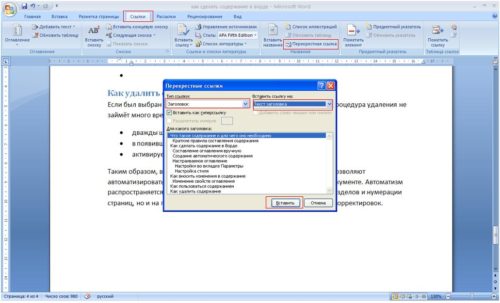
Самый простой способ перехода между частями документами для редактирования или быстрого ознакомления — нажатие клавиши Ctrl и щелчок мыши по соответствующему наименованию
После последовательного форматирования всех заголовков они приобретут вид гиперссылок (будут подчёркнуты и подсвечены шрифтом синего цвета) – щелчок по ним будет переносить в соответствующую часть документа. Для веб-документов дополнительной настройки перекрёстных ссылок не требуется, поскольку оглавление при заливке текста на сайт автоматически приобретает это свойство.
Как удалить оглавление
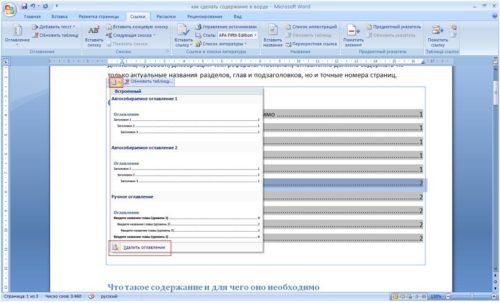
Удаляем содержание быстро и безболезненно
Если был выбран вариант автоматически собираемого оглавления, то процедура удаления не займёт много времени (для версии 2007):
- дважды щёлкаем в поле, где стоит оглавление;
- в появившемся частном меню выбираем иконку с документом;
- активируем опцию «Удалить обновление».
Таким образом, встроенные инструменты текстового редактора Word позволяют автоматизировать процесс создания оглавления в многостраничном документе. Автоматизм распространяется не только на подстановку заданных наименований разделов и нумерации страниц, но и на процедуру обновления после внесения необходимых корректировок.
Как сделать содержание (оглавление ) в Ворде любой версии
Для того чтобы обеспечить быстрый доступ к любому разделу объемного документа, необходимо его структурировать и составить оглавление. Сделать это можно вручную или автоматически. О том, как сделать содержание в ворде так, чтобы можно было его быстро обновить при необходимости, вы узнаете из нашей статьи.

Как оформить оглавление в Ворде автоматически
Внимание!
Если вам нужна помощь с академической работой, то рекомендуем обратиться к профессионалам. Более 70 000 экспертов готовы помочь вам прямо сейчас.
Алгоритм оформления автоматического оглавления в ворде

Автоматическое оформление оглавления
Шаг 1. Разбейте документ на разделы с заголовками.
Шаг 2. Найдите на вкладке «Главная» пункт «Стили».
Шаг 3. К названиям разделов, которые требуется внести в содержание, примените соответствующие стили. Например, для названий разделов можно применить «Заголовок 1», а для подразделов «Заголовок 2».
Шаг 4. Перенесите курсор в место, куда нужно разместить оглавление.
Шаг 5. Перейдите во вкладку «Ссылки» и выберите раздел «Ссылки».
Шаг 6. Из появившегося списка выберите «Автособираемое оглавление» или «Ручное оглавление».
Примечание. При выборе пункта «Автособираемое обновление» оглавление будет меняться автоматически при редактировании названий глав и их последовательности.
Как обновлять оглавление
Если в процессе редактирования документа были изменены, удалены или добавлены заголовки, то содержание можно оперативно обновить.
Для этого нужно провести следующие действия.

Шаг 1. Откройте вкладку «Ссылки»
Шаг 2. Выберите меню «Оглавление».
Шаг 3. Выберите пункт «Обновить таблицу».
Шаг 4. Далее можно обновить содержание полностью или лишь номера страниц, выбрав соответствующую кнопку.
Как составить содержание в Ворде 2013, 2016 вручную
При небольшом объеме документа, которые не будут редактироваться, а также в случаях, когда к названиям заголовков не применяется специальное форматирование, удобно использовать оглавления, созданные вручную.
Для того чтобы обновить такое оглавление требуется больше усилий, так как при любом изменение глав, их добавлении или удалении, оглавление нужно обновлять вручную.
Оформление содержания в Ворде вручную происходит в несколько шагов.

Оформление оглавления вручную
Шаг 1. Поставьте курсор в том месте, куда нужно поместить оглавление.
Шаг 2. Перейдите во вкладку «Ссылки» и выберите раздел «Оглавление».
Шаг 3. Из появившегося списка выберите «Ручное оглавление».
Шаг 4. Выберите макет и впишите названия разделов и соответствующие их расположению страницы.
Форматирование оглавления в Word 2013, 2016

После оформления оглавления можно изменить его форматирование.
Шаг 1. Выберите меню “Оглавление”, находящуюся во вкладке “Ссылки”.
Шаг 2. После нажатия кнопки “Оглавление”, выберите пункт “Настраиваемое оглавление”.
Шаг 3. В появившемся окне внесите требуемые правки. Все изменения при этом будут отражаться справа в окне предварительного просмотра.
Шаг 4. Чтобы добавить линию, заполненную точками, необходимо нажать кнопку «Заполнитель» и выбрать линию с точками.
Шаг 5. Выберите пункт “Из шаблона”.
Шаг 6. Нажмите “Изменить”
Шаг 7. В окне “Стиль” необходимо выбрать уровень, в который нужно внести правки
Шаг 8. Далее нужно нажать “Изменить”.
Шаг 9. Внесите изменения.
Шаг 10. Повторите шаг 7,8 и 9 для каждого уровня.
Как перейти по ссылке в оглавлении
Основное преимущество автоматического оглавления состоит в возможности быстрого перехода в нужный раздел. Сделать это можно следующим образом.

Быстрый переход на нужную главу
Важно! Когда работу писать становится сложно, можно обратиться с вопросом к экспертам. Это поможет сделать работу быстро.
Шаг 1. Наведите курсор на строку в оглавлении, содержащую название раздела, на который требуется перейти.
Шаг 2. Нажмите и удерживайте клавишу “Ctrl”.
Шаг 3. Нажмите левую кнопку мыши.
Вы перешли на нужный раздел документа.
Полезные советы
Несколько полезных рекомендаций
- Для того, чтобы заполнить пространство между названием заголовка и номером страницы, на которой он находится, удобно использовать табуляцию.
- Чтобы добавить линию, заполненную точками, необходимо нажать кнопку «Заполнитель» и выбрать линию с точками.
- Быстро найти и применить требуемый стиль к тексту можно, вызвав область задач нажатием клавиш CTRL+SHIFT+S.
- Можно менять количество уровней заголовков, установив необходимое число рядом с пунктом «Уровни» в группе «Общие» диалогового окна «Оглавление».
Представленная инструкция применима для всех версий Microsoft Word, может различаться лишь интерфейс, а расположение вкладок идентично.












