7 устройств компьютера
Персональный компьютер – это многокомпонентная машина ( состоящая из 7 основных устройств- компонентов ), являющаяся основой современного мира.
Если говорить о простом среднестатистическом человеке, то ему компьютер нужен:
- для серфинга в интернете
- прослушивания музыки
- просмотра фильмов
- общения с друзьями
- может быть, написания статей.
В более серьезных целях компьютеры используются:
- при прогнозировании погоды
- для обеспечения работы атомных станций, в оборонных и промышленных технологиях.
Полноценная работа компьютера невозможна, если в нем нет 7 устройств.
Внутреннее устройство персонального компьютера.
Понимание того, как многие части пк соединяются друг с другом внутри, начинается с случая в котором приходится провести частичную замену или улучшение оборудования. Для рядового пользователя особой разницы нет офисное или домешнее перед ним оборудование. На первый взгляд одинаковы. Возможно, вам придется знать как работает ваш настольный компьютер при обновлении или замене оборудования, повторной установке устройств или просто из любопытства.
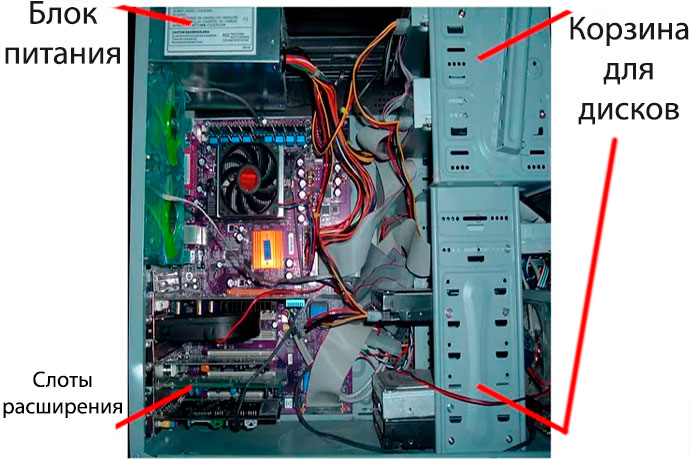
Внутренняя структура корпуса компьютера
Источник питания: источник питания подключается к каждому элементу ПК для обеспечения эллектричеством. Распологается в задней части корпуса.
- Дисковые корзины: в отсеках для накопителей «5,25 и 3,5» размещены различные элементы хранения которые может содержать пк.
- Слоты расширения: слоты расширения на задней панели корпуса специально вырезаны, поэтому периферийные устройства подключенные к материнской плате возможно выдвинуть из корпуса для удобства подключения к внешним дополнениям, таким как принтеры, мониторы и другие внешние устройства.
Основные порты компьютера для подключения периферийных устройств
Наибольшее распространение нашли корпуса типа Tower, рассмотрим размещения составляющих компонент в нем.

Системный блок с открытой крышкой: 1 — материнская плата; 2 — блок питания; 3 — процессор, охлаждаемый вентилятором (кулером) 4 — оперативная память; 5 — дисковый привод; 6 — карт-ридер или привод для считывания гибких дисков (Floppy) 7 — жесткий диск; 8 — видеокарта
Все внешние устройства подключаются к системному блоку с помощью специальных портов (интерфейсов). Портом называют соединение (физическое или логическое), через которое принимаются и отправляются данные в ПК.
Связь компьютера с периферийным устройством
Логический интерфейс — это набор информационных сообщений определенного формата, которыми обмениваются два устройства или две программы (в этом случае компьютер и периферийное устройство), а также набор правил, определяющих логику обмена этими сообщениями.
Примерами стандартных интерфейсов, используемых в компьютерах, является параллельный (который передает данные байтами) интерфейс Centronics, предназначенный, как правило, для подключения принтеров, и последовательный интерфейс (который передает данные битами) RS-232C (известный также как COM-порт) , что имеет более универсальное назначение — он поддерживается только принтерами, но и графопостроители, манипуляторами типа «мышь» и многими другими устройствами. Существуют также специализированные интерфейсы, предназначенные для подключения уникальных периферийных устройств, например, сложной физической экспериментальной установки.
Интерфейс чаще всего полностью реализуется аппаратным устройством — контроллером, хотя встречаются и программно-управляемые контроллеры для управления современными принтерами, обладающих более сложной логикой.

Порты системного блока для подключения периферийных устройств: 1 — питание системного блока; переключатель включения / выключения блока питания; 3 — гнездо подключения клавиатуры (PS / 2) 4 — порт мыши (PS / 2) 5 — порт e-SATA (SATA On-the-Go) для подключения внешних жестких дисков; 6 — параллельный порт LPT для принтера; 7 — порт VGA для монитора; 8 — USB гнезда; 9 — Ethernet порт для подключения локальной сети; 10 — аудиопорт для микрофона, акустического выхода и входа; 11 — DVI-I, HDMI и VGA порты для подключения обычного и цифрового монитора
Подключение мыши и клавиатуры
Разъем PS/2 ранее использовался как стандартный интерфейс для клавиатуры и мыши, в настоящее время в домашних и офисных компьютерах его заменил USB порт. Однако в промышленных компьютерах, майнфреймах и серверах и сегодня могут использоваться разъемы PS/2. Распространена следующая схема кодирования по цвету разъема: фиолетовый — клавиатура, зеленый — мышь.
Подключение монитора
D-Sub VGA (Video Graphics Array) — ранее подключение мониторов происходило с помощью 15-контактного интерфейса D-Sub VGA. Через него передаются сигналы красного, зеленого и синего цветов, а также информация о горизонтальной (H-Sync) и вертикальную (V-Sync) синхронизацию. Еще недавно использовался практически на всех видеокартах, но в последних моделях, применяются более современные интерфейсы. Используется в материнских платах с интегрированным видео.
DVI (Digital Visual Interface) — цифро-аналоговый видео интерфейс, усовершенствованный разъем для подключения аналоговых и более современных цифровых мониторов. Находится рядом с традиционным VGA интерфейсом. В случае, если видеокарта оснащена двумя разъемами DVI, то в комплекте обычно поставляется переходник с DVI на VGA. DVI передает сигнал как в цифровом так и в аналоговом виде, в настоящее время используется редко, его вытесняет более современный HDMI интерфейс.
HDMI (High Definition Multimedia Interface) — интерфейс для одновременной передачи видеосигнала высокой чёткости и многоканального цифрового аудио сигнала. Используется в современных мониторах, телевизорах и компьютерах.
Подключение жестких дисков
Жесткие диски подключаются по параллельному (PATA — устарел) или последовательном (SATA — актуален) интерфейсах. Используются такие названия параллельного интерфейса — ATA 133, UltraDMA 133, Parallel ATA (Advanced Technology Attachment). Параллельная шина передает данные с жестких дисков и оптических накопителей (CD и DVD) и обратно. Она известна как параллельная шина ATA (Parallel ATA) и сегодня уступила место последовательной шине ATA (Serial ATA). Последняя версия использует 40-контактный шлейф с 80 жилами (половина проводников заземлена).
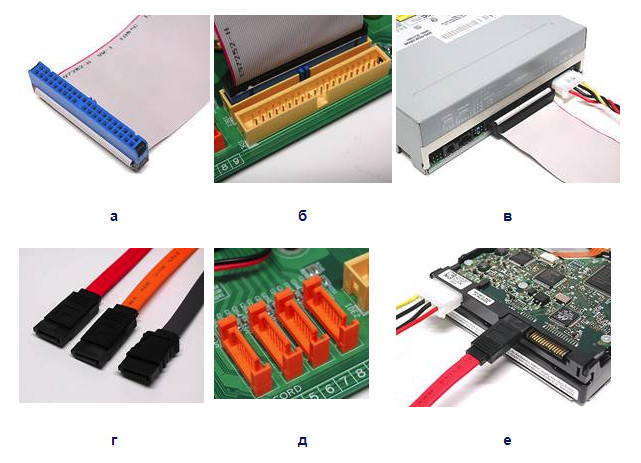
Внешний вид интерфейсов PATA (а-в) и SATA (г-е): шлейф (а, г), подключения к материнской плате (б, д), подключение к дисковода и жесткого диска (в, е)
SATA является последовательным интерфейсом для подключения накопителей и призван заменить старый параллельный интерфейс Parallel ATA. Стандарт Serial ATA прошел путь от первого (150 Мбайт/с), второго (300 Мбайт/с) до третьего поколения (SATA3), которое сегодня широко используется и обеспечивает максимальную скорость передачи данных 600 Мбит/с. Максимальная длина кабеля составляет 1 метр. SATA использует подключение «точка-точка», когда один конец кабеля SATA подсоединяется к материнской плате ПК, а второй — к жесткому диску. Дополнительные устройства к этому кабелю не подключаются, в отличие от параллельного ATA, когда на каждый кабель можно «подключать» два привода.
Интерфейс USB
USB (Universal Serиal Bus — универсальная последовательная шина) предназначен для подключения к компьютеру таких внешних периферийных устройств, как: мышь, клавиатура, портативный жесткий диск, цифровая камера, принтер и др.. USB-кабель представляет собой две витые пары: по одной паре происходит передача данных в каждом направлении (дифференциальное включение), а другая пара используется для питания периферийного устройства (+5 Вольт). Благодаря встроенным линиям питания, обеспечивающих ток до 500 мА, USB часто позволяет использовать устройства без собственного блока питания (если эти устройства потребляют ток не более 500 мА). Максимальная скорость передачи составляет:
- 12 Мбит / с для стандарта USB 1.1;
- 480 Мбит / с для USB 2.0;
- 4800 Мбит / с для USB 3.0
Разъемы стандартов USB 1.1, USB 2.0, USB 3.0 внешне — одинаковые. Разница их в скорости передачи и наборе функций host-контроллера USB компьютера и самых USB-устройств. Всего существует три типа USB-разъемов:
- «Тип A»: обычно присутствует в ПК;
- «Тип B»: как правило находится в самом USB-устройства;
- мини-USB и микро-USB: обычно в цифровых видеокамерах, внешних жестких дисках, смартфонах и др.
Сетевой интерфейс
Кабели Ethernet можно разделить на два вида:
- классический патч-кабель, используется для подключения ПК к концентратору или коммутатору;
- кабель с перекрестным обжимом проводов, используется для соединения между собой двух компьютеров.
Интерфейс RJ45, используемый для Ethernet, внешне похож на RJ11, но у последнего всего четыре контакта, а в RJ45 их восемь. В компьютерных системах RJ11 используется, главным образом, для подключения телефонной линии к модему.
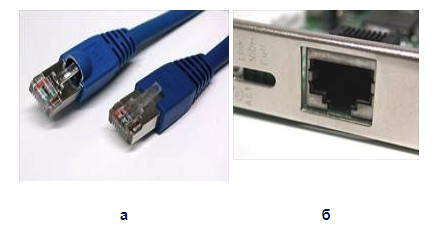
Внешний вид интерфейса RJ45: сетевой кабели (а) и порт на сетевой карте компьютера (б)
LPT и COM порты
Также в материнских платах все еще присутствуют Com- и LPT-порты, которые используются в промышленной автоматике, а также для подключения старых мышей, модемов, принтеров.
Постоянное запоминающее устройство
Постоянное запоминающее устройство предназначено для хранения информации. Главными его характеристиками являются объем хранимых данных и скорость чтения/записи. Чем больше объем запоминающего устройства, тем больше на нем можно хранить разного рода файлов. Ну а от скорости чтения/записи зависит то, насколько быстро система сможет получать к ним доступ.
Постоянные запоминающие устройства бывают двух основных типов – SSD (англ. solid-state drive) и HDD (англ. hard disk drive, он же «жесткий диск», в простонародье — «винчестер»).
Главным преимуществом SSD-устройств является высокая скорость чтения/записи, что позитивно сказывается на «отзывчивости» компьютера (быстрее запускаются программы, открываются файлы и т.д.). Жесткие диски отличаются более высокой долговечностью и лучшим соотношением показателей «объем хранимых данных / стоимость устройства».
Чтобы пользоваться всеми преимуществами, в компьютеры часто устанавливают два запоминающих устройства. Одно из них – SSD, которое служит для хранения системных файлов и программ, второе – HDD для хранения остальной информации (видео, фото и т.п.). Внутренних запоминающих устройств в системном блоке может быть больше двух. Но для работы компьютера достаточно и одного такого устройства (любого типа).
К материнской плате SSD и HDD обычно подключаются через интерфейс (разъем) SATA. Существуют более быстрые варианты SSD, предназначенные для подключения к разъемам M.2 или PCI-E материнской платы (см. рис.)
Подробнее о постоянных запоминающих устройствах можно узнать здесь.

Отличия в устройстве стационарного компьютера и ноутбука
Стационарный компьютер состоит из системного блока, монитора и устройств ввода (мышки, клавиатуры).

- Возможность собрать ПК под свои нужды;
- Хорошая система охлаждения;
- Возможность апгрейда.
- Занимает много места.
- Работает только от сети или ИБП.
Ноутбук – это портативное переносное устройство. За счет своих миниатюрных размеров, ноутбуки уступают по мощности стационарным, хотя в продаже имеются эксклюзивные игровые модели, но их цена очень высока.
Процессор и видеокарта зачастую не съемные, а запаяны на материнскую плату. Жесткий диск и оперативная память также имеют более компактную форму.

Работает ноутбук от аккумулятора, который заряжается от съемного блока питания. Как правило, нормальной работы аккумулятора хватает на год-два, затем время автономной работы уменьшается.
Плюсы ноутбука в его мобильности: в него уже установлены все необходимые комплектующие – экран, клавиатура, тачпад (выполняет функцию мышки), колонки, сетевая плата и WI-FI адаптер.
- Небольшой размер экрана
- Нет возможности полноценного апгрейда
- Слабая система охлаждения
- Сложность ремонта
- Быстрый расход батареи.
- Если вы используете компьютер для полноценной работы с графикой или для игр, вам стоит приобрести стационарный ПК.
- Если вам необходимо часто перемещаться с места на место, тогда стоит приобрести ноутбук.
Из чего состоит стационарный компьютер

Основные компоненты компьютера:
Системный блок
Системный блок ещё могут называть корпусом, системником или просто компьютером. Это прямоугольная металлическая коробка, в которой собраны все основные составляющие компьютера. Системные блоки бывают разных размеров:

Состав системного блока
Что же внутри системного блока?
- Материнская плата.
- Процессор.
- Вентиляторы охлаждения.
- Оперативная память (ОЗУ).
- Блок питания.
- Видеокарта.
- Звуковая карта.
- Сетевая карта.
- Жёсткий диск.
- CD/DVD дисковод.
Материнская плата
Материнская плата, это большая печатная плата в которую вставляются компоненты. Размер корпуса зависит от того, какая материнская плата в нём установлена. Чем больше материнская плата, тем большего размера системный блок для неё требуется.

На материнской плате есть разъёмы для подключения внешних устройств. Пример разъёмов:

- USB 2.0 разъёмы. Можно подключить USB мышь и клавиатуру.
- PS/2 порт. Сюда можно подключить старую PS/2 мышь или клавиатуру.
- VGA разъём. Разъём для подключения монитора аналоговым VGA кабелем. Наличие этого разъёма говорит о том, что материнская плата имеет встроенную видеокарту.
- DVI разъём. Разъём для подключения монитора цифровым DVI кабелем. Наличие этого разъёма говорит о том, что материнская плата имеет встроенную видеокарту.
- USB 3.1 Type-C. Скоростной USB разъём для подключения различных устройств.
- USB 3.0 разъёмы. Сюда можно подключать флешки и другие USB 3.0 устройства.
- HDMI разъём. Разъём для подключения монитора или телевизора цифровым HDMI кабелем. Наличие этого разъёма говорит о том, что материнская плата имеет встроенную видеокарту. HDML кабель вместе с видео может передавать звук.
- LAN. Разъём для подключения Интернет. Наличие этого разъёма говорит о том, что материнская плата имеет встроенную сетевую карту.
- Audio разъёмы. Сюда подключаются колонки, наушники, микрофон. Наличие этого разъёма говорит о том, что материнская плата имеет встроенную звуковую карту.
Процессор
Процессор занимается математическими вычислениями. Его могут ещё называть ЦП (центральный процессор), CPU, камень. Он вставляется в специальный разъём на материнской плате — сокет. Процессоры бывают разные, поэтому важно, чтобы материнская плата и процессор подходили друг другу.

Чем мощнее процессор, тем больше он может делать операций вычисления в секунду. И тем дороже стоит. И тем сильнее греется.
Вентиляторы охлаждения
Для охлаждения процессора сверху устанавливается радиатор. Для более плотного прилегания между процессором и радиатором наносят термопасту, она помогает лучше отводить тепло. Обычно в комплекте с процессором есть тюбик с термопастой. На радиатор крепится вентилятор охлаждения. Вентилятор подключается проводом к материнской плате. Материнская плата подаёт электропитание на вентилятор и регулирует скорость его вращения.

Внутри системного блока могут находиться дополнительные вентиляторы, которые выводят горячий воздух из корпуса. Чем больше вентиляторов и чем быстрее они вращаются, тем больше шумит компьютер. В корпусе предусмотрены места креплений для этих вентиляторов и отверстия для движения воздуха.

Оперативная память
Оперативная память или оперативка, ОЗУ, RAM, — это «мозги» компьютера, она устанавливается в специальные разъёмы на материнской плате. Таких разъёмов на материнской плате может быть два, четыре или восемь. В оперативной памяти процессор хранит результаты своих вычислений. При выключении питания оперативная память очищается.

Чем больше в сумме гигабайт оперативной памяти, тем меньше тормозит компьютер, тем более требовательные к ресурсам программы и игры можно на нём запускать.
Оперативная память тоже бывает разная, поэтому важно, чтобы материнская плата и оперативная память подходили друг другу.
Блок питания
Блок питания устанавливается в специальное место внутри системного блока и выглядит как коробка с вентилятором внутри и кучей проводов снаружи. В блок питания подключается кабель — он втыкается в розетку 220 Вольт. Внутри компьютера из блока питания выходит много мелких проводов 12 Вольт, 5 Вольт, 3 Вольта. Они подключаются к материнской плате, жёстким дискам, некоторым вентиляторам.

Видеокарта
Видеокарта нужна для передачи изображения из компьютера на монитор. Есть видеокарты, которые уже встроены в материнскую плату. Такие видеокарты подходят для офисных компьютеров для работы с графиками, текстами, таблицами. Красочные 3D игры на такой видеокарте работать уже не будут. Для игр и специальных инженерных и дизайнерских программ нужна отдельная видеокарта.
Видеокарта вставляется в специальный слот на материнской плате. Часто на видеокарте установлены вентиляторы.

Звуковая карта
Звуковая карта нужна для передачи звука из компьютера в колонки или наушники. Большинство материнских плат уже имеют встроенную звуковую карту, если она есть в вашей материнской плате, то покупать дополнительную звуковую карту обычно не нужно.
Любители качественного звука, музыканты, звукооператоры покупают дополнительные звуковые карты. Они вставляются в специальный слот на материнской плате.
Сетевая карта
Сетевая карта нужна для подключения к компьютеру сети Интернет. Большинство материнских плат уже имеют встроенную сетевую карту, если она есть в вашей материнской плате, то покупать дополнительную сетевую карту обычно не нужно.

Жёсткий диск
На жёстком диске хранятся ваши данные — фильмы, музыка, документы. Чем больше объём жёсткого диска, тем больше данных поместится.

CD/DVD дисковод
Дисковод вставляется в передней части системного блока. Дисковод нужен для чтения CD или проигрывания DVD дисков. Есть записывающие дисководы, которые умеют записывать информацию на RW-диски. В общем, разные бывают.

USB флешки сейчас вытесняют дисководы, так что вам решать, нужен он вам или нет.
Монитор
С монитором всё просто, на него выводится изображение. Монитор подключается к видеокарте и к розетке 220 Вольт. Перед покупкой убедитесь, что разъём провода монитора подходит к разъёму вашей видеокарты.

Клавиатура и мышь
Клавиатура и мышь нужны чтобы взаимодействовать с компьютером. Компьютер «слушает» какие клавиши вы нажимаете и куда перемещаете курсор мыши.

Беспроводная клавиатура и мышка
Существуют беспроводные клавиатуры и мышки. Они соединяются с системным блоком без проводов. В клавиатуру (мышку) вставляется батарейка, а в системный блок в USB порт приёмник сигнала размером с монетку.
Плюсы и минусы беспроводного подключения очевидны:
- Плюс — меньше путающихся проводов и пыли.
- Минус — садятся батарейки, обычно в самый неподходящий момент.
Известно несколько типов связи таких мышек. К основным типам можно отнести инфракрасный, радиочастотный, индукционный, Wi-Fi и Bluetooth. Каждый из них имеет свои особенности
Совет, если вы покупаете компьютер первый раз, то выбирайте обычную проводную мышку без наворотов.
Я пользуюсь обычной проводной мышкой дома и на работе.
Многокнопочные мышки
Покупайте обычную трёхкнопочную мышь, которая имеет левую кнопку, правую кнопку и среднюю кнопку-ролик.

Многокнопочные мыши используются заядлыми компьютерными игроками или теми, кто много работает со сложными программами.

Колонки
Колонки нужны для воспроизведения звука с компьютера. Колонки тоже бывают разные. В зависимости от звуковой карты можно подключать стерео колонки, сабвуфер, колонки 5.1.
Внутреннее устройство компьютера
У каждого ПК или ноутбука есть:
— основные устройства, без которых он просто не сможет работать либо выполнять универсальные задачи. Они присутствуют на каждом современном ПК.
— дополнительные устройства. Этот класс аппаратуры служит для выполнения определенных специфических задач. Про такие девайсы я подробнее расскажу в конце статьи.
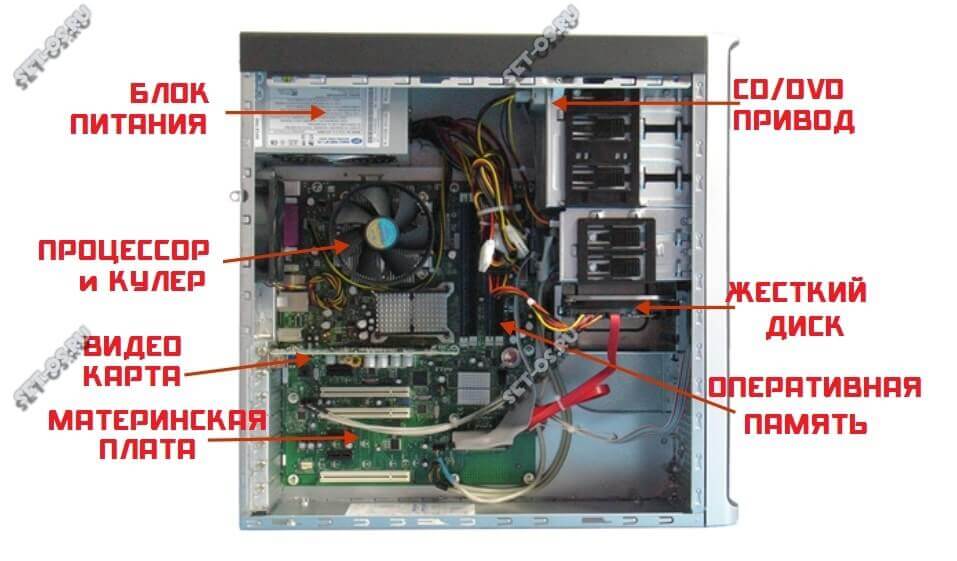
1. Материнская плата.
Самое главное устройство компьютера, можно сказать — его основа.
Если открыть корпус, то её очень просто найти — она самая большая из всех. Выглядит она так:

Слово «материнская» произошло от буквального перевода английского слова «Motherboard».
А вообще, по-русски, правильнее называть её системной или основной, так как на ней базируется вся система и именно к её портам, слотам и разъёмам подключаются другие комплектующие и периферийные устройства.
2. Центральный процессор
Пламенным «мотором» любой компьютерной системы является Процессор. По английски он называется CPU — Central Processing Unit, что на русский переводится, как Центральное Вычислительное Устройство. Думаю, по названию понятно, что весь объем вычислений и обработки данных это устройство ПК берет на себя. На него идет самая большая вычислительная нагрузка. И именно поэтому процессор как правило очень сильно греется. На сегодняшний день есть два основных производителя процессоров для компьютеров и ноутбуков — это Intel и AMD.

Сейчас для повышения эффективности и многозадачности процессоры идут многоядерные, хотя буквально 10 лет назад они были в основном с одним ядром.
3. Жесткий диск
Чтобы обрабатывать данные, их надо сначала на чем-то хранить. Для этих целей существует еще одно основное устройство хранения информации — жесткий диск. Это постоянное запоминающее устройство (ПЗУ). Он может представлять собой классический HDD — Hard Disk Drive.

На сегодняшний день это уже устаревшее устройство и его плавно вытесняет с рынка более новый, быстрый и надежный SSD-накопитель (Solid-State Drive — твердотельный накопитель.
).

У него нет механических частей, за счет чего этот девайс значительно меньше, легче и не так греется.
Сейчас активно развивается направление микрокомпьютеров, где все основные устройства ПК располагаются на одной плате. У них в качестве жесткого диска используется карта памяти SD или Micro SD.
4. Оперативная память
ОЗУ — RAM — это тоже запоминающее устройство, но только в отличие от жесткого диска она значительно меньшего объёма и используется для краткосрочного хранения самых необходимых операционной системе данных. То есть в оперативную память копируется то, что нужно компу для выполнения текущих задач. Как только эта задача будет выполнена — её данные будут выгружены из ОЗУ.

Вся оперативная память на компьютере должна быть одного стандарта. Поставить разные планки RAM не получится. В лучшем случае ПК не запуститься. В худшем — сгорит сама планка или слот под неё.
5. Видеокарта
Это то устройство компьютера или ноутбука, которое отвечает за вывод изображения на монитор. Есть два вида видеоадаптеров:
Интегрированный или встроенный в материнскую плату.
Дискретный — отдельная видеокарта, подключаемая через специальный разъём на матплате.

За работу видеадаптера отвечает специальный отдельный чип — GPU. У дискретного видеоадаптера как правило есть своя оперативная память, предназначенная для обработки графической информации в играх и приложениях для работы с графикой и 3D.
6. Звуковая карта
Это специальное устройство компа, предназначенное для работы со звуком и вывода звука на подключенные динамики. Не так давно звуковой адаптер был необязательным и практически периферийным устройством и выглядел примерно так:

Но последние годы звуковой чип уже интегрирован в материнскую плату и стал неотъемлемым основным устройством современного компьютера.
7. Блок питания
Без электроэнергии компьютер работать не будет. Поэтому в любой вычислительной технике есть специальный блок питания.

Он подключается к электрической розетке и обеспечивает электропитание всех узлов ПК.
8. Корпус
Это жестяная или пластиковая коробка с креплениями, в которую устанавливаются все комплектующие части компьютера. Никаких технологических сложностей в корпусе нет — пара кнопок и несколько индикаторов.

Итак, основные устройства и узлы персонального компьютера я перечислил. Лет 5 назад к ним можно было отнести ещё и приводы для чтения дисков CD и DVD. Но сейчас, во время бурного наплыва USB флешек они практически полностью потеряли актуальность и сейчас пользователи вполне обходятся без них.














