Как переместить «Пуск» влево в Windows 11 — 2 способа
Сейчас мы рассмотрим вопрос о том, как в Windows 11 вернуть «Пуск» на прежнее место на рабочем столе компьютера. Нам необходимо сделать так, чтобы в Windows 11 «Пуск» был расположен не по центру.
В операционную систему Windows 11 внесены серьезные изменения по сравнению с предшествующими системами, касающиеся интерфейса. Особенно это касается панели задач со значками приложений и меню «Пуск».
Первое, что бросается в глаза после установки Windows 11 на компьютер, или после перехода на ОС с Windows 10 методом обновления, необычное расположение значков на панели задач. Панель задач отцентрирована.
Вместо с ней поменяла свое расположение и кнопка меню «Пуск». Это красиво выглядит на экране с точки зрения эстетики, возможно, таким размещением удобно пользоваться на больших экранах.
Но это изменение совсем не учитывает пользовательский опыт. Много лет пользователи в операционной системе Windows видели меню кнопки «Пуск» и значки приложений на панели задач в левой нижней части экрана. Для выполнения необходимых действий рука сама тянется в это место автоматически.
Но, там ничего нет, все элементы расположены по центру. Это не всегда удобно с практической точки зрения.

Есть еще один нюанс. Дело в том, что после запуска приложений, расположение значков меняется. Все элементы автоматически смещаются влево, в том числе и кнопка меню «Пуск». После закрытия запущенных программ значки возвращаются на прежнее место.
Получается, что значки на панели задач елозят туда и сюда, смещаясь в разные стороны в зависимости от текущей обстановки на рабочем столе. Также у пользователя может быть много закрепленных приложений на панели задач, поэтому размещение значков в центральной нижней части экрана неудобно.
Учитывая эти обстоятельства, нам необходимо сделать в Windows 11 «Пуск» слева, где он располагался в предыдущих версиях операционной системы. Пользователю нужно выровнять панель задач слева.
Как в Виндовс 11 переместить «Пуск» влево? Сделать это можно двумя способами:
- Изменить параметры системы в настройках.
- Внести изменения в реестр Windows.
В результате выполнения операции по выравниванию панели задач, мы получим в Windows 11 «Пуск» не по центру, а слева. При этом, все закрепленные значки будут располагаться на одних и тех же местах, вне зависимости от количества запущенных программ на компьютере.
Из этой статьи узнаете о том, как передвинуть «Пуск» и остальные элементы панели задач влево в операционной системе Windows 11. В результате применения изменений панель задач с кнопкой меню «Пуск» будет выровнена слева.
Переход в «Параметры папок»
Хотя мы часто оперируем более привычным термином «Свойства папки», оставшимся в наследство от Windows XP, но в Windows 7 данную настройку правильнее называть «Параметры папок».
Существуют глобальные параметры папок и свойства отдельного каталога. Требуется различать эти понятия. В основном мы будем описывать как раз переход к глобальным настройкам. Существует несколько способов перехода в настройки папок. О них мы далее и поговорим подробно.
Способ 1: меню «Упорядочить»
Прежде рассмотрим самый популярный вариант открытия «Параметров папок» в Windows 7 – через меню «Упорядочить».
-
Перейдите в Проводник Windows.



Внимание! Несмотря на то, что вы переходите в свойства в отдельном каталоге, произведенные в окне «Параметров папок» изменения будут касаться всех каталогов операционной системы.
Способ 2: меню Проводника
Перейти к нужному нам инструменту можно также непосредственно через меню Проводника. Но дело в том, что, в отличие от Windows XP, на «семерке» данное меню по умолчанию скрыто. Поэтому придется выполнить некоторые дополнительные манипуляции.
-
Откройте Проводник. Чтобы появилось меню, нажмите на клавишу Alt или F10.



Способ 3: комбинация клавиш
Отобразить свойства каталогов можно также, использовав комбинацию клавиш.
-
Откройте Проводник. Последовательно нажмите в русскоязычной раскладке клавиатуры следующие клавиши: Alt, Е, А. Это должно быть именно последовательное, а не одновременное нажатие.

Способ 4: Панель управления
Решить поставленную перед нами задачу можно также и при помощи Панели управления.
- Нажимайте «Пуск» и «Панель управления».
- Перейдите в раздел «Оформление и персонализация».
- Далее нажимайте «Параметры папок».
- Инструмент искомых настроек будет запущен.
Способ 5: инструмент «Выполнить»
Вызвать окошко настроек каталогов можете, применив инструмент «Выполнить».
-
Для вызова данного инструмента наберите Win+R. Введите в поле:
Способ 6: командная строка
Ещё один вариант решения поставленной задачи предусматривает ввод команды через интерфейс командной строки.
- Щелкайте «Пуск». Далее перейдите по надписи «Все программы».
- В перечне программ выберите каталог «Стандартные».
- В отобразившемся списке выберите «Командная строка». Данный инструмент не обязательно запускать от имени администратора.
- Запускается интерфейс командной строки. Введите в его окно следующую команду:
Щелкните Enter и окошко параметров папок будет открыто.
Урок: Как запустить командную строку в Windows7
Способ 7: применение поиска в меню «Пуск»
Данный вариант предполагает воспользоваться инструментом поиска через меню «Пуск».
-
Щелкните «Пуск». В области «Найти программы и файлы» введите:
Сразу же после введения в поисковой выдаче в группе «Панель управления» автоматически отобразится результат «Параметры папок». Щелкните по нему.
Способ 8: введение выражения в адресную строку Проводника
Следующий метод, наверное, наиболее оригинальный из всех перечисленных. Он подразумевает введение определенной команды в адресную строчку Проводника.
-
Запустите Проводник и в его адресную строку вбейте такую команду:
Щелкните Enter или нажмите на значок в форме стрелки справа.
Способ 9: переход в свойства отдельной папки
Если ранее мы рассматривали возможность перехода в окно генеральных параметров папок, то теперь давайте разберемся, как открыть свойства отдельной папки.
- Через Проводник перейдите к тому каталогу, свойства которого нужно открыть. Кликайте по нему правой кнопкой мыши. В контекстном меню выбирайте «Свойства».
- Окно свойств данного каталога будет открыто.
Как видим, свойства папок могут быть глобальными и локальными, то есть, такими, которые применяются к настройкам системы в целом и к конкретному каталогу. Переход в глобальные настройки можно выполнить довольно большим количеством способов. Хотя далеко не все они удобны. Удобнее всего выполнять переход из Проводника. А вот к свойствам конкретного каталога можно получить доступ только одним способом – через контекстное меню.
Мы рады, что смогли помочь Вам в решении проблемы.
Отблагодарите автора, поделитесь статьей в социальных сетях.
Опишите, что у вас не получилось. Наши специалисты постараются ответить максимально быстро.
Главное меню ОС Windows: назначение пунктов
Главное меню ОС Windows является основным связующим звеном с программами, папками и параметрами компьютера. Оно называется меню, потому что содержит список для выбора, совсем как меню в ресторане. «Главное меню ОС Windows» далее будет упоминаться как «Пуск». И как подразумевает слово «Пуск», это меню часто является местом для открытия или запуска элементов.
Используйте меню «Пуск» для выполнения следующих задач:
· открытие наиболее часто используемых папок;
· поиск файлов, папок и программ;
· настройка параметров компьютера;
· получение справки по работе с операционной системой Windows;
· завершение сеанса работы пользователя в Windows или переключение к учетной записи другого пользователя.
o Начало работы с меню «Пуск»

Чтобы открыть меню «Пуск», нажмите кнопку Пуск в левом нижнем углу экрана. Или нажмите клавишу с эмблемой Windows на клавиатуре.

Меню «Пуск» разделено на три основных раздела.
· На большой панели слева отображается краткий список программ компьютера. Производитель компьютера может изменить этот список, так что виды его отображения сильно различаются. Щелчком пункта меню Все программы можно отобразить полный список установленных программ (более подробно об этом будет рассказано позднее).
· В левом нижнем углу находится поле поиска, позволяющее выполнять поиск программ и файлов на компьютере при помощи ключевых слов.
· Правая панель предоставляет доступ к наиболее часто используемым папкам, файлам, параметрам и ключевым свойствам системы. Здесь же можно завершить сеанс работы пользователя в Windows или выключить компьютер.
o Поле поиска
Поле поиска — это один из самых удобных способов поиска на компьютере. Точное расположение объектов не имеет значения — поле поиска обеспечивает поиск программ и всех папок в личной папке пользователя (которая содержит библиотеки «Документы», «Изображения», «Музыка», «Рабочий стол» и другие распространенные папки). Также поиск осуществляется в сообщениях электронной почты, сохраненных мгновенных сообщениях, встречах и контактах.

Поле поиска в меню «Пуск»
Для использования поля поиска откройте меню «Пуск» и начните ввод текста. Щелкать внутри поля поиска перед набором текста необязательно. По мере ввода результаты поиска появляются над полем поиска в левой панели меню «Пуск».
Программа, файл или папка будет отображена в результатах поиска в следующих случаях.
· Какое-либо слово в названии совпадает с введенным критерием поиска или начинается с него.
· Любой текст содержимого файла — например, текст в текстовом документе — совпадает с введенным критерием поиска или начинается с него.
· Любое слово в свойстве файла, например фамилия автора, совпадает с введенным критерием поиска или начинается с него. (Дополнительные сведения о свойствах файлов см. в разделе Изменение свойств файла.)
Щелкните любой результат поиска, чтобы открыть его, Или нажмите кнопку «Очистить», чтобы удалить результаты поиска и вернуться к главному списку программ. Можно также щелкнуть Показать все результаты для выполнения поиска по всему компьютеру.
Кроме программ, файлов, папок и контактов, поиск также выполняется в списке браузера Избранное и в журнале посещенных веб-сайтов. Если какие-либо из веб-страниц содержат искомое слово, они будут отображены под заголовком «Файлы».
o Правая панель
Правая панель меню «Пуск» содержит ссылки на часто используемые компоненты Windows. Вот они, сверху вниз:
· Личная папка. Открывает личную папку, названную именем текущего пользователя Windows. Например, если в данный момент текущим пользователем является Алексей Орехов, папка будет называться «Алексей Орехов». Эта папка, в свою очередь, содержит личные файлы пользователя, включая папки «Мои документы», «Моя музыка», «Мои рисунки» и «Мое видео».
· Документы. Открывает библиотеку документов, в которой можно получить доступ к текстовым файлам, электронным таблицам, презентациям и другим типам документов, а также открыть их.
· Изображения. Открывает библиотеку изображений, в которой можно получить доступ к цифровым изображениям и графическим файлам, а также просмотреть их.
· Музыка. Открывает фонотеку, в которой можно получить доступ к музыкальным и другим звуковым файлам, а также воспроизвести их.
· Игры. Открывает папку «Игры», которая служит для доступа ко всем играм на компьютере.
· Компьютер. Открывает окно, предоставляющее доступ к дискам, камерам, принтерам, сканерам и другому подключенному к компьютеру оборудованию.
· Панель управления. Открывает панель управления, которая позволяет настраивать внешний вид и функции компьютера, добавлять и удалять программы, устанавливать сетевые подключения и управлять учетными записями пользователей.
· Устройства и принтеры. Открывает окно, позволяющее просмотреть сведения о принтере, мыши и других устройствах, установленных на компьютере.
· Программы, используемые по умолчанию. Открывает окно, позволяющее выбрать программу, которую операционная система Windows будет использовать для выполнения действий, например доступа к Интернету.
· Справка и поддержка. Открывает центр справки и поддержки Windows, в котором можно найти справочные сведения по использованию Windows и компьютера.
В нижней части правой панели находится кнопка «Завершение работы». Чтобы выключить компьютер, нажмите кнопку «Завершение работы».
Щелкните стрелку рядом с кнопкой «Завершение работы», чтобы открыть меню с дополнительными возможностями, такими как переключение пользователей, завершение сеанса пользователя, перезагрузка и завершение работы компьютера.
Нажмите кнопку «Завершение работы», чтобы выключить компьютер, или щелкните стрелку, чтобы открыть дополнительные параметры.
o Настройка меню «Пуск»
Можно настроить отображение элементов в меню «Пуск». Например, можно закрепить значки часто используемых программ в меню «Пуск» для быстрого доступа к ним или удалить программы из этого списка. Кроме того, можно скрыть или отобразить некоторые элементы на правой панели
Что такое контекстное меню?
Из этой информационной статьи вы узнаете о том, как вызвать контекстное меню для любого файла, папки, ярлыка и т.п используя для этого несколько различных способов.
Контекстное меню, это перечень доступных команд которые зависят от выбранного в данный момент объекта. Папки, файлы, рабочий стол или всевозможные программы, с которыми каждый из пользователей работает ежедневно, почти все они обладают контекстным меню имеющим свое отличие в количестве пунктов, а значит и возможностей.
Как вызвать контекстное меню?
Для этого нужно просто щелкнуть правой кнопкой мыши по выбранному объекту, а вот в сочетании клавиш Shift+F10 вызывается меню активного в данный момент окна или просто нажимаем клавишу вызова контекстного меню (про эту клавишу и другие полезные сочетания клавиш можно прочитать в этой статье).
Если кликнуть по рабочему столу в свободном месте ПКМ (правой кнопкой мыши), то появиться меню, с имеющимися в нем разделами и если кликнуть по файлу, то возникнут уже свои другие разделы, также и ярлык будет иметь личные отличия в пунктах и т.д.
Вот собственно в чем и заключается контектность, то есть состав разделов меняется от определенного вида объекта.
Расширенное контекстное меню
Для его вызова зажимаем клавишу Shift и кликаем правой кнопкой мыши по выбранному объекту отчего список возрастет на несколько пунктов в отличии от обычного вызова.
В приведенном примере можно пронаблюдать эти отличия. На левом скриншоте стандартный вызов правой кнопкой по объекту, а на правом скриншоте расширенный вызов, где прибавилась вкладка вызова командной строки (cmd.exe).
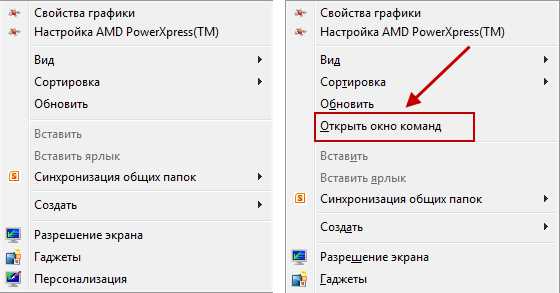
При сочетании клавиши Shift+клик ПКМ меню всегда будет расширяться от одного до нескольких новых пунктов, что может быть весьма полезно в отдельных случаях. Также хочу обратить ваше внимание на то, что некоторые вкладки имеют по правой стороне небольшую стрелочку если навести на нее курсор то всплывет дополнительное подменю с перечнем из дополнительных вкладок.
Читайте также: Можно ли восстановить батарею ноутбука
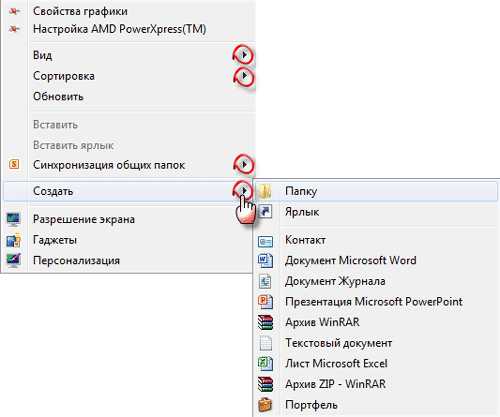
Для расширения функций контекстного меню рабочего стола существуют специальные сторонние утилиты которые могут добавлять новые пункты, например можно добавить какие — то программы и запускать их оттуда для того, чтобы не загромождать рабочий стол ярлыками, лично я считаю это не очень то нужно.
Также есть утилиты, наоборот, по удалению не нужных пунктов из меню которые могут остаться от какой-то прошлой давно удаленной программки вот такая утилита может быть полезна.
Все эти утилиты, если они вам вдруг понадобятся можно без труда найти в сети Интернет.
Конечно, все действия по удалению или добавлению можно произвести через реестр компьютера, но этот способ уже совсем не для новичка. И напоследок посмотрите коротенькое видео руководство по данной теме, я же с вами на этом прощаюсь.
Как открыть меню параметров, находясь в окне «Этот компьютер»
В окне «Этот компьютер» в месте, где раньше была размещена кнопка для открытия классической панели управления, в актуальных версиях Windows 10 расположена кнопка «Открыть параметры», нажав которую вы окажитесь на главной странице меню управления параметрами системы.

1
Что такое Главное меню

Главное меню — это то что открывается по щелчку мышью на кнопке Пуск, расположенной в панели задач Windows. В нем располагаются значки установленных на компьютере программ, список наиболее часто используемых документов, системных папок. Также при помощи главного меню можно получить доступ к настройкам Windows.
В зависимости от версии установленной на вашем компьютере операционной системы Главное меню может иметь два различных визуальных представления: оно может отображаться в стиле Windows ХР либо в «классическом» стиле, характерном для Windows 95, Windows 98, Windows NT, Windows ME или Windows 2000 .
В верхней части Главного меню операционной системы Windows ХР содержится имя учетной записи текущего сеанса работы с Windows. Оно определяется той учетной записью, которую вы выбрали при входе в систему. Остальное пространство Главного меню разделено на два функциональных поля: в левом отображаются ярлыки браузера Microsoft Internet Explorer и почтового клиента Outlook Express, а также ярлыки пяти приложений, которыми вы часто пользуетесь. Для того чтобы запустить любую из этих программ, достаточно одного щелчка мышью на соответствующем значке.
В самой нижней части Главного меню расположены две кнопки: Завершение сеанса… (или Выход из системы), нажатием на которую вы можете завершить текущий сеанс работы с Windows, и Выключить компьютер… (или Выключение), позволяющая выйти из системы и выключить компьютер.
Для того чтобы получить доступ к ярлыкам установленных приложений и системных программ, необходимо подвести курсор мыши к значку Все программы (Программы), расположенной в нижней части Главного меню, и задержать его на несколько секунд.
В случае если в используемой вами версии операционной системы Главное меню имеет классическое визуальное представление, доступ к списку программ осуществляется щелчком мыши на пункте Программы, расположенном в верхней части меню. На экране появится дополнительное меню, содержащее собственно значки программ и программных групп; последние отображаются на экране с использованием характерного символа папки, отмеченного справа черной стрелкой. Поместив курсор мыши на значок программной группы, вы получаете доступ к подменю, в котором содержатся ярлыки данной программной группы — подгрупп более низкого порядка либо собственно программ. Для запуска какого-либо приложения из Главного меню необходимо однократно щелкнуть на соответствующем значке мышью.











