
Android
Чтобы выделить фрагмент текста в WhatsApp для Android, то есть выбрать совокупность символов для форматирования, копирования или удаления, применяются привычные большинству пользователей устройств под управлением «зелёного робота» приёмы.
-
Для выделения отдельного слова в формируемом для отправки средствами мессенджера сообщении действия могут быть двухвариантными:
-
Нажмите в любом месте слова и удерживайте палец до момента, пока совокупность символов окажется «подсвеченной» и оснащённой маркерами выделения с двух сторон.

Дважды, фактически без паузы, тапните по выделяемому слову.

Если вашей целью является выбор одного или нескольких символов, выделите, как описано выше, содержащее их слово. Далее, поочерёдно нажав и удерживая правый и левый маркеры, сдвигайте их влево и вправо соответственно, «отсекая» таким образом те знаки, которые выбирать не нужно.


Далее ухватите (нажмите и удерживайте) правый маркер выделения и перемещайте его вправо, а затем при необходимости вниз. Прекратите воздействие на маркер, когда весь фрагмент окажется «окрашенным» в отличный от фона области сообщения цвет.

Для выделения всего текста в подготавливаемом к отправке через мессенджер сообщении:
-
Длительно нажмите в любом месте области, которую занимает набранное послание – это приведёт к появлению контекстного меню.

В списке применимых к сообщению опций выберите пункт «Выбрать всё».

Действия, приводящие к выбору фрагмента текста в сообщении, сформированном в WhatsApp для iPhone, немного отличаются от таковых в вышеописанном мессенджере для Android, но очень похожи.
- C целью выбора одного отдельного слова (совокупности символов, отделенных от других пробелами) в послании дважды тапните по нему.

Либо длительно нажмите в любом месте слова до появления контекстного меню, затем коснитесь «Выбрать».

Чтобы выбрать несколько символов, нажав и удерживая, по очереди сдвиньте влево и вправо маркеры выделения, появившиеся в начале и конце «подсвеченного» в результате выполнения предыдущего пункта из этой инструкции слова, которое их содержит.

Для выбора нескольких слов дважды тапните по первой из входящих в выделяемый фрагмент текста совокупностей символов, затем нажмите и удерживайте отобразившийся правый маркер, сдвигайте его вправо и (если нужно) вниз до достижения необходимого результата.


Windows
WhatsApp для ПК в плане решения задачи из заголовка статьи практически ничем не отличается от любой другой программы для Windows, где есть возможность проводить операции с текстом.
-
Выделение мышью:
-
Для того чтобы выбрать отдельное слово в поле ввода сообщения мессенджера дважды кликните


С целью выбора отдельного произвольного фрагмента послания, кликом установите курсор в его начале и, не отпуская левую кнопку мыши,

передвиньте указатель вправо и вниз.

Если нужно выделить весь текст сообщения, кликните в его области правой кнопкой мыши,

а затем щёлкните «Выбрать все»

в отобразившемся контекстном меню.

Кроме вызова пункта из контекстного меню, «подсветить» весь текст послания можно путем тройного клика мышью

в области его набора.

К слову, WhatsApp для Windows – это единственный вариант мессенджера, где вышеописанные манипуляции мышью можно произвести в отношении текста не только подготавливаемого к отправке, но и полученного, а также уже переданного сообщения. Делать это целесообразно исключительно с целью копирования отдельной части послания в буфер обмена ОС.

Выделение с помощью клавиатуры:
-
Посредством нажатия на клавиши-стрелки переместите курсор в начало выделяемого фрагмента текста.
- Войди в чат;
- Напиши сообщение, удерживай его;
- Увидишь варианты формата сообщения;
- Жирный;
- Курсив;
- Зачеркнутый;
- Кегель разработчика.
- Открой чат Ватсап.
- Набери сообщение, которое хочешь отправить.
- Приложение или часть его, которое ты хочешь выделить с помощью жирного начертания с двух сторон окружи точками (*). После того как ты отправишь текст он станет жирным. После того как в Ватсапе ты сделаешь выделить жирным, текст еще в неотправленном сообщении уже изменится.
- Напиши текст в окне.
- То слово или предложение, которое ты хочешь написать курсивом, отдели с двух сторон нижним подчеркиванием (_).
- Открой нужный тебе чат.
- Напиши сообщение.
- Слово или предложение, которое нужно зачеркнуть, с двух сторон заключи в знак «тильды» (
- Открывай Вацап с компьютера или с телефона
- Далее открой отличный сервис по ссылке, пиши сообщение и копируй его из формы справа;
-
- Общаемся в чате;
- Открываем помощника по ссылке;
- Пишем слово, предложения, свои мысли и затем копируем;
-
- Открываем в браузере наш сервис (телефон или компьютер — не важно);
- Пиши всё, что хочешь и затем копируем;
- Вставляем в чат с перепиской;

-
- Переходи к нашему сервису по ссылке;
- Набирай сообщение и копируй из правой колонки;
- Доступные шрифты. Как их сделать
- Форматирование при помощи символов
- Форматирование при помощи контекстного меню
- Комбинированные шрифты
- Копирование текста
- Чего не может Ватсап
- жирный;
- курсив;
- зачеркнутый;
- моноширинный.
- Введите текст сообщения в предназначенную для этого область на экране диалога или группового чата в мессенджере. Выделите слово или фразу, которую хотите сделать зачёркнутой.

Нажмите на клавишу «Shift» и, не прекращая воздействия на неё, с помощью кнопки «Стрелка вправо» на клавиатуре переместитесь к концу выбираемой совокупности символов, постепенно «подсвечивая» её.

 Мы рады, что смогли помочь Вам в решении проблемы.
Мы рады, что смогли помочь Вам в решении проблемы.
Добавьте сайт Lumpics.ru в закладки и мы еще пригодимся вам.
Отблагодарите автора, поделитесь статьей в социальных сетях.
 Опишите, что у вас не получилось. Наши специалисты постараются ответить максимально быстро.
Опишите, что у вас не получилось. Наши специалисты постараются ответить максимально быстро.
Пишем в WhatsApp разными шрифтами
 В закладки
В закладки
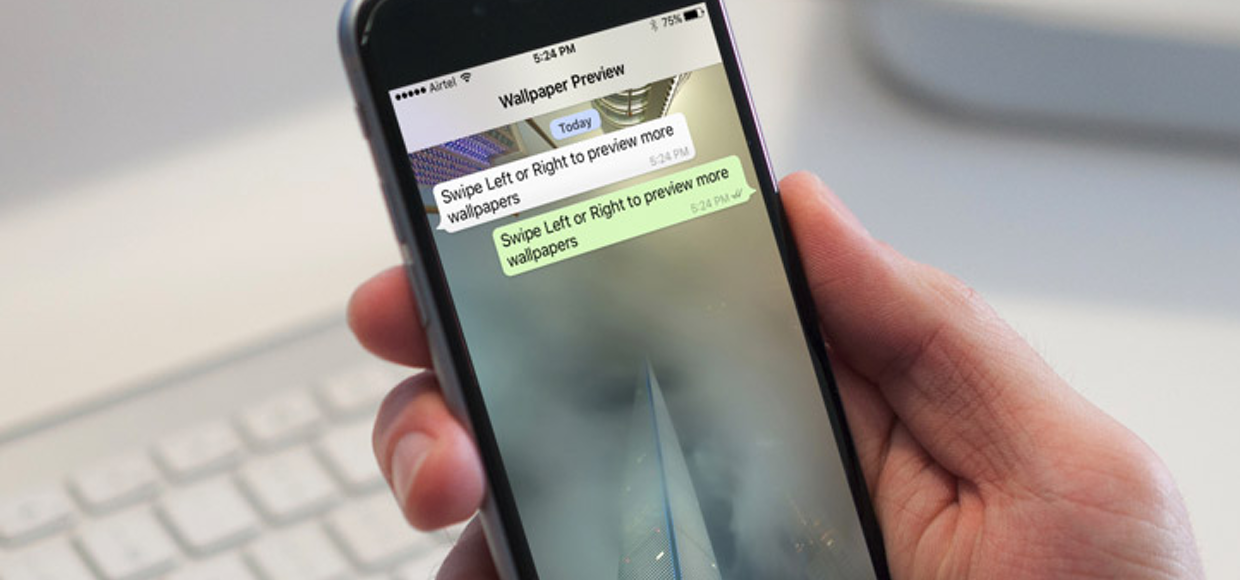
Аудитория популярного мессенджера WhatsApp уже перевалила за отметку в 1 млрд активных пользователей со всего мира. Ежедневно через WhatsApp отправляются сотни миллионов сообщений.
И в мессенджере есть неочевидная, но очень актуальная возможность форматировать сообщения, используя несколько стилей написания.
Вы не найдете никаких специальных настроек для включения форматирования. При вводе текста просто пользуйтесь специальными знаками.
Жирный текст
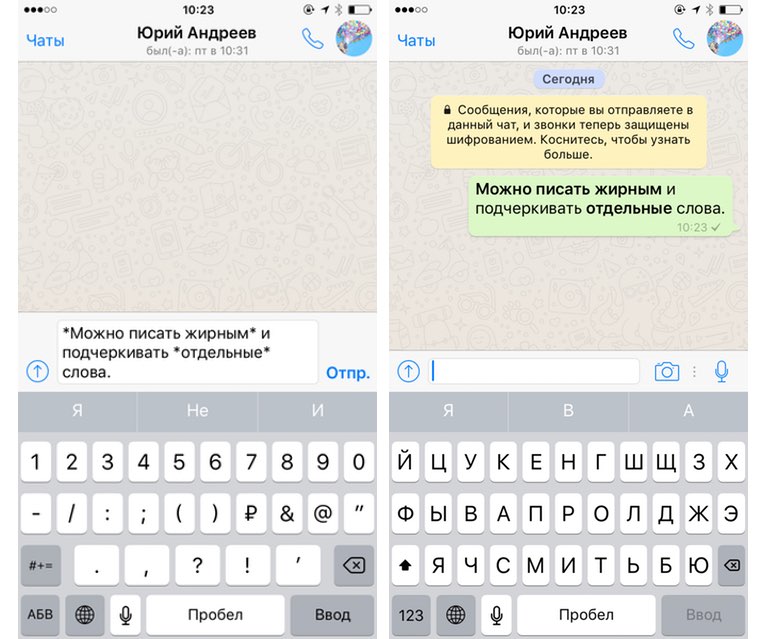
Во время ввода текста слово, которое хотите выделить, отделите с двух сторон «звездочкой» — «*» (без кавычек).
После отправки фрагмент текста станет жирным.
Курсивный текст
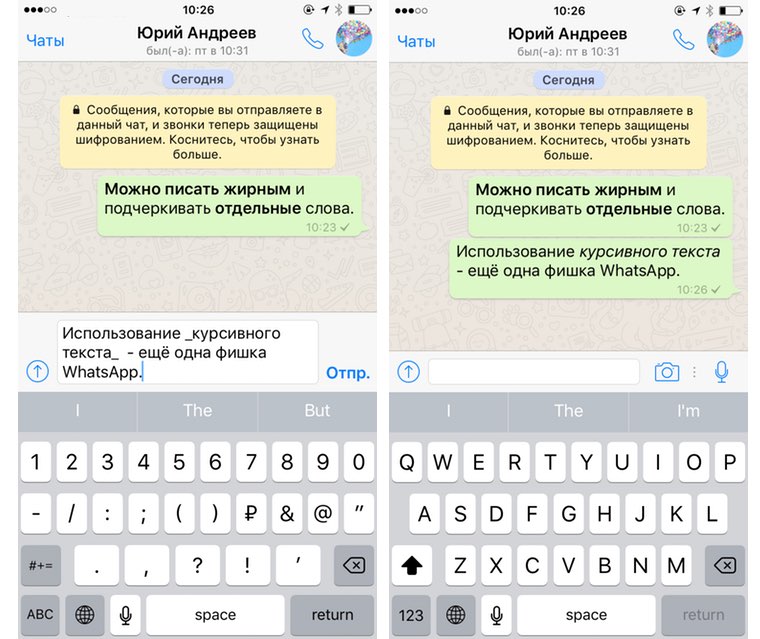
Есть возможность использовать курсивный текст с наклоном.
Секрет его использования заключается в отделение слов или фраз символом «нижнего пробела» — «_» (без кавычек). Также отделите слово с двух сторон этим знаком и после отправки получите курсивный стиль Italic.
Зачеркнутый текст
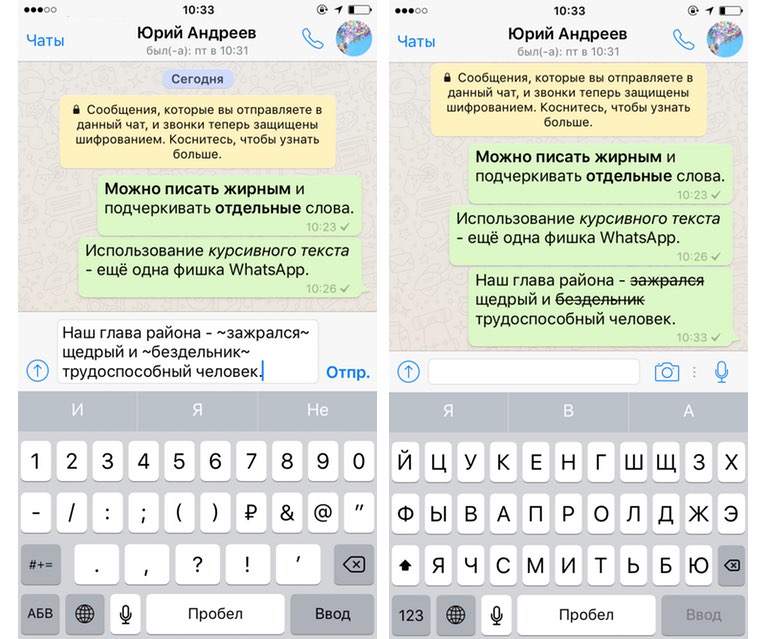
С помощью зачеркнутого текста вы можете акцентировать внимание на том, что «должно было быть», но в результате оказалось совершенно иным.
Для использования такого стиля достаточно ограничить фрагмент текста знаком «тильды» — «
Шрифт разработчика
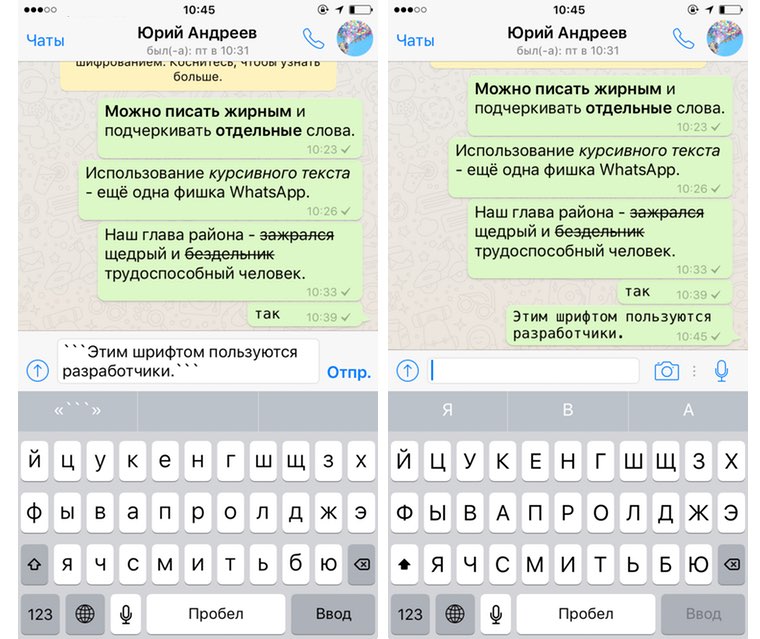
В WhatsApp есть и дополнительный шрифт FixedSys, который традиционно используют разработчики. Его также нет в настройках мессенджера и включение такого стиля написания неочевидно.
Текст, который планируете написать таким шрифтом , необходимо заключить в обратные одинарные кавычки « «` » (без кавычек). Найти их на клавиатуре iOS можно следующим образом:
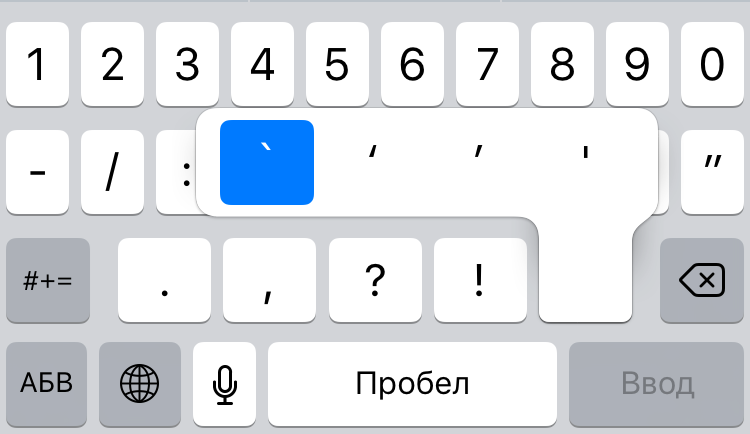
1. Тапните по клавише «123».
2. Нажмите и удерживайте одинарную кавычку (возле клавиши BackSpace).
3. В появившемся всплывающем меню клавиш выберите крайнюю левую кавычку.
Таких кавычек нужно указать три штуки в начале текста и три в конце. После отправки шрифт сообщения будет разительно отличаться от стандартного. При желании, можете добавить комбинацию из трех кавычек в автозамену iOS Настройки —> Основные -> Клавиатура —> Замена текста.
Таким нехитрым способом вы сможете немного разнообразить переписку в WhatsApp, воспользовавшись скрытым форматированием и шрифтом FixedSys.
 В закладки
В закладки
Как поменять шрифт на WhatsApp: жирный, курсив, зачеркнутый
C версии приложения 2.17.52 от 04 сентября 2017 менять форму текста стало очень просто! Но также мы дадим инструкции для тех, у кого стоит старые версии программы.
Давай рассмотрим как в Ватсапе менять шрифт и как выделить текст жирным, курсивом или зачеркнутым.



Ниже в статье узнаешь как подчеркнуть шрифт, перевернуть текст, отзеркалить, транслетировать и даже передать в виде Азбуки морзе.
Каждый седьмой человек в мире активно использует мессенджер, также как и ты и, более того, кажется что все секреты и «фишки» уже найдены. Однако вчера или уже несколько дней назад одни из твоих знакомых прислал тебе в необычное сообщение. Хочешь также?
Инструкция для Iphone и Android
Принципиальных различий по смене шрифта для Andoid и Iphone нет, давай разбираться что нужно сделать?
Не переживай, перед тем, как сменить кегель тебе не придется совершать никаких серьезных манипуляций и поэтому не нужно искать отдельно информации по замене. Так, что на том, что на другом устройстве нужно будет воспользоваться просто специальными символами.
Какими же бывают тексты в приложении? Стоит сразу оговориться, что сильно разбежаться не удастся, кегелей ведь в приложении всего четыре.
Первые три мы рассмотрим чуть позже, а сейчас давай попробуем что-нибудь написать шрифтом разработчика. Его еще называют FixedSys. Его нет в настройках мессенджера, однако, это нам не помешает его использовать.
Шрифт разработчиков

По логие и чего? Что поменялось? А на самом деле все выглядит примерно так:

Немного заметны различия!
Мы не уверены, что разработчики пишут именно так, однако, для того чтобы заинтриговать друзей в переписке его будет более чем достаточно. Ну а теперь, если ты хочешь узнать другие «фишки» в Воцапе, то переходи к следующему пункту статьи.
Как сделать жирный шрифт в Whatsapp
Давай разберемся как писать жирным шрифтом в Whatsapp. Для чего может понадобится такое начертание слов? Да для чего угодно! Например, им можно выделить слова в тексте, которые особенно для тебя важны, либо же если ты злишься, подчеркнуть насколько сильно ты недоволен. В любом случае он будет весьма полезен.



Если у тебя не обновляется приложение, есть другие варианты:)

Ну вот, теперь ты разобрался как писать текст жирным шрифтом в Whatsapp – на самом деле все очень просто!
Как писать курсивом в Whatsapp
Для чего может потребоваться курсив? Конечно же, чтобы написать что-нибудь милое и красивое. Либо же некоторые просто пишут курсивом, т. к. стандартное начертание их не очень устраивает. Итак, перед тем как писать курсивом в Whatsapp, убедись, что ты открыл нужный чат.



Если нет возможности обновиться:
После всех этих манипуляций у тебя получится Italic.

Итак, мы разобрались как писать курсивом в Вотсапе. Так же как и в случае с жирным, курсив – это очень просто.
Как зачеркнуть слово в Whatsapp или писать зачеркнутым
Зачеркнутый кегель может пригодится тогда, когда ты написал что-то неправильно и тебе это показалось смешным. Чтобы удалить и одновременно выделить шутку можно применить зачеркивание. Также с помощью зачеркивания можно акцентировать внимание на том, что должно было быть, но в результате стало немного другим. Можно зачеркнуть как и слово в Whatsapp, так и целое предложение. Итак, давай рассмотрим как сделать зачеркнутый текст в Ватсапе:



Инструкция для тех, у кого старые версии:
). После этой манипуляции и отправки сообщения оно станет зачеркнутым.

Подчеркнуть шрифт в Вацап
Для этого тебе нужно сделать несколько простых шагов:

3. Вставляй в чат и отправляй; Готово!)
Готово!)
Транслетировать текстовое сообщение в Востап
Алгоритм тот же, но попробуем с телефоном:
 4. Открываем переписку, вставляем текст и отправляем;
4. Открываем переписку, вставляем текст и отправляем;

Перевернуть текст в Востап
Удиви собеседника перевернутым текстом, следуй инструкции:

Отзеркалить сообщение в Whatsapp
Это преображение не займет у тебя много времени:
1. Заходим на сайт нашего помощника;
2. Пишем сообщение, копируем;
3. Возвращаемся к нашему диалогу. Затем отправляем и вуаля…твой собеседник видит и не может понять, как же перевернуть текст;
Как сделать текст в виде Азбуки морзе в Whatsapp?
Напоследок самое интересное!

3. Отсылай другу в мессенджере — пусть гадает, что же там написано;)
Форматирование текста в WhatsApp

Мессенджер Ватсап полюбился многим за простоту интерфейса и качество связи. Те, кто используют данный мессенджер в основном для СМС-чатов оценят возможность форматирования текста в сообщениях. Под форматированием подразумевается изменение шрифта в тексте. Этого можно достичь путем несложных приемов, о которых пойдет речь далее.
Доступные шрифты. Как их сделать
Иногда в отправляемом сообщении есть необходимость выделить важную мысль. Это можно сделать при помощи изменения шрифта. Так, в Ватсапе обычный шрифт можно изменить на следующие:
Добиться изменения шрифта в Ватсапе можно двумя способами. Первый заключается в применении специальных символов. Второй способ форматирования подразумевает использование контекстного меню.
Форматирование при помощи символов
Для того чтобы форматировать текст с помощью специальных символов, необходимо в начале и конце желаемого отрывка поставить нужный знак. В отправленном сообщении специальные символы отображаться не будут. Получатель увидит только отформатированный текст.
Для того чтобы выделить жирным изменяемым отрывок нужно в начале и конце отрывка поставить знак «*» (звездочка).
Если нужно писать слова курсивом, то необходимо вначале поставить знак «_» (нижнее подчеркивание). Затем следует написать текст, который нужно изменить. В конце отрывка снова поставить «_».
Зачеркнутый текст в WhatsApp сделать также просто. Для того чтобы зачеркнуть слово, фразу или абзац необходимо в начале и конце желаемого отрывка поставить специальный символ «тильда». Выглядит он вот так «
». В итоге получится перечеркнутый горизонтальной линией текст.
Хотите узнать как выглядит моноширинный стиль? Тогда специальными символами для этой цели послужат три верхние кавычки. Выглядят они так ««`».
Для удобства можно воспользоваться данной таблицей.
| Шрифт | Символ | Пример |
| Жирный | Звездочка «*» | *111* |
| Курсив | Нижнее подчеркивание «_» | _222_ |
| Зачеркнутый | Тильда « |
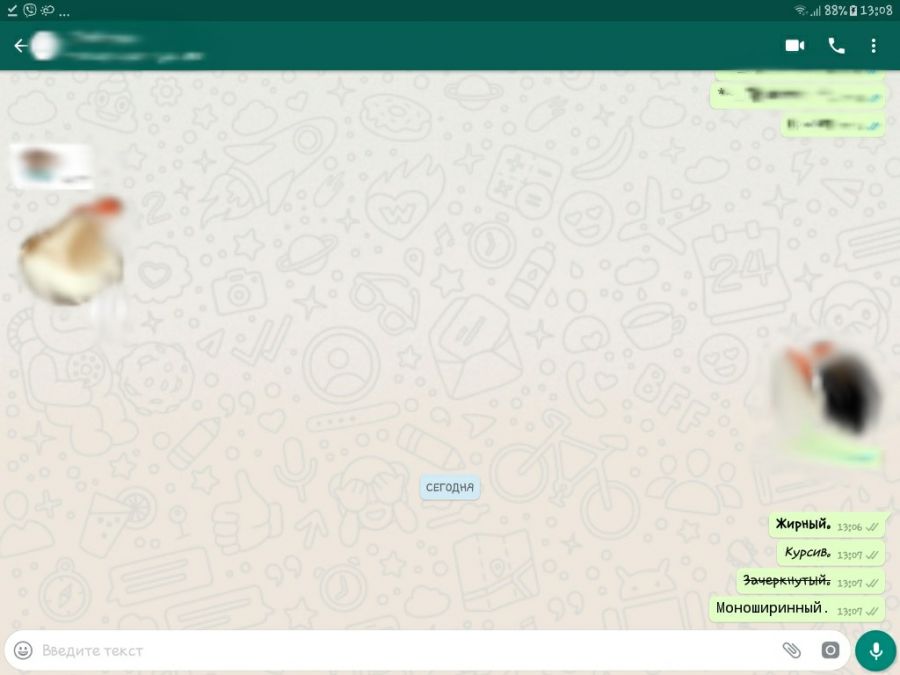
Форматирование при помощи контекстного меню
Изменить шрифт поможет также контекстное меню. Его можно вызвать выделив часть текста, который необходимо изменить. Далее на устройствах с системой Android в появившемся меню нужно нажать кнопку с изображением трёх точек. Затем из списка выбрать желаемый шрифт.
На iPhone вместо кнопки «три точки» будет кнопка «BIU». После нажатия на неё следует выбрать нужный стиль.
Комбинированные шрифты
Разработчики WhatsApp предоставили возможность комбинирования стилей написания. Одновременно можно объединить два, а также три стиля вместе. Применить все четыре стиля сразу невозможно. Виной этому моноширинный шрифт. Его нельзя совместить ни с одним из других стилей.
Комбинированного форматирования можно достичь с помощью комбинации символов, а также контекстного меню.
Используя специальные знаки нужно следить за тем, чтобы они симметрично располагались по отношению к нужному отрывку. При этом неважно какая пара символов стоит ближе к отрывку текста. К примеру, чтобы сделать жирный курсив можно использовать две комбинации: _*111*_ или *_111_*. Результат будет одинаков.
Все варианты комбинированных стилей описаны ниже в таблице.
Для комбинирования стилей через контекстное меню нужно последовать тому же порядку действий, что и при обычном форматировании. Отличие лишь в том, что контекстное меню придется вызывать столько раз, сколько стилей хотите использовать.
Копирование текста
Иногда возникает потребность скопировать сообщение. Это может понадобиться в том случае, если полученное сообщение нужно отправить другому человеку.
Для того чтобы копировать текст на устройстве Android необходимо:
1. Копируем сообщение в чате, удерживая на нем палец. Выбранная строка будет подсвечена, а вверху на панели появятся активные кнопки.
2. Нажать на кнопку «Копировать». Изображена на рисунке #2.
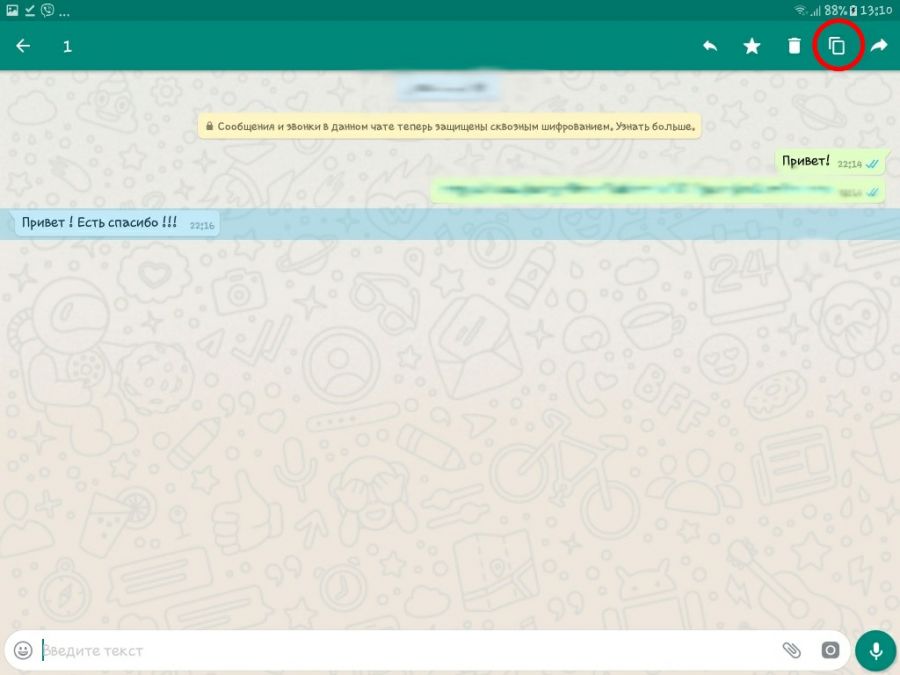
3. Выбрать контакт, которому нужно отправить выбранный текст.
4. Нажать и удерживать палец в текстовом поле.
5. В контекстном меню выбрать «Вставить».
6. Скопированное сообщение можно отправлять.
Отличие копирования для владельцев iPhone/iPad лишь в том, что после выделения строки чата, появится контекстное меню. В нем нужно выбрать команду «Копировать». Дальнейший порядок действий такой же как и на Android устройстве.
Чего не может Ватсап
Будут разочарованы те, кто захочет в своем сообщении подчеркнуть какой-то фрагмент. Такая возможность не предусмотрена. Даже если в Ворде написать текст и применить к нему подчеркивание, а затем копировать его в Ватсап, то все равно подчеркивания не добиться. Набирать текст голосом также пока не представляется возможным. Пользователи Вацап не могут изменить цвет слов с черного на какой-либо другой. Возможно, отсутствие этих функций временно, и в будущем разработчики мессенджера добавят их к уже имеющимся. Чему пользователи будут очень рады!
САМОЕ ВАЖНОЕ! Текстовые сообщения в мессенджер WhatsApp можно разнообразить. Это совсем несложно. Советы из статьи помогут поработать над текстом и изменить в нем шрифт на четыре возможных. Так, он может стать зачеркнутым, жирным, курсивным и моноширинным. Вы также сможете комбинировать их по своему вкусу. Пользуйтесь возможностями популярного мессенджера и ожидайте новых обновлений, о которых мы обязательно расскажем вам!
Применение зачёркивания к тексту сообщений в WhatsApp

Одной из примечательных возможностей WhatsApp является форматирование текста отправляемых в чаты сообщений. Эта опция довольно редко используется пользователями, вероятно, ввиду незнания того, как её вызвать. Между тем применить эффекты к словам, фразам и целым предложениям при формировании посланий возможно очень просто. В статье продемонстрировано, как сделать передаваемый через мессенджер текст зачёркнутым.
Существует два основных метода применения к тексту сообщений или отдельным его фрагментам эффекта зачёркивания, но применимым всегда и в любом варианте приложения ВатсАп является только первый из представленных далее!
Способ 1: Специальный символ
Основной и универсальный способ выделения совокупности символов в тексте отправляемого через WhatsApp сообщения требует установки с обеих сторон форматируемого фрагмента символа
-
Откройте любой индивидуальный или групповой чат в мессенджере, наберите текст послания, но не отправляйте его.

Установите курсор перед первым символом зачёркиваемого фрагмента сообщения, введите
таким образом, чтобы между этим знаком и началом форматируемого текста не было пробела. Далее переместитесь в конец слова, фразы или предложения, и так же, как и в его начале, то есть без пробела, введите знак «тильда» ещё раз.

Мобильные варианты мессенджера — WhatsApp для Android и iOS после установки спецсимвола с обеих сторон текста сразу же демонстрируют будущий результат применения форматирования. В WhatsApp для Windows такая опция отсутствует.


Способ 2: Меню редактирования
Если расстановка знаков
для применения форматирования к фрагментам сообщения не кажется удобным решением, на мобильных устройствах можно использовать следующий метод решения озвученной в заголовке статьи задачи.
Предложенная ниже инструкция выполнима во всех версиях WhatsApp для iOS, но может оказаться неосуществимой на некоторых Android-девайсах!

Читайте также: Как выделить текст в WhatsApp
В результате установки «подсветки» на совокупности символов над ними отобразится контекстное меню. Далее действуйте в зависимости от эксплуатируемой ОС:
-
Android – нажмите на три точки в меню, пролистайте открывшийся список опций, выберите «ЗАЧЁРКНУТЫЙ».

iOS – тапните по выполненной в виде треугольника кнопке «Ещё», затем нажмите на элемент «BIU».

Пролистайте с помощью кнопки «Ещё» открывшийся перечень применимых к тексту эффектов, выберите «Зачёркнутый».

Оцените получаемый результат, примените зачёркивание к другим словам и фразам, если это необходимо, и отправьте сообщение.

Как видите, выделить отдельные фрагменты подготавливаемого для отправки через WhatsApp сообщения зачёркнутым шрифтом совсем несложно – это предусмотрено в любом варианте приложения мессенджера и может быть реализовано не единственным методом.
 Мы рады, что смогли помочь Вам в решении проблемы.
Мы рады, что смогли помочь Вам в решении проблемы.
Добавьте сайт Lumpics.ru в закладки и мы еще пригодимся вам.
Отблагодарите автора, поделитесь статьей в социальных сетях.
 Опишите, что у вас не получилось. Наши специалисты постараются ответить максимально быстро.
Опишите, что у вас не получилось. Наши специалисты постараются ответить максимально быстро.












