Сочетания клавиш для диспетчера рисунков
Сочетание клавиш
Представление одного рисунка
Сочетание клавиш
Масштабирование по размеру окна
Сочетание клавиш
Выделение всех рисунков
Сочетание клавиш
Вправо на один рисунок
На один рисунок влево
На одну строку вверх
На одну строку вниз
Сочетание клавиш
Удаление выделенных рисунков
Вырезание выделенных рисунков
Копирование выделенных рисунков
Вставка вырезанных или скопированных рисунков
Отмена последнего действия.
Сочетание клавиш
Цвет, яркость и контрастность
Область справки — это область задач, который предоставляет доступ ко всему контенту справки по Office. В области задач область справки отображается как часть активного приложения.
Сочетание клавиш
Вывод области «Справка»
Выбор следующего элемента в области «Справка»
Выбор предыдущего элемента в области справки
Выполнение действия для выделенного элемента
Переход к предыдущей области задач
Переход вперед к следующей области задач
В окне справки отображаются разделы и другие справочные материалы, которые отображаются в виде окна рядом с активным приложением, но отдельно от него.
Сочетание клавиш
Переход к предыдущему разделу справки
Переход вперед к следующему разделу справки
Печать текущего раздела справки
Отображение меню команд для окна справки; требуется, чтобы окно справки было активным (щелкните элемент в окне «Справка»).
Примечание: Эта страница переведена автоматически, поэтому ее текст может содержать неточности и грамматические ошибки. Для нас важно, чтобы эта статья была вам полезна. Была ли информация полезной? Для удобства также приводим ссылку на оригинал (на английском языке).
Выделить клавиатурой файлы, идущие подряд
1. Нажмите и удерживайте Shift.
2. Нажимая стрелки Вправо и Влево одновременно с Shift, вы будете выделять файлы по одному рядом с изначально выделенным файлом.

3. Нажимая клавиши Вверх и Вниз одновременно с Shift, вы будете выделять целые строчки файлов, идущих подряд.

4. Нажимая клавиши PageUp и PageDown одновременно с Shift, вы будете выделять стразу целые страницы файлов.
Выделение группы файлов
Если в папке требуется выделить группу файлов расположенных последовательно, выберите первый объект, зажмите Shift и кликайте на стрелки клавиатуры (вверх, вниз) до последнего элемента группы.
Если файлов много, тогда отметьте первый, затем удерживая Shift, щелкните мышкой (левой кнопкой) по последнему. Очень удобно, если Вы пользуетесь группировкой файлов для быстрого выбора определенных типов, например, изображений (jpg, gif).
Возможно выделить все файлы в папке или их группу посредством мыши. Поставьте курсор в удобное пустое место и зажмите левую кнопку. Ведите мышь, отмечая объекты выделением.

Чтобы отметить файлы в произвольном порядке зажмите клавишу Ctrl и выбирайте элементы, кликая по ним левой кнопкой. Вы можете пользоваться комбинацией, для примера сделайте так:
- Выберите группу файлов с привлечением клавиши Shift
- Отпустите Shift и зажмите Ctrl с последующем нажатием левой кнопки, тем самым дополняя (убирая) выбранные объекты.

В результате Вы отметите все папки и файлы сразу и сможете работать с выделенным массивом.
Выделение с помощью мышки
Также в Windows 10 предусмотрена возможность для выделения всех файлов в папке с помощью мышки. Но, для этого нужно предварительно внести некоторые изменения в настройки в окне « Параметры папок ».
Чтобы открыть данное окно перейдите в любую папку и нажмите на кнопку « Параметры », которая находится на вкладке « Вид ».
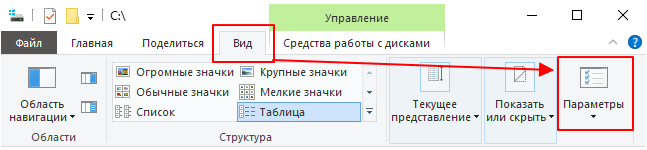
Также « Параметры папок » можно открыть, нажав комбинацию клавиш Win-R и выполнив следующую команду:
rundll32.exe shell32.dll,Options_RunDLL 0
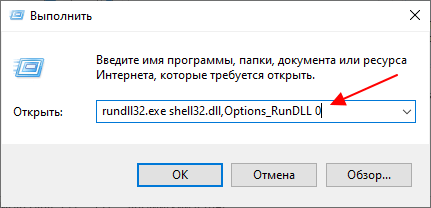
После появления окна « Параметры папок » нужно перейти на вкладку « Вид » и включить там опцию « Использовать флажки для выбора элементов ».
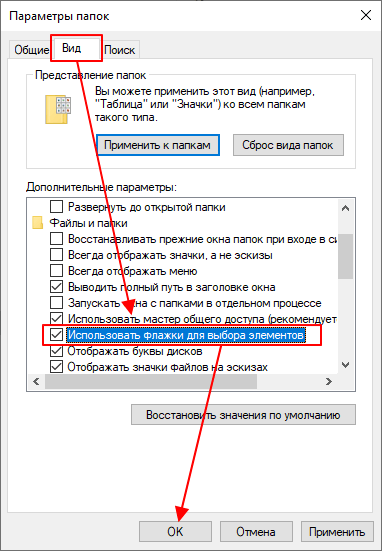
После включения данной опции файлы и папки можно будет выделять при помощи флажков, которые можно установить рядом с каждым из элементов.
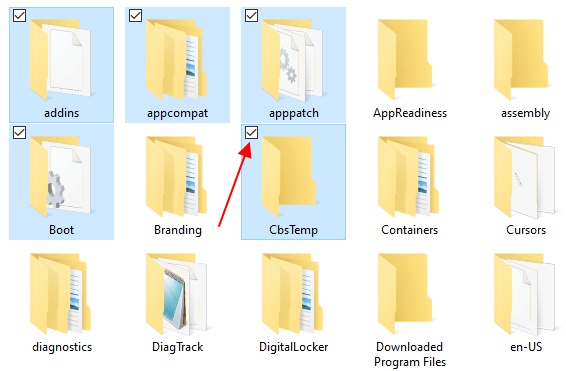
При этом, если переключиться на « Вид – Таблица », то появится возможность выделить сразу все файлы и папки.
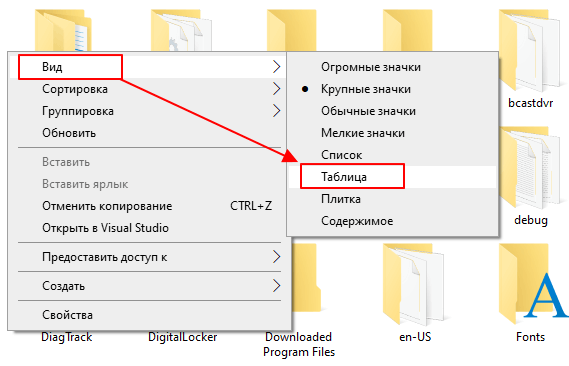
Для выделения всех элементов в верху таблицы будет доступно специальное место для установки флажка.
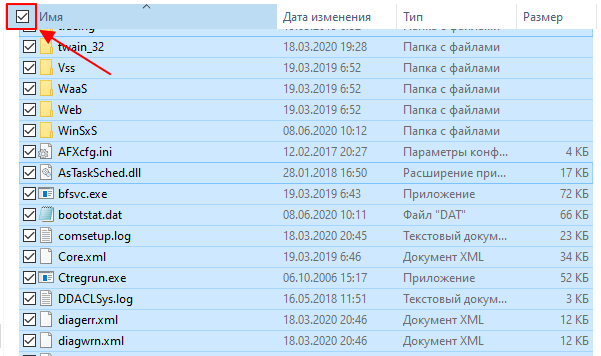
Таким образом можно быстро выделить сразу все файлы в папке.
Сочетания клавиш при навигации
Немаловажными сочетаниями являются Ctrl+- и Ctrl+=. Эти комбинации клавиш отвечают за изменение масштаба изображения.
Для того чтобы экспортировать ваши фотографии, тоже имеются свои сочетания, например, Ctrl+P отправляют ваши фотографии на печать, а Ctrl+Shift+E просто открывает окно экспорта.

Как отметить несколько файлов
Для быстрого копирования или перемещения файлов в папку пригодится функция выделения одновременно нескольких документов, которая значительно облегчит работу пользователя персонального компьютера. Тем более, что сделать это совсем несложно.

- Как отметить несколько файлов
- Как скопировать названия папок
- Как выделить группу файлов
- — компьютер;
- — файлы, которые нужно выделить.
Работая на компьютере, пользователям довольно часто приходится копировать и перемещать различные файлы из одной папки в другую. И здесь большую помощь окажут функции Windows, которые позволяют одновременно выделять и перетаскивать с места на место сразу несколько файлов. Воспользоваться данными опциями можно при помощи мышки или клавиш клавиатуры.
Для начала откройте папку, из которой нужно скопировать, перенести или удалить файлы. Затем, кликая на каждый документ по очереди, производите с ними необходимые действия. Для осуществления операции с несколькими файлами нажмите на клавиатуре кнопку Ctrl и выделите те, которые необходимо обработать.
Если файлы, предназначенные для удаления (переноса, копирования) располагаются по порядку, можете кликнуть мышью на пустое пространство в папке, после чего нужно будет «потянуть» мышь, создав вокруг файлов своеобразную рамку, которая захватила бы сразу все документы. Выделив их, вы сможете выполнить с ними любое нужное действие.
Все смежные, располагающиеся вместе файлы, также выделяются при помощи клавиатуры. Для этого нажмите Ctrl и отметьте первый документ. Затем быстро нажмите кнопку Shift и отметьте последний, предназначенный для выделения файл. Таким способом вы сразу выделите несколько файлов. После чего кликните правой кнопкой мыши и выберите нужную опцию.
При копировании вы также можете просто перетянуть мышью все выделенные документы в папку или на рабочий стол. При этом первоначальный источник – папка жесткого диска, съемный носитель, кардридер – не играет особой в этом роли. Файлы на них выделяются аналогичным способом. Правда, с DVD или CD диска можно только копировать документы. Удалить с них документы вряд ли удастся. Что касается записи, то это возможно только в некоторых случаях.









