Как настроить ноутбук так, чтобы он использовал исключительно дискретную видеокарту, вместо встроенной?
Здравствуйте, у меня ноутбук Acer Aspire V3-571G. У него есть встроенная видеокарта (которое днище) Intel HD Graphics 4000 и дискретная видеокарта Nvidia GeForce 630M, которая намного лучше. В настройках дискретной видеокарты я всё поставил так, чтобы использовалась абсолютно везде именно она. Но на деле ноутбук использует во многих играх видеокарту от Intel (в Скайриме, например, и многих других). Что делать? В интернете толкового ответа не нашёл, все говорят настроить в панели управления Nvidia, но я настроил — не помогло. Может кто-нибудь из вас знает, что делать?
Хм, весьма странно. Хотя… Была у меня подобная шняга.
Есть одна не большая фишка: жмешь на экзешник или на ярлык ПКМ и в появившемся окне выбираешь Запустить с графическим процессором -> и выбираешь Высокопроизводительный процессор NVIDIA.
Сам сталкивался с данной проблемой. Иных способов не знаю.
Зачем менять видеокарту по умолчанию, используемую в игре? Зачем менять графический процессор, используемый конкретными приложениями?
В процессоры некоторых настольных ПК и большинства ноутбуков встроены видеокарты. Интегрированная графика недостаточно мощна для управления требовательными приложениями и играми, требующими большой графической мощности. Вот почему на многих компьютерах также есть выделенные видеокарты, в которых используются графические чипы, обычно производимые Nvidia или AMD. Выделенные видеокарты намного мощнее, но при этом потребляют больше энергии, чем встроенная графика.

Чтобы сбалансировать производительность и энергопотребление, компьютеры должны иметь возможность использовать правильные параметры графики для каждого приложения и игры, которые вы запускаете. Если встроенный графический чип достаточно мощный для Paint 3D, это то, что должен использовать ваш компьютер. Однако, если вы хотите поиграть в новейшую видеоигру в Steam, вам следует переключиться на использование гораздо более мощной видеокарты Nvidia или AMD.
Обычно переключение между двумя графическими опциями выполняется автоматически вашими графическими драйверами. Однако иногда некоторые игры (возможно, находящиеся на ранней стадии разработки или игры с ошибками) могут не переключаться на выделенную видеокарту. Другой вариант использования этой функции — устранение неполадок выделенной видеокарты, и в этом случае вы захотите выбрать интегрированную графику вместо дискретной видеокарты на вашем компьютере, чтобы проверить, правильно ли отображается приложение или игра.
Теперь давайте посмотрим, как изменить видеокарту, используемую в игре или приложении.
Как отключить встроенную видеокарту
Отключить графический адаптер, встроенный в центральный процессор, можно при помощи сторонних программ, утилит операционной системы Windows или через BIOS. Нет большой разницы, как будет происходить отключение, поэтому ниже мы рассмотрим все три способа.
Средствами Windows
Операционная система Windows позволяет управлять всеми подключенными устройствами, как внешними, так и внутренними, в том числе центральным процессором. Чтобы отключить встроенную видеокарту, необходимо выполнить следующие действия:
- Запустите «Диспетчер устройств». Для этого нажмите правой кнопкой мыши на кнопке «Пуск» и выберите соответствующий пункт;
- Раскройте графу «Видеоадаптеры» и отключите встроенный ускоритель, нажав на него правой кнопкой мыши и выбрав «Отключить».
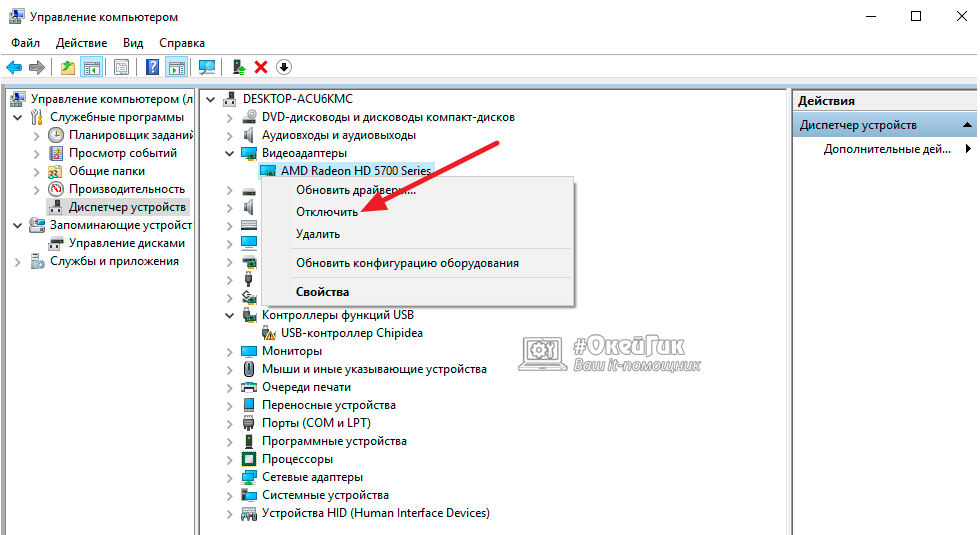
Стоит отметить: Не всегда данная утилита правильно отображает количество включенных видеоадаптеров. Если у вас не отображается в списке графических адаптеров встроенный в процессор вариант, придется использовать другой способ для его отключения.
Через BIOS
Для пользователей, которые умеют обращаться с BIOS, проще всего отключить встроенную видеокарту именно через него. Даже если операционная система Windows будет переустановлена, встроенная в процессор видеокарта останется отключенной, если данную процедуру провести через BIOS.
Чтобы отключить при помощи BIOS встроенную видеокарту, нужно выставить соответствующие параметры в нем. Ниже приведена инструкция для одной из версий BIOS, тогда как на вашем компьютере может быть установлен другой вариант. В целом, действия будут похожи. Для отключения встроенной видеокарты через BIOS нужно:
- Запустить BIOS. Для этого при загрузке компьютера следует нажимать кнопку DEL, чтобы запустить пакет управляющих программ.
Обратите внимание: В редких случаях BIOS не запускается по нажатию клавиши DEL, тогда нужно нажимать клавишу F2. - Далее перейдите во вкладку «Advanced» и выберите пункт «System Agent Configuration»;
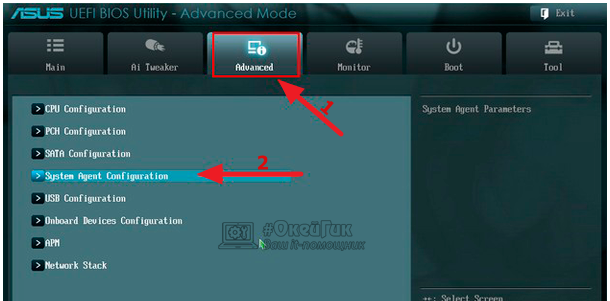
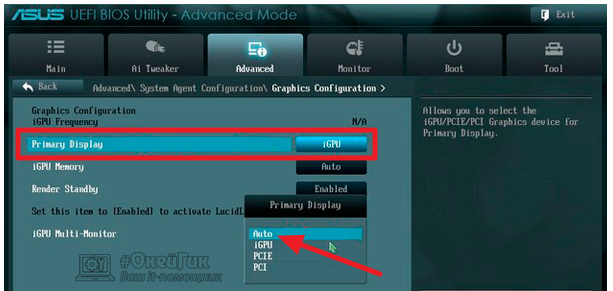
Если на вашей материнской плате установлена другая версия BIOS, необходимо искать пункты Peripherals, Integrated Peripherals, Onboard GPU и другие, подходящие по смыслу. В некоторых случаях не требуется выставлять непосредственно вариант приоритетной видеокарты, а просто необходимо отключить встроенный в CPU графический адаптер, выбрав вариант Disable в необходимом пункте.
При помощи сторонних программ
Вместе с установкой драйверов для видеокарты чаще всего инсталлируется специальный софт. Если речь идет об адаптерах на чипах Nvidia, устанавливается приложение Панель Управления Nvidia, тогда как вместе с драйверами для видеокарты на чипе AMD устанавливается приложение Catalyst Control Center.
В данных приложениях необходимо найти пункты, которые отвечают за управление параметрами 3D-производительности. В качестве предпочитаемого режима работы с графикой на компьютере нужно установить «Высокопроизводительный процесс» или «Высокая производительность GPU».
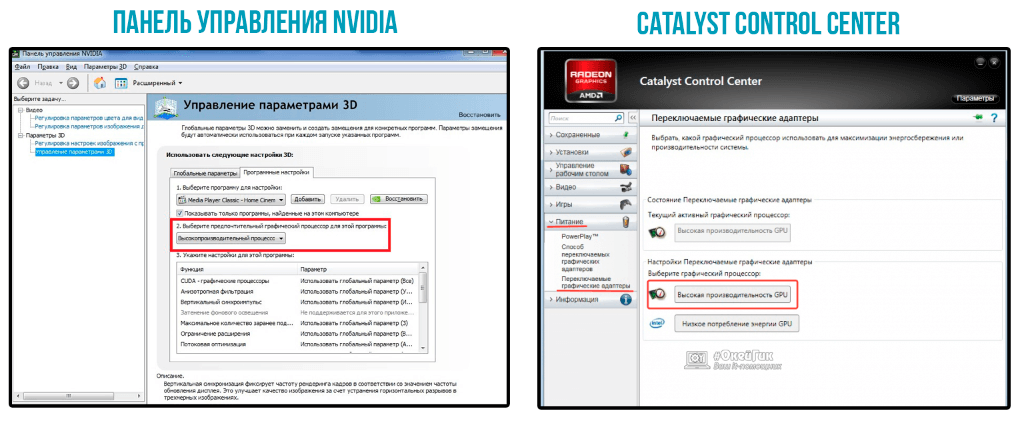
Отметим, что часто дискретная и встроенная видеокарта «уживаются» на одном компьютере и не вызывают никаких проблем. При работе с требовательными играми и приложениями включается производительное дискретное решение, а простые программы работают на встроенном в CPU видеоадаптере. В таких ситуациях отключать графический чип процессора не рекомендуется.
Включение дискретной видеокарты в БИОС
Настройка работы дискретного видеоадаптера через интерфейс БИОС или UEFI происходит при загрузке или перезагрузке компьютера.
Для входа в соответствующее меню следует сначала нажать на клавишу, название которой отображается в нижней части экрана.
Чаще всего это F1 , F2 или Esc , хотя у отдельных моделей ноутбуков могут быть разные варианты входа в интерфейс.
После запуска меню БИОС от пользователя требуется:
- Найти в меню параметр First Display Boot, Chipset Features Setup, Advanced Chipset Features или Boot Graphic Adapter Priority. Иногда соответствующий подраздел может называться PEG Port/Graphic Adapter Priority или как-то ещё, но со словом VGA;
- Выставить значение параметра PCI или PCI-E, включив таким образом дискретную карту;
- Сохранить изменения и выйти из БИОС.
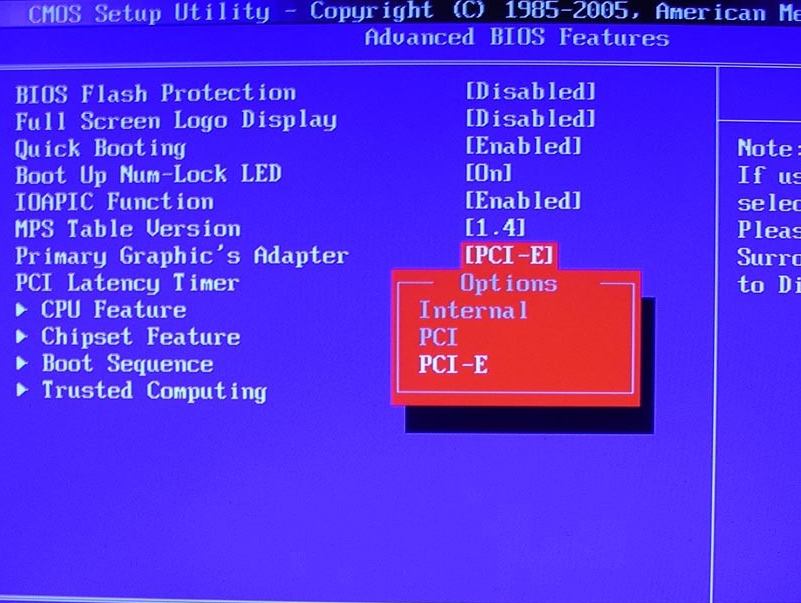
Рис. 5. Включение дискретных видеокарт через BIOS.
В большинстве случаев проблема с включением видеокарты решается.
А, если переключение на дискретный адаптер не решилась ни с помощью диспетчера устройств, ни через BIOS, ни благодаря настройкам утилит, возможен выход карты из строя.
В этом случае у пользователя вряд ли получится обойтись без обращения в сервис.
Вам это может быть интересно:
Как включить компьютер на встроенной видеокарте
Как включить использование дискретной видеокарты на ноутбуке
Для принудительного переключения на дискретную видеокарту необходимо выполнить следующее:
Для дискретной видеокарты Nvidia
1. Зайдите в Панель управления Windows и перейдите в «Панель управления NVIDIA».
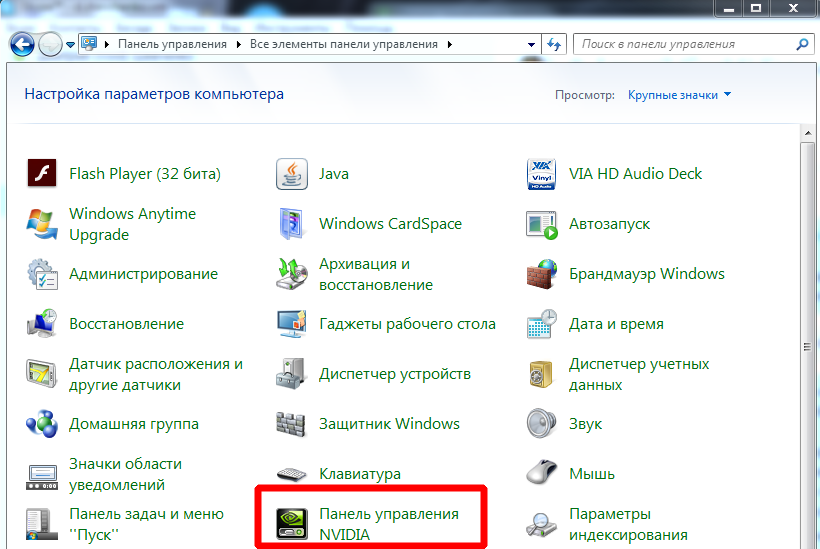
2. В меню «Выберите задачу . » выберите «Управление параметрами 3D».
3. Перейдите на кладку «Программные настройки».

4. Нажмите кнопку «Добавить» справа от ниспадающего списка с выбором программы.
5. В открывшимся окне перейдите в папку с установленной игрой WarfaceBin64Release и выберите файл «Game» («Game.exe»); нажмите «Открыть».

6. Нажмите «Применить».
7. Повторите пункты 4-6, найдя и выбрав файл «Game» («Game.exe») в папке WarfaceBin32Release.
Затем в «Панели управления» перейдите в раздел «Электропитание» и выставьте «Высокая производительность».
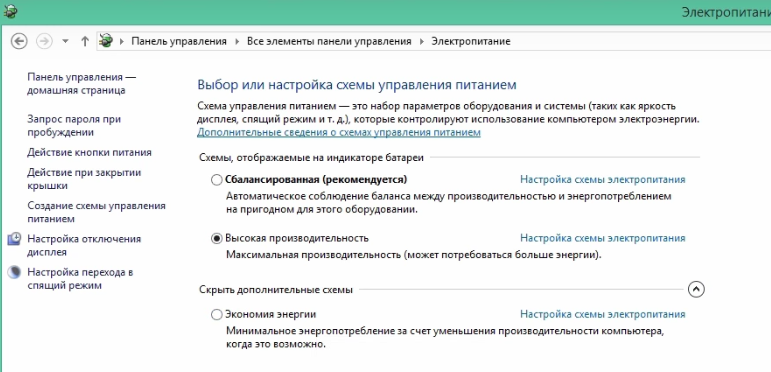
Для дискретной видеокарты AMD с драйверами AMD Software Adrenalin Edition 2020 (2020 год выхода драйвера)
В данной версии драйвера отсутствует возможность принудительного переключения видеокарт. Поэтому, если переключения не происходит, вы можете попробовать проделать следующее:
Попробуйте отключить интегрированную видеокарту вашего ноутбука в диспетчере устройств (Внимание! не применяйте данный метод для стационарного ПК или ноутбука с одной видеокартой). Для этого:
- Щелкните правой кнопкой мыши по значку «Мой компьютер» и выберите пункт «Свойства» в открывшемся меню
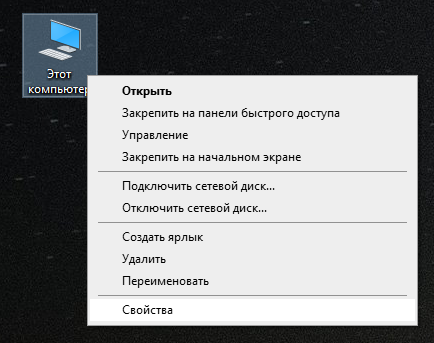
- В открывшемся окне выберите пункт «Дополнительные параметры системы»
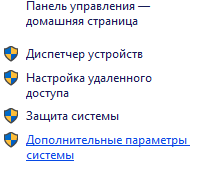
- Перейдите на вкладку «Оборудование»
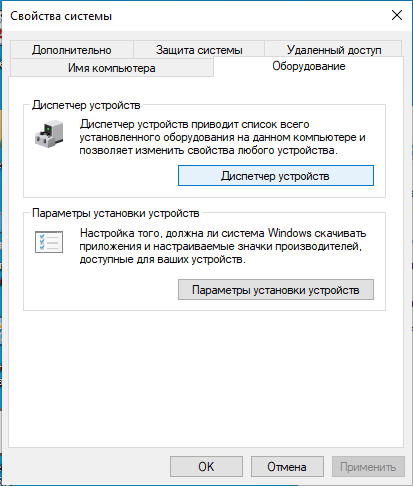
- В открывшемся окне нажмите «Диспетчер устройств», в новом открывшемся окне раскройте пункт «Видеоадаптеры»

- Если в данном пункте 2 видеоадаптера, щелкните правой кнопкой мыши по строке с интегрированной (встроенной) видеокартой (не AMD Radeon, чаще всего это видеокарта Intel) и в открывшемся меню выберите пункт «Отключить».
В «Панели управления Windows» перейдите в раздел «Электропитание» и выставьте значение «Высокая производительность» для всех типов питания (если такой пункт есть).
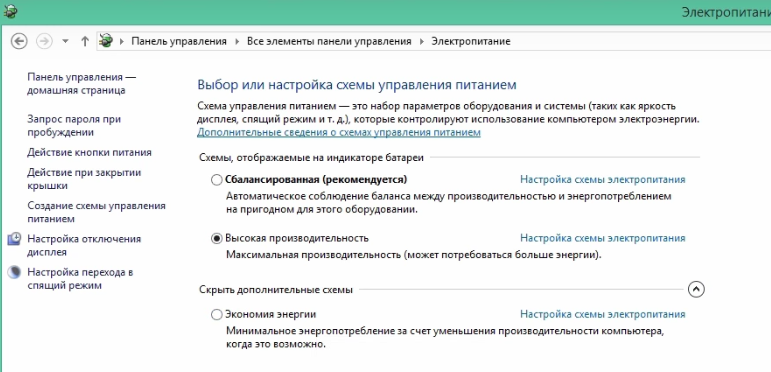
Также вы можете отключить интегрированную видеокарту в настройках BIOS вашего компьютера. Внимание! Неверная настройка BIOS может негативно сказаться на работе компьютера. Если вы не уверены, как отключить встроенную видеокарту в BIOS, рекомендуем обратиться в специализированный сервисный центр.
Для дискретной видеокарты AMD с драйверами Radeon Software Crimson Edition (2016-2019 год)
1. Щелкните правой клавишей мыши на Рабочем столе и в контекстном меню выберите «Настройки Radeon» или любым другим способом запустите Radeon Software (например, щелкнув правой кнопкой мыши по значку программы в системном лотке рядом с часами).
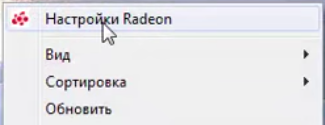
2. В открывшемся окне выберите «Настройки», далее — «Дополнительные настройки».

3. В открывшемся окне выберите пункт меню «Питание» >«Параметры приложения переключаемой графики».
4. В открывшемся окошке выберите «Добавить приложение» и укажите путь к исполняемому файлу клиента игры: перейдите в папку с установленной игрой (WarfaceBin64Release), выберите файл «Game» («Game.exe») и нажмите «Открыть».
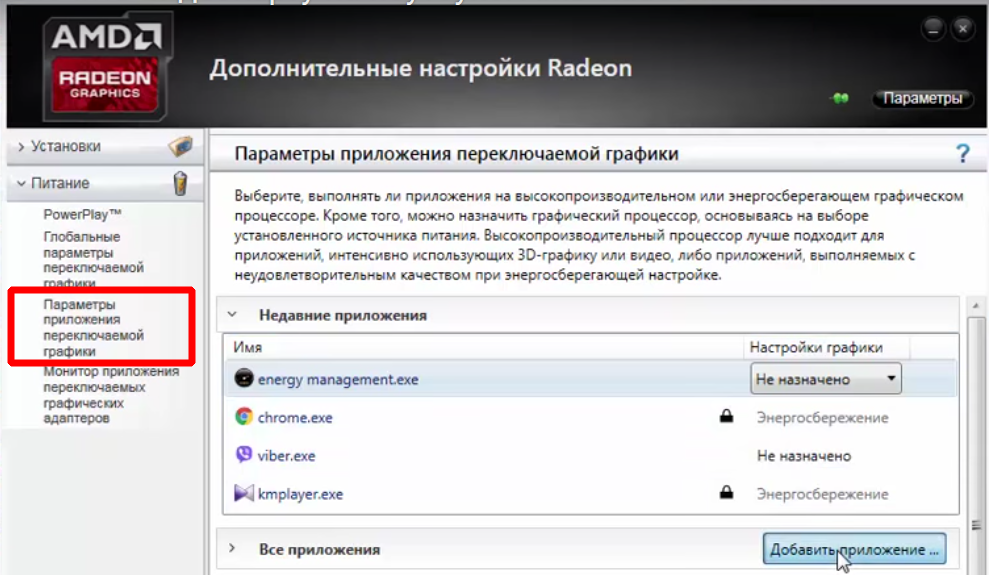
5. Выберите для Warface пункт «Высокая производительность» в выпадающем меню напротив строки с выбранной игрой и нажмите «Применить».

6. Повторите пункты 4-5, выбрав файл «Game» («Game.exe») в папке WarfaceBin32Release вместо WarfaceBin64Release.
Также установите максимальный режим производительности:
1. Перейдите во вкладку «Питание».
2. Выберите меню «PowerPlay™» или «Профили питания».
3. Убедитесь, что у вас выбрано значение «Максимальная производительность».
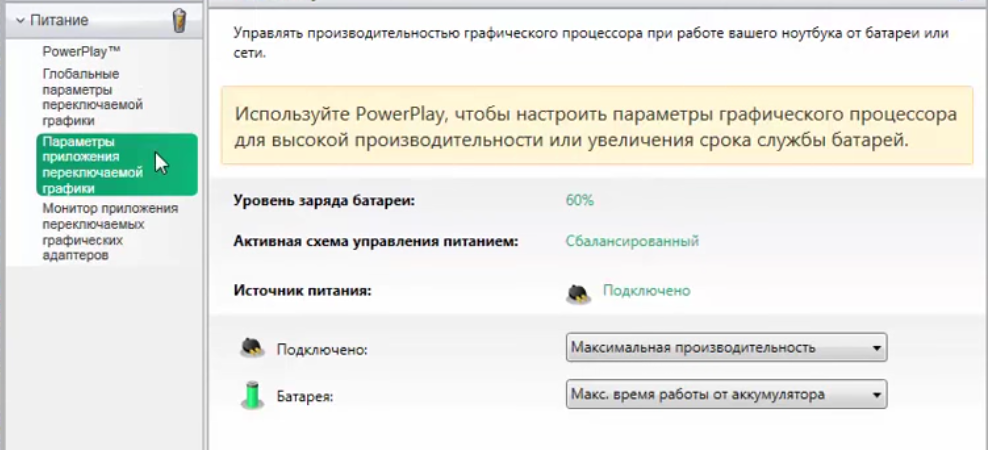
В «Панели управления Windows» перейдите в раздел «Электропитание» и выставьте значение «Высокая производительность» для всех типов питания (если такой пункт есть).
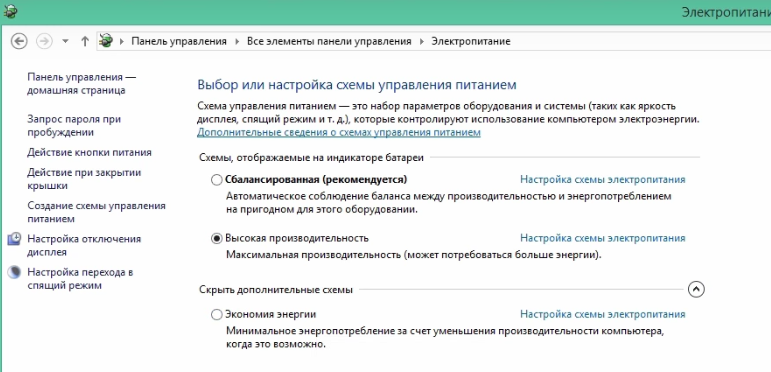
Для дискретной видеокарты AMD с драйверами AMD Catalyst (2014-2015 год)
1. Щелкните правой клавишей мыши на Рабочем столе и в контекстном меню выберите «Свойства графики». Или же любыми другими средствами откройте AMD Catalyst Control Center (например, щелкнув правой кнопкой мыши по значку программы в системном лотке рядом с часами). По умолчанию исполняемый файл программы находится по адресу: C:Program Files (x86)ATI TechnologiesATI.ACECore-StaticCCC.exe.
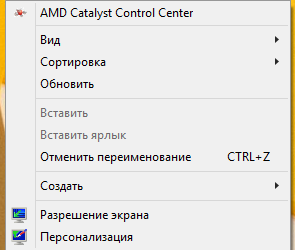
2. В открывшемся меню AMD Catalyst Control Center перейдите в «Расширенное представление». Для этого:
2.1. Нажмите кнопку «Параметры» (находится в правом верхнем углу окна).
2.2. В списке выберите значение «Расширенное представление».
3. Перейдите в раздел «Питание», затем в пункт «Параметры приложения переключаемой графики» (в некотрых версиях — «Переключаемые графические адаптеры»).
4. В поле «Другие приложения» необходимо нажмите на кнопку «Выбрать».
5. В открывшимся окне перейдите в папку с установленной игрой (WarfaceBin64Release), выберите файл «Game» («Game.exe») и нажмите «Открыть».
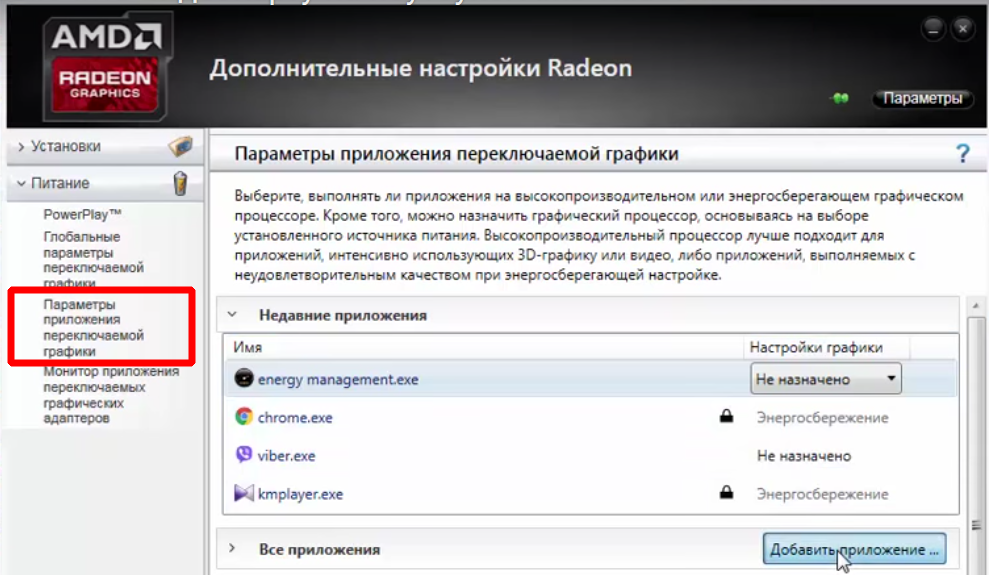
6. Выберите для Warface пункт «Высокая производительность» в выпадающем меню напротив строки с выбранной игрой и нажмите «Применить».
Повторите пункты 5-6, выбрав файл «Game» («Game.exe») в папке WarfaceBin32Release вместо WarfaceBin64Release.
Также установите максимальный режим производительности:
1. Перейдите во вкладку «Питание».
2. Выберите меню «Профили питания».
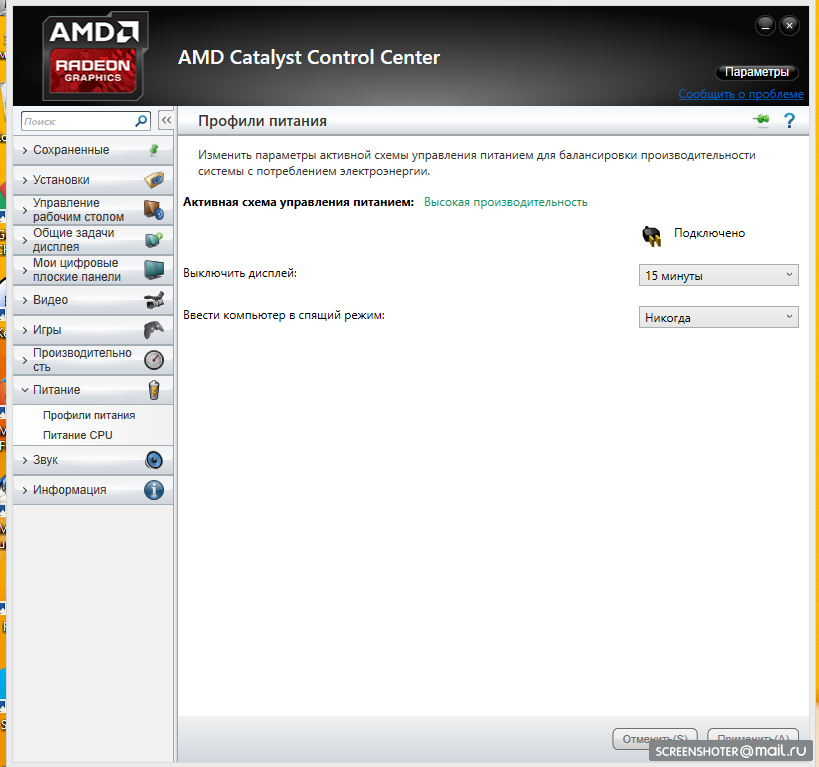
3. Убедитесь, что для всех типов питания («подключено» — рекомендуется) выбрано значение «Максимальная производительность».
В «Панели управления Windows» перейдите в раздел «Электропитание» и выставьте значение «Высокая производительность» для всех типов питания (если такой пункт есть).
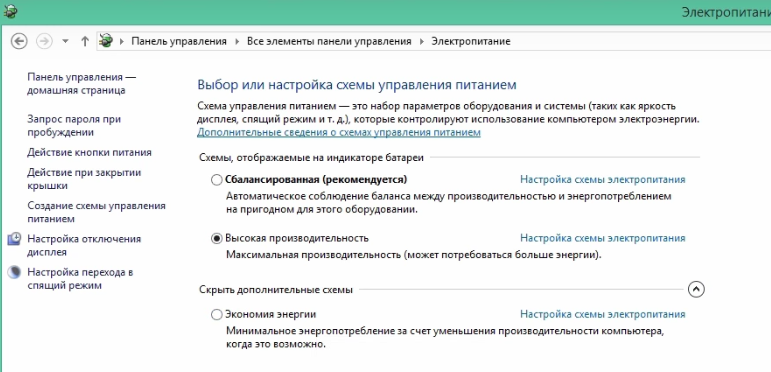
Для дискретной видеокарты AMD c драйверами AMD Catalyst (2013 год и ранее)
Пожалуйста, выполните следующие действия:
1. Щелкните правой клавишей мыши на Рабочем столе и в контекстном меню выберите «Настройка переключаемой графики».
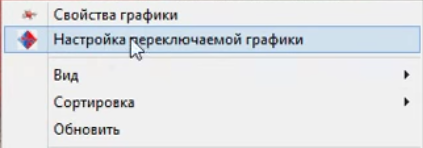
2. В секции «Все приложения» нажмите «Выбрать».
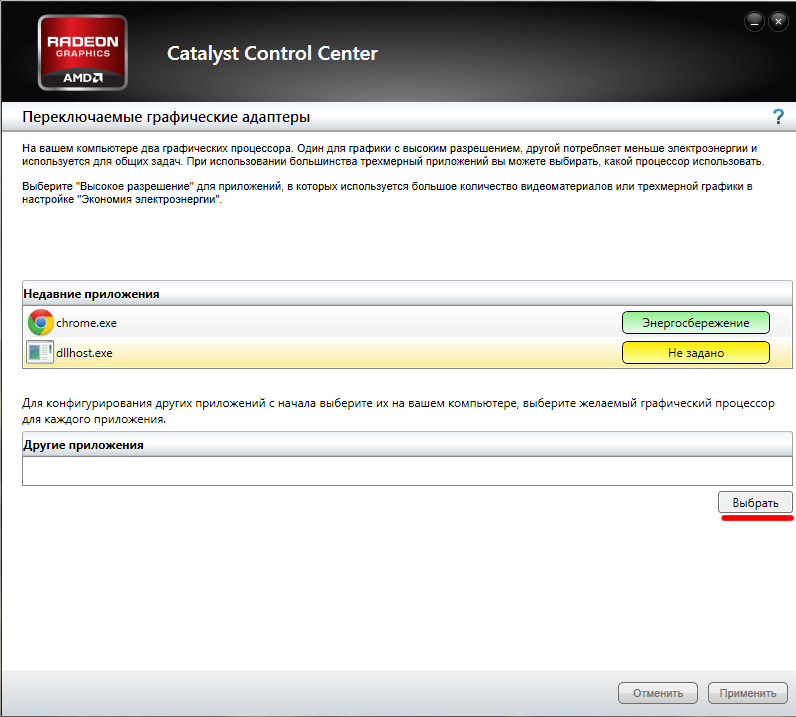
3. В открывшимся окне перейдите в папку с установленной игрой (WarfaceBin64Release) и выберите файл «Game» («Game.exe») нажмите «Открыть».
4. Нажмите кнопку выбора режима использования видеокарты для приложения «Game.exe» и выберите режим «Высокая производительность».
5. Повторите пункты 2-4, выбрав файл «Game» («Game.exe») в папке WarfaceBin32Release вместо WarfaceBin64Release.
Затем в «Панели управления» перейдите в раздел «Электропитание» и выставьте значение «Высокая производительность» (если такой пункт есть).
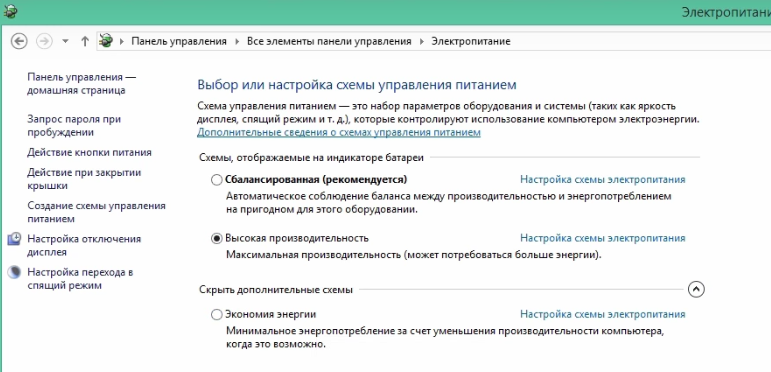
Если панель «Catalyst control panel» работает в расширенном режиме, то необходимо:
1. Открыть панель управления «AMD Catalyst Control Center» (В панель управления AMD можно зайти через контекстное меню рабочего стола, пункт «AMD Catalyst Control Center»).
2. Перейти в раздел «Питание», затем в пункт «Переключаемые графические адаптеры».
3. В поле «Другие приложения» необходимо нажать на кнопку «Выбрать».
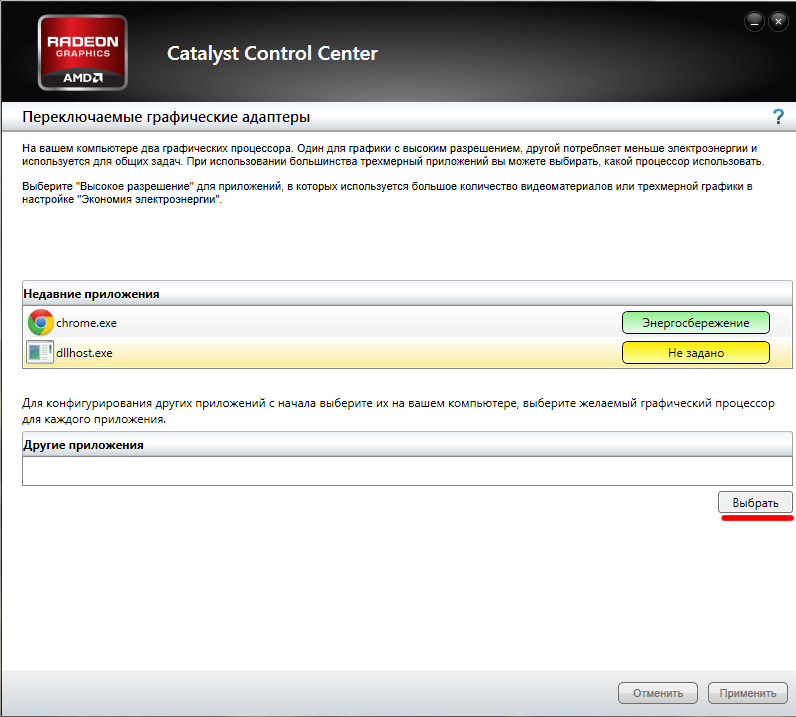
4. В открывшимся окне перейдите в папку с установленной игрой (WarfaceBin64Release), выберите файл «Game» («Game.exe») и нажмите «Открыть». После этих действий сохраните изменения.
5. Повторите пункты 3-4, выбрав файл «Game» («Game.exe») в папке WarfaceBin32Release вместо WarfaceBin64Release.
Если на вашем ноутбуке возникают проблемы с переключением видеокарт стандартным способом, который описан выше, рекомендуем обратиться в специализированный сервисный центр, осуществляющий обслуживание данной модели ноутбука.











