Как выбрать разъем монитора и подключить кабель к ноутбуку?

За скорость передачи данных в компьютерной технике отвечает кабель, который подбирается с учетом того или иного типа разъема на мониторе ноутбука и персонального компьютера. На технике обычно присутствует несколько подобных отверстий для подсоединения кабеля.
Разъем мониторов подключается с помощью внешних источников питания, которые потом соединяются с источником ПК или с электросетью. Правильно подобранный кабель позволяет подключить к ноутбуку или проектору несколько мониторов, соединить их с плазменной панелью или телевизором.
Последовательный порт
Последовательный порт Хотя связь в PS / 2 и USB является последовательной, технически термин «последовательный порт» используется для обозначения интерфейса, соответствующего стандарту RS-232. Есть два типа последовательных портов, которые обычно встречаются на компьютере: DB-25 и DE-9.
DB-25 — это вариант разъема D-sub и оригинальный порт для последовательной связи RS-232. Они были разработаны как основной порт для последовательных подключений по протоколу RS-232, но для большинства приложений не требовались все контакты. Следовательно, DE-9 был разработан для последовательной связи на основе RS-232, в то время как DB-25 редко использовался в качестве последовательного порта и часто использовался как параллельный порт принтера как замена 36-контактного параллельного разъема Centronics.

DE-9 или RS-232 или COM порт
DE-9 является основным портом для последовательной связи RS-232. Это разъем D-sub с оболочкой E, который часто ошибочно называют DB-9. Порт DE-9 также называется COM-портом и обеспечивает полнодуплексную последовательную связь между компьютером и его периферией. Некоторые из приложений порта DE-9 — это последовательный интерфейс с мышью, клавиатурой, модемом, источниками бесперебойного питания (ИБП) и другими внешними устройствами, совместимыми с RS-232.
Распиновка порта DE-9 представлена ниже.

Использование портов DB-25 и DE-9 для связи сокращается и заменяется USB или другими портами.
Сетевой порт Ethernet (RJ-45)
Также известен как: Gigabit Ethernet, 10/1000 Ethernet, LAN порт.
Описание: Ориентирован в первую очередь на бизнес сегмент устройств — серверы и коммутаторы, ноутбуки и компьютеры. Этот порт позволяет напрямую подключаться к проводным сетям. Пока Wi-Fi продолжает увеличивать скорость беспроводного соединения, Ethernet уже давным-давно умеет работать на скорости 1Гбит/с по проводу. Иметь такую скорость действительно очень удобно, ведь скорость передачи данных в наше время играет решающую роль, если имеется возможность выбора интерфейса подключения к сети Интернет. Ethernet в сфере бизнеса объединяет миллионы офисных компьютеров в локальную сеть, передаёт десятки гигабит трафика в крупнейших дата-центрах.
В домашних условиях, если у Вас более чем один компьютер, телевизор с LAN портом, стоит задуматься об организации локальной сети. Такую скорость передачи данных и при этом стабильность сети и отсутствие помех Вам не предложит никакой сетевой стандарт из доступных сегодня.
Необходимость адаптера: Если у вас нет встроенного Ethernet порта, можете рассмотреть вариант приобретения адаптера USB-to-Ethernet. Стоимость в среднем от 15 $ до 30 $, в зависимости от типа USB: Type-C или Type-A. Для некоторых мобильных устройств получить Ethernet возможно путем подключения к Док-станции.

Кабель Ethernet RJ-45
Разъем монитора
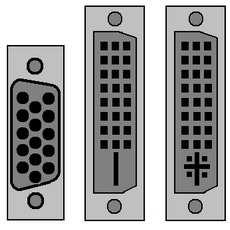
Данная статья будет полезна тем, кто задумался о приобретении нового монитора или о замене старого видеоадаптера. Разъем монитора может не подойти к имеющимся интерфейсам графического адаптера. Кроме того, от типа разъема зависит качество изображения, а каждый тип кабеля имеет свою критическую длину.
Прежде было достаточно для подключения к компьютеру монитора разъема VGA. Сегодня в повседневную жизнь приходят такие интерфейсы, как DVI, HDMI, DisplayPort. Каждый из них обладает своими преимуществами и недостатками, которые следует учитывать при апгрейде ПК. Следует знать всё про разъем монитора: типы, переходники, подключение.
Какой бывает разъем у монитора?
1. Разъем VGA (Video Graphics Array) – аналоговый стандарт, предназначенный для мониторов с расширением 640*480. При увеличении разрешения, качество цифровой картинки ухудшается. Для получения изображения высокого качества требуются разъемы цифрового стандарта.
2. Цифровой интерфейс DVI (Digital Visual Interface) передает видеосигнал в цифровом формате и обеспечивает высокое качество цифрового изображения. Интерфейс имеет совместимость с аналоговым разъемом VGA (передает одновременно сигнал и в цифровом формате, и в аналоговом). Недорогие видеоплаты снабжены DVI-выходом с одноканальной модификацией (Single Link). В данном случае обеспечивается разрешение монитора 1920*1080. Более дорогие модели снабжены двухканальным интерфейсом (Dual Link) и могут поддерживать разрешение до 2560*1600. Для ноутбука разработан интерфейс mini-DVI.
[adsense1]
3. Мультимедийный цифровой интерфейс с высоким разрешением HDMI (High Definition Multimedia Interface) чаще всего используется в устройствах домашнего развлечения (плоские телевизоры, blu-ray-плейеры). Разъем монитора также сохраняет высокое качество исходного сигнала. Вместе с этим интерфейсом была разработана и новая технология HDCP, защищающая контент от точного копирования, например, те же видеоматериалы.
С 2003 года (год создания) интерфейс несколько раз модифицировали, добавляя поддержку видео и аудиоформатов. Для небольших моделей техники создан миниатюризированный интерфейс. Им комплектуются многие устройства.

4. DisplayPort (DP) – новый цифровой интерфейс, предназначенный для соединения графических адаптеров с устройствами отображения. Текущая версия разрешает подключение нескольких мониторов при условии их последовательного подключения в цепочку.
На данный момент, устройств с таким портом немного, но у DP большое будущее. Его усовершенствованная модель DP++ (такое обозначение можно увидеть на разъемах ноутбуков или компьютеров) позволяет подключать мониторы с HDMI или DVI-интерфейсами.
5. USB (3.0) : подключение с помощью разъема USB стало возможным, когда появилась высокоскоростная версия интерфейса 3.0. Используя переходник DisplayLink можно подключить монитор с разъемом DVI/HDMI к USB порту ноутбука или компьютера.
Как «подогнать» разъем монитора и видеокарты?

Самый распространённый доступный по цене переходник на сегодня — DVI-I/VGA. Есть конвертеры, преобразующие выходной цифровой сигнал в аналоговый (например, DisplayPort/VGA), но такой вариант обойдется намного дороже.
Однако нужно еще кое-что учитывать при выборе переходника. Некоторые из них лишают имеющийся интерфейс некоторых преимуществ. Например, при подключении HDMI-разъема монитора или телевизора к разъему DVI будет отсутствовать звук.
Особенность версий разъема hdmi
При стыковке устройств с разными версиями интерфейсов HDMI, устройства будут выполнять функции только ранней версии. Например, при подключении 3D телевизора с поддержкой HDMI версии 1.4 к видеокарте с HDMI 1.2 все 3D-игры будут отображаться только в формате 2D.
Если сложилась такая ситуация, можно заменить драйвер на видеокарте на более новый. Используя программу 3DTV Play, можно получить возможность отображения 3D-графики на собственном телевизоре.
Какой разъем для монитора выбрать?
По данным тестирования, VGA-интерфейсы показывают самое низкое качество отображения. Для монитора с диагональю более 17 дюймов и разрешением более 1024*786 рекомендуется использовать разъемы DVI, HDMI, DisplayPort.
Как подключить монитор и ноутбук?
Чтобы подключить ноутбук к внешнему монитору, необходимо воспользоваться имеющимися разъемами. После чего можно будет, используя комбинацию кнопок «Fn + F8», переключаться между следующими режимами.
Можно использовать внешний монитор, как основной . При этом изображение будет выводиться только на внешний монитор, а на дисплее ноутбука картинка будет полностью отсутствовать (удобно для просмотра кинофильмов).
Можно использовать внешний монитор в режиме клона , т.е. одно и то же изображение будет отображаться и на экране ноутбука и на внешнем мониторе/телевизоре (удобно для проведения семинаров и презентаций).
Многоэкранный режим позволяет увеличить размер рабочего стола (растянуть), используя несколько мониторов (удобно при наборе текста и просмотре сообщений).
Максимальная длина кабеля
Длина кабеля зависит от типа подключения. При DVI-DVI соединении, максимально допустимая длина кабеля 10 м. При DVI-HDMI соединениях – не более 5 м. При соединениях с помощью разъема DisplayPort — не более 3 м. Соблюдение этих требований поможет получить максимальную скорость передачи данных. Если требуется передавать информацию на большее расстояние, придется прибегнуть к помощи усилителя сигнала.
Совет при покупке видеокабеля

При покупке видеокабеля следует выбирать хорошо экранированные модели. Это поможет избежать отрицательного влияния расположенных рядом электронных устройств на качество передаваемого видеосигнала. При использовании кабеля низкого качества может замедляться скорость передачи видеоданных. Что, в свою очередь, может привести к появлению на экране прерывистого изображения (наложению спектров).
Следует обратить внимание на наличие позолоченных контактов в разъеме монитора. Они противодействует появлению коррозии в местах с повышенной влажности воздуха. К тому же, такие контакты снижают сопротивление между штекером и разъемом, благодаря чему улучшается качество передачи данных.
В дополнение к этой статье, можно прочитать статью схожей тематики: Как правильно подключить второй монитор.
Процесс подключения монитора к компьютеру
Подключить ПК к монитору нетрудно. Весь процесс займет пару секунд. Однако прежде, чем подключать два устройства, необходимо учитывать некоторые моменты.
Что следует знать:
- Удобнее всего — когда интерфейсы обоих устройств одинаковы. Но если разъемы разные, понадобится переходник. Рекомендуется приобретать такой аксессуар той же фирмы, что и кабель: конфликтов точно не будет.
- Системник или ноутбук с DVI, VGA портом можно подсоединить к монитору с HDMI, который показывает картинку в 4К. Но такого качества ждать не стоит: пользователь получит изображения той четкости, на которую способен более старый порт.
- Если в ПК, кроме интегрированного графического чипа, есть дискретный, лучше подключать экран к нему: больше мощность = лучше изображение.

Обычно, никаких дополнительных настроек не требуется.
Если комп работает, но экран ничего не показывает, следует проверить, достаточно ли плотно сидят штекеры в разъемах.
Проверка монитора и его подключения к компьютеру
Подключение видеорегистратора к компьютеру основные способы
Кабель VGA/DVI. Монитор и системный блок могут соединять несколько разных шнуров – чаще всего это — питание, USB и видеокабель. Нас интересует последний, а он бывает на сегодня двух видов VGA и DVI. Их легко определить по одинаковым с обеих сторон цветным D-образным разъёмам. В случае с VGA разъёмы синего цвета, DVI – белого. Убедитесь, что кабель подключён и к монитору и к компьютеру и не имеет повреждений.
Повреждения чаще всего бывают трёх видов:
Думаете про зубы — шутка? Чёрта с два! Кошки, собаки, хомячки, крысы не раз с аппетитом жевали компьютерные кабели практически на моих глазах. Мы живём в IT эпоху, все спешат приобщиться.
- Погнутые контакты разъёма.
- Обрыв или сильный перегиб кабеля вблизи цветного пластикового кожуха разъема.
- Следы зубов домашних животных.

Изучите внимательно заднюю часть системного блока вашего компьютера
Весьма вероятно, что Вы обнаружите там несколько разъёмов, подходящих для монитора. Если рассуждать теоретически, их там может оказаться, например, семь штук. В таком случае, стоит попробовать подключить монитор к другому разъёму. Даже если Вы уверены, что на момент возникновения проблемы, монитор был подключён к нужному выходу видео, нельзя исключать самопроизвольного переключения первичной видеокарты вследствие, например программного сбоя или выхода из строя одного из установленных в компьютере видеоустройств.
Ситуация с отсутствием изображения на мониторе часто возникает после подключения к компьютеру телевизора, проектора или ещё одного монитора. Если завершить работу при наличии дополнительного устройства вывода, а затем это устройство убрать и снова запустить компьютер, то небогатое воображение драйвера видеокарты может не выдержать столь сложного испытания.
Монитор. На лицевой панели монитора должен быть светодиодный индикатор. Если он не горит, то нужно проверить кнопки включения (иногда их может быть две – на лицевой панели и на задней крышке) и кабель питания. Возможно, монитор подключён к иной электрической розетке, нежели сам компьютер. Тогда нужно проверить розетку или подключить монитор к заведомо исправному источнику питания.
Если с электропитанием всё путём, то проверить сам монитор проще всего подключив его к другому компьютеру. Используя в качестве такового ноутбук, не забудьте, что видеовыход, возможно, придётся активировать специальной кнопкой на клавиатуре.
Иногда в мониторе перестаёт работать лампа подсветки – в таких случаях изображение можно увидеть, осветив экран яркой лампой или фонариком.
Если компьютера под рукой нет, попытайте свой DVD-проигрыватель, игровую приставку или какое либо другое устройство, связанное с воспроизведением видеоизображения – на них вполне может оказаться разъем VGA.
Если никакой источник нужного нам формата изыскать решительно невозможно, то нужно попытаться вызвать меню монитора или диагностическое сообщение. Меню вызывается соответствующей кнопкой на мониторе, но это, по правде говоря, малоэффективный способ проверки. Большинство устройств не показывает меню в отсутствие полезного видеосигнала и потому отсутствие реакции на кнопку «меню» совершенно не говорит о неисправности монитора. Другое дело – диагностическое сообщение об исчезновении этого самого сигнала. Оно должно появиться при отключении кабеля от компьютера. Чтобы ничего не сгорело, порядок действий должен быть такой:
- Выключить монитор кнопкой на лицевой панели
- Отключить кабель VGA/DVI от компьютера
- Снова включить монитор и подождать несколько секунд. Большинство современных мониторов в этом случае покажут сообщение «Нет сигнала» или что-то подобное.
Добившись от монитора хотя бы какого-то изображения, мы можем временно исключить его из списка подозреваемых и перейти к проверкам других устройств.
Разъемы жесткого диска
В процессе развития компьютера HDD или хард диск поменял несколько спецификаций разъемов, для многих современных компьютерщиков, такие названия как IDE, SCSI и их модификации уже история. Размеры жесткого диска тоже значительно изменились, первые кирпичи, с которыми мне приходилось работать весили более килограмма!
SATA разъем — самый популярный в настоящее время, жесткие диски с таким интерфейсом стоят в компьютерах, ноутбуках, серверах, видеорегистраторах и др. компьютерной технике.

на материнской плате компьютера от 4 до 8 разъемов SATA. Через этот интерфейс подключаются не только жесткие диски. CD-ROM, DVD-ROM приводы его тоже используют.
MSATA разъем — Разновидность SATA разъема, задумана специально для твердотельных дисков (SSD), которые пришли на смену механическим жестким дискам. SSD диски с таким интерфейсом стоят в компьютерах, ноутбуках, серверах, видеорегистраторах и др. компьютерной технике.
Процесс подключения монитора к компьютеру
Итак, если вы не знаете, как подключить монитор к компьютеру, то в первую очередь осмотрите заднюю панель вашего компьютера. Скорее всего, в нижней части задней панели системного блока вы найдете видеовыходы (DVI или VGA выход, а также HDMI).
Если вы нашли видеовыходы в нижней части системного блока, то это видеовыходы видеокарты, и их нужно использовать в первую очередь. Если в нижней части системного блока нет видеовыходов, то это значит, что компьютер не оснащен отдельной видеокартой и использует встроенную графику. В таком случае вы должны использовать видеовыходы в верхней части системного блока (это видеовыходы на материнской плате).

После этого осмотрите заднюю часть монитора. Сейчас довольно трудно найти монитор без DVI входа. Но в некоторых самых дешевых или старых моделях он может отсутствовать. Если на вашем компьютере есть DVI выход, но на мониторе нет DVI входа, то для подключения монитора вам придется использовать VGA выход на компьютере и VGA вход на мониторе. Если на компьютере есть только DVI выход, а на мониторе только VGA вход, то вы можете воспользоваться переходником.
Но, в большинстве случаев, подобные проблемы не встречаются. Как правило, на мониторе есть как DVI, так и VGA вход, и выбор видеоинтерфейса для подключения монитора зависит только от того, какие видеовыходы есть на вашем компьютере.
Для того чтобы подключить монитор к компьютеру при помощи DVI или VGA интерфейса, вам нужно соединить видеовыход на компьютере и видеовход на мониторе с помощью DVI или VGA кабеля (в зависимости от того, какой интерфейс вы используете). После подключения необходимо закрутить два винта, которые находятся по бокам DVI и VGA кабеля.

Эти винты имеют пластмассовые наконечники и закручиваются руками. Если не зафиксировать подключение с помощью винтов, то кабель может иметь плохой контакт, что приводит к появлению мерцания на мониторе.
Если вы используете HDMI интерфейс, то закручивать винтов не нужно, поскольку данный кабель не оснащен такой функцией. В этом случае вам нужно просто воткнуть HDMI кабель в HDMI выход на компьютере и HDMI вход на мониторе.
- Как подключить второй монитор к компьютеру
- Как выбрать монитор
- Как подключить монитор к ноутбуку
- Как подключить VGA монитор к HDMI или DVI-D
- Как подключить старый монитор с DVI/HDMI/VGA входом через Displayport
Создатель сайта comp-security.net, автор более 2000 статей о ремонте компьютеров, работе с программами, настройке операционных систем.
Задайте вопрос в комментариях под статьей или на странице «Задать вопрос» и вы обязательно получите ответ.
Дополнительные параметры
Закончив с разрешением — перейдите в меню дополнительных параметров на вкладке «Монитор».

Ссылка для перехода
Установите частоту обновления, поддерживаемую вашим телевизором.
Для этого воспользуйтесь открывающимся списком пункта «Частота обновления экрана».
Затем выставьте качеству цветопередачи параметр «True Color (32 бита)».
Не забудьте выбрать в разделе «Тип монитора» подключенный к компьютеру телевизор.
При каждом изменении в настройках будет появляться окно, в котором вы можете как применить, так и отменить изменяемый параметр.
Поэтому будте внимательны и, если изображение на экране телевизора становится некорректным — сделайте отмену.












