Какой ноутбук выбрать студенту? Полное руководство по ноутбукам для учебы и не только
В августе начинается великая пора, когда отовсюду можно услышать «мам, купи мне ноутбук!». Это означает, что скоро наступит новый учебный год. А какой студент в XXI веке напишет курсовую от руки? Подготовит реферат в форме презентации с фото- и видеоконтентом без ПК? После прочтения этой статьи вы сможете разобраться, как выбрать ноутбук от 20 до 40 тысяч рублей, подходящий для учёбы.
Ноутбук для студента — вещь без чётко очерченных границ. Кому-то больше подойдёт маленький неторопливый нетбук, записывать лекции и искать информацию в интернете, другим же необходима стандартная «15-шка», которая прочно займёт место на рабочем столе студента, и даже сможет показать себя в более или менее современных играх.
Поэтому в данном обзоре вы увидите 5 моделей лэптопов, как нельзя лучше подходящих для того, чтобы каждый день брать их с собой на пары. А также 5 моделей потяжелее, но с большим экраном и производительностью для тех, кто с собой тяжелее планшета ничего брать не любит. Как обычно, я начну с небольшой теории и постараюсь наиболее доходчиво объяснить, что можно получить от ноутбука за 18-40 тысяч рублей и на что стоит обратить внимание в первую очередь.
Экран
Как показывает практика, для большинства родителей на первом месте стоит здоровье ребенка, а уже потом всё остальное. В целом, это верный подход, но каким образом способен навредить школьнику безобидный лэптоп? Правильно, при длительной работе усиливается нагрузка на глаза.
В бюджетных решениях стоят далеко не самые качественные матрицы, которые имеют низкую яркость, небольшие углы обзора и плохую контрастность. Сама по себе работа перед монитором не способна доставлять дискомфорт для глаз. Большое напряжение создает именно некачественное изображение. Чтобы сохранить зрение, нужно рассматривать модели только с IPS и VA матрицами.
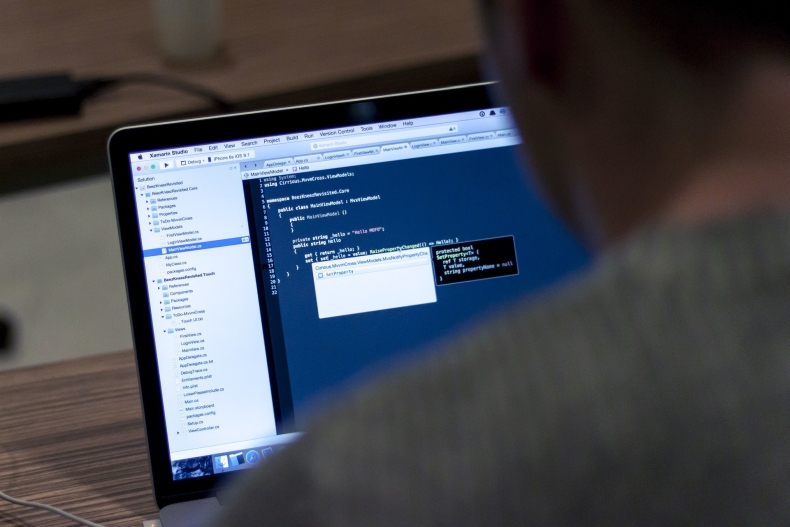
Также не стоит покупать слишком компактные решения, имеющие небольшую диагональ экрана. Конечно, любой интерфейс сейчас поддается масштабированию, но в некоторых случаях это создает дискомфорт при работе. Самыми оптимальными являются значения от 14 до 16 дюймов.
Сейчас практически не встречаются модели с глянцевым покрытием экрана, но всё же они ещё остались на рынке. Для учебы их лучше не брать: в солнечную погоду или при большом количестве источников освещения на таких панелях очень трудно разглядеть изображение. Самым распространенным типом покрытия является матовый. Он значительно лучше. Но самым оптимальным выбором можно считать антибликовый экран, название которого говорит само за себя. Под вышеописанные характеристики подходит ноутбук Lenovo Ideapad 330S-15IKB. В нем помимо качественной матрицы разработчик использует и производительное железо.
Чтобы полностью снять нагрузку с глаз, можно присмотреться к моделям с высокой частотой обновления экрана (от 120 герц), благодаря которой изображение становится более плавным. Правда, скорее всего, это будут геймерские решения с производительной начинкой, которая не требуется в устройстве, предназначенном для учебы. Но почему бы не совместить приятное с полезным?
7 место
Еще одно детище Lenovo строчкой выше. На сей раз классическая конструкция — как раз идеальный вариант для противников современных трансформеров. Под крышкой процессор AMD 9120e на два ядра, 4 ГБ оперативной памяти и встроенная видеокарта Radeon R3. Хуже обстоят дела с хранением данных — 64 ГБ SSD не дадут слишком разгуляться ни в установке кучи программ, ни в хранении тонны фото и видео.
Еще один небольшой недостаток — TN матрица. В сочетании с матовым экраном изображение может показаться бледноватым. С другой стороны, эту модель сложно советовать для развлечений и игр. Это неплохая бюджетная рабочая лошадка со средними характеристиками — печатать, серфить в интернете, учиться подойдет. А уж вес в 1,4 кг особенно порадует тех, кто не хочет таскать тяжелую сумку.
Какой ноутбук купить для учебы студенту?
Важные технические параметры
Тип матрицы и разрешение монитора
Качественный монитор — залог комфорта при работе за ноутбуком. Технические возможности экрана ноутбука во многом определяются характеристиками матрицы. Сегодня на рынке представлены следующие типы матриц:
-
— самая простая и недорогая технология. Главное достоинства — быстрое время отклика (до 25 мс), что, например, особенно важно во время динамических игр. Недостатки: неудовлетворительная цветопередача, недостаточная глубина черного цвета, низкая контрастность, недостаточно широкие углы обзора (около 140 градусов); — основные преимущества: широкий угол обзора, непревзойденная цветопередача, высокая контрастность и яркость, отличное отображение черного цвета. При этом IPS-мониторы наиболее дорогие, для них характерно высокое время отклика; — модификация IPS-матрицы от компании Samsung. Создатели утверждают, что она обладает широким углом обзора и качественной цветопередачей; — что-то среднее между TN и IPS. По сравнению с последней, у SVA-матриц немного меньше угол обзора, но более глубокий черный цвет. Качество таких матриц, определяемое на глаз, сильно зависит от производителя конкретного ноутбука; — высококачественные матрицы. Они получили распространение в топовых моделях смартфонов и телевизоров. В ноутбуках встречаются сравнительно редко и в основном в премиум-сегменте.
Резюме: для учебы лучше выбирать между TN+Film и IPS матрицами. Если обучение как-то связано с графическим дизайном, видеомонтажом и другими визуальными эффектами, то выбор в пользу IPS очевиден.

Разрешение монитора
Изображение на экране ноутбука состоит из множества маленьких точек разных цветов — пикселей. Чем больше разрешение монитора, тем больше пикселей там содержится и тем лучше качество и детализация изображения. В свою очередь разрешение также зависит и от диагонали экрана. Разрешение указывается цифрами, обозначающими количество пикселей по горизонтали и вертикали.Сегодня самыми распространенными разрешениями ноутбуков бывают:
-
— чаще можно встретить в недорогих ноутбуках с диагональю около 15 дюймов; — распространены в бюджетных 17 дюймовых ноутбуках; — характерны для компьютеров среднего и высокого ценового диапазона; — обычно в дорогих ноутбуках; — таким разрешением обладают премиальные модели с большой диагональю.
Следует иметь в виду, что высокое разрешение экрана, помимо детализированной картинки, создает дополнительную нагрузку на видеокарту. Соответственно, и само «железо» должно быть продвинутого уровня, чтобы работать за компьютером было комфортно.Наше мнение: для большинства учебных задач вполне может хватить и разрешения 1366х768. Такое разрешение не станет ощутимо нагружать систему и обойдется дешевле. Если детализация картинки для вас очень важна, то лучше вместо сверхвысоких разрешений остановиться на 1920х1080. Современные процессоры и видеокарты справляются с такой нагрузкой, а качество изображений вас порадует.
Процессор
Процессор, а особенно его тактовая частота, определяет вычислительную мощь устройства. Тактовая частота показывает, число операций, которые вычисляет процессор за одну секунду. Измеряется в Герцах. Так как современные процессоры проводят несколько миллионов вычислений в секунду, то везде пишут параметр в ГГц (гигагерц). Однако не всегда процессор с большей тактовой частотой на практике будет более производительным. Эти величины корректно сравнивать между процессорами одной линейки. Дело в том, что сегодня на мировом рынке доминируют два ведущих производителей процессоров — компании Intel и AMD. Они конкурируют друг с другом, постоянно изобретают новые технические решения и имеют армию преданных фанатов. Для рядового (и не только) пользователя принципиальной разницы между процессорами Intel и AMD нет. По производительности, процессоры делятся на линейки. Например, для Intel это:
- Intel Celeron — самые бюджетные процессоры низкой производительности;
- Intel Pentium — производительность ниже среднего для недорогих ноутбуков;
- Intel Core M — процессоры средней производительности;
- Intel Сore — семейство высокопроизводительных процессоров.
Количество ядер
Говоря простым языком и не вдаваясь в технические дебри, ядро процессора — это его вычислительный центр. В многоядерном процессоре нагрузка перераспределяется между несколькими вычислительными центрами, поэтому меньше вероятность, что ноутбук вдруг зависнет «намертво», если процессор окажется перегружен. Однако само по себе уделичение «ядерности» процессора не гарантирует повышения производительности устройства. Все сильно зависит от операционной системы, конкретной запущенной программы, общей тактовой частоты процессора, системных настроек и т.д. И даже от «новизны»: новая модель 4-ядерного процессора может оказаться производительнее более старой модели 8-ядерного. Таким образом, если вы планируете использовать ноутбук только для работы с текстом, просмотра видео и веб-серфинга, то вполне хватит 2-ядерного процессора, например, семейства Intel Celeron. Более продвинутые процессоры обеспечат быстрый запуск системы и комфортную работу с несколькими вкладками браузера. Единственный совет: старайтесь, чтобы модель процессора была посвежее. Для работы с графикой и трехмерным моделированием есть резон присмотреться к ноутбукам с топовыми высокопроизводительными процессорами. Что касается тактовой частоты, то для современных процессоров она находится в пределах от 1 ГГЦ до 4 ГГЦ. Для обычных офисных задач вполне хватит процессора на 1,6 ГГЦ, универсальным ноутбуком можно назвать компьютер с процессором на 2-2,5 МГ. Для игр и специальных задач частота процессора должна быть выше.
Видеокарта (или графический адаптер)
Видеокарта в ноутбуке отвечает за преобразование числовой информации из памяти компьютера в графическое изображение на мониторе. По конфигурации видеокарта может быть:
-
— самая простая и дешевая конструкция. Для нужд видеопамяти использует часть оперативной памяти. Подойдет для большинства офисных задач, просмотра видео и нетребовательных игр; — выполнена в виде отдельной микросхемы и имеет отдельную видеопамять. Ноутбук с дискретной видеокартой дороже, однако позволяет комфортно работать с графическими редакторами, программами трехмерной графики и видеомонтажа, а также играть в динамические игры.
- гибридной (дискретная+встроенная) — наиболее функциональный вариант. При обычных задачах ноутбук задействует встроенный графический адаптер, экономя энергию и увеличивая время работы от аккумулятора. Когда нужна дополнительная мощность автоматически включается дискретная видеокарта.
Обратите внимание на объем видеопамяти. Чем он больше, тем с более высококачественным изображением будет справляться ваш компьютер без торможения и лагов. Для большинства пользователей вполне хватит 2 ГБ видеопамяти для любых задач. Можно работать с графикой, играть в современные игры на минимальных или средних настройках. Производитель видеокарты (NVidia или Radeon) особой роли при выборе неспециалиста не играет.
Встроенная память
Это внутренняя долговременная память компьютера. Может быть представлена в виде:
-
— традиционный и самый распространенный сегодня тип накопителя. Информация записывается на вращающийся магнитный диск. Его главные плюсы: высокая емкость, сравнительно низкая цена, долгий срок службы. Недостатки: уязвимость к механическим воздействиям, со временем может появиться слабый специфический треск; — современный носитель информации. По сути, это большая флешка — информация записывается на микросхемы, внутри нет вращающихся деталей. Достоинства: высочайшая скорость передачи данных, абсолютная бесшумность, устойчивость к ударам и другим воздействиям. Главный недостаток — гораздо более высокая цена, чем у HDD такого же объема; — применяется чаще всего в компактных устройствах (нетбуках, планшетах и т.п.). Представляет собой небольшой чип. Главные преимущества: эргономика, низкое энергопотребление и цена. Недостаток: скорость обмена информацией ниже, чем у SSD.
Встречаются ноутбуки с комбинированной памятью: HDD+SSD.
Что выбрать: HDD или SSD?
Купив ноутбук с HDD вы получите надежный жесткий диск, с большим объемом памяти (даже 1 ТБ) за вполне приемлемые деньги. SSD, напротив, в большинстве представленных моделей не может похвастаться подобной вместимостью (часто объем памяти ограничен 250 ГБ). Однако общая производительность будет на высоте. Операционная система загрузится быстрее, шустрее будут открываться файлы и работать программы.
Оперативная память
Здесь хранится информация, необходимая во время работы компьютера: исполняемые программы и данные, которые обрабатывает процессор. Объем оперативной памяти напрямую влияет на производительность — чем он больше, тем с больший массив данных может обработать компьютер. Сегодня у большинства даже самых бюджетных ноутбуков объем оперативной памяти стартует от 2 ГБ, этого вполне достаточно для типичных задач. Для комфортной работы с офисными приложениями хватит 4 ГБ. Для графических редакторов и игр присмотритесь к ноутбуку с 8 ГБ оперативной памяти.У многих ноутбуков несколько слотов оперативной памяти. Имея свободный слот, вы сможете докупить модуль и легко увеличить объем оперативки, если в этом возникнет необходимость.
Порты и модули
Порты и разъемы служат для подключения к ноутбуку внешних устройств. Обратите внимание на количество USB-портов. Чем их больше, тем удобнее работать с различными внешними накопителями. Поэтому их должно быть как минимум 3, причем один версии 3.0. Это позволит без проблем одновременно работать с периферией: мышью, двумя флешками, жестким диском.

04. MacBook Air (M1, 2020 г.)

В конце 2020 года Apple выпустила то, что многие (включая нас) считают лучшим ноутбуком из когда-либо созданных, — MacBook Air с процессором M1. Вместо того, чтобы использовать оборудование, произведенное Intel, Apple создала собственный чип для питания нового MacBook Air, и эта авантюра полностью окупилась.
Производительность у этого ноутбука отличная, легко превосходит старые MacBook Air, а также значительно увеличено время автономной работы. Теперь он также может запускать приложения для iOS, предоставляя вам большую библиотеку приложений, чем когда-либо прежде. Его экран также поддерживает цветовую гамму P3, что делает его отличным ноутбуком для студентов, изучающих фотографии или редактирование видео. Это также самый доступный MacBook, и, хотя он дороже других ноутбуков, он предлагает вам самый дешевый способ получить MacBook, что делает его отличным выбором для студентов с немного большим бюджетом.
Какой ноутбук для учёбы лучше
После ознакомления с десятками устройств мы может с уверенностью сказать, какой ноутбук лучше купить для учёбы в институте и школе в 2021 году.
- Huawei MateBook D 14″ – портативный компьютер с запасом производительности лет на пять. Несмотря на металлический корпус, весит менее 1,4 кг. Оснащён ёмким аккумулятором недорогим дисплеем. Есть даже дактилоскопический датчик.
- Acer Aspire 3 A315-42 – личный компьютер школьника на ближайшие 5-6 лет, без проблем справляющийся с обработкой графики, воспроизведением видео в Full HD, браузером с десятками вкладок. Батарея в большинстве сценариев разряжается за ~5 часов.
- HP EliteBook 8560p – ноутбук для студентов старших курсов, которым для будущей работы потребуется мощный премиальный девайс. Он прошёл испытания на прочность по армейскому стандарту.
Мы постарались сузить круг претендентов. Все они достойны внимания, лишены серьёзных недостатков, но во многом и разнятся, особенно ценой.









