Как выбрать комплектующие для компьютера
Итак, у вас появилось желание собрать компьютер, полностью удовлетворяющий лично вашим требованиям, у вас есть определенная сумма денег на покупку комплектующих, но…на вашем желании все и заканчивается, вы не уверены, что и как нужно делать дальше.
Если с этим вопросов не возникает, и комплектующие уже куплены, то можете сразу приступать к чтению статьи Как собрать компьютер своими руками (часть 2)
Далее разберем весь процесс сборки по этапам, начиная от вашего желания собрать свой компьютер и заканчивая готовым к работе компьютером:
Зачем собирать свой компьютер
Плюсов у домашнего компьютера очень много, но всё же стоит убедиться, что это вам действительно нужно. Вы не должны углубляться в проблему и сожалеть о своём решении.

Например, самостоятельная сборка ПК может быть дешевле, чем покупка предварительно собранного, но это не всегда! Если вы просто ищете компьютер общего назначения, покупка готовой модели будет дешевле. Вы просто не можете конкурировать с ценами, которые крупные компании получают при массовой сборке. Не говоря уже о том, что они поставляются с гарантиями – если вы тип человека, которому нужна внешняя помощь, когда что-то пойдет не так, вам, вероятно, будет лучше купить компьютер из магазина, который предлагает такую услугу.
Однако, если вы являетесь умеренно осведомленным пользователем, который ищет более мощный компьютер (для игр или редактирования видео) или более специализированный ПК (например, компактный домашний кинотеатр), вы с большей вероятностью сможете сэкономить деньги, собрав его самостоятельно. «Игровые» ПК от таких компаний имеют большую наценку, и вы можете сэкономить много денег, собрав машину самостоятельно.
Есть и другие преимущества. Вы можете обновить его в любое время, чтобы поддерживать его в рабочем состоянии, не покупая новый компьютер или даже разогнать, чтобы получить доступ к дополнительной мощности.
Но причина, по которой я люблю это делать, и причина, по которой большинство энтузиастов этим занимается, заключается в том, что есть некое удовлетворение в выборе и обработке каждой отдельной части, которая входит в ваш компьютер.
Если длина этого руководства или сложность компонентов кажутся запугивающими, не беспокойтесь. Это похоже на сборку мебели или набора LEGO с инструкциями. Всё сочетается очень определенным образом. Если вы будете следовать этому руководству, всё будет в порядке.
КАК СОБРАТЬ КОМПЬЮТЕР
Пошаговое руководство по сборке за 10 шагов
Пришло время запачкать руки! С помощью практических инструкций по сборке ПК даже новички cмогут собрать великолепный высокопроизводительный ПК. Направьте свой порыв в нужном направлении, хватайте отвертку и приступайте к работе!

- Магнитная отвертка.
- Стяжки/липучки и ножницы.
- Чистая токонепроводящая поверхность для сборки ПК.
- Сделайте глубокий вдох, прочитайте инструкции и приступайте!
Штырьки на задней панели материнской платы очень хрупкие. Не кладите плату непосредственно на поверхность, чтобы не согнуть их.

- Открой крышку гнезда процессора
- Совместите метку на процессоре с направляющими метками в гнезде, затем аккуратно установите процессор в гнездо.
- Убедитесь, что процессор установлен правильно, затем закройте и защелкните крышку.
Будьте осторожны со штырьками в гнезде процессора (или штырьками процессора), так как они изготовлены из несъемного мягкого материала. Они очень хрупкие и сгибаются от малейшего касания, что может привести к функциональным ошибкам.


- Нажимайте фиксаторы по краям гнезд модулей памяти.
- Изучите порядок установки модуля памяти, описанный в руководстве по материнской плате, и определите рекомендуемые гнезда, в которые необходимо вставлять модули памяти первыми.
- Нажимайте модули до щелчка, чтобы фиксаторы поднялись и заблокировали модуль.
Рекомендуемая последовательность установки модулей памяти в гнезда может отличаться для различных материнских плат. Например, на материнских платах MSI сначала нужно установить модуль памяти в гнездо Dimm1.


- Затяните выступающие винты в пазах M.2.
- Возьмите накопитель и осторожно вставьте его в гнездо под углом 45 градусов.
- Нажмите на него по направлению к пазу и закрепите небольшим винтом.
На некоторых передовых материнских платах имеется специальное решение охлаждения для M.2, такое как M.2 shield и M.2 FORZR. Дополнительные действия по установке указаны в руководстве по материнской плате.


- Установите заднюю панель в задней части материнской платы (при наличии).
- Нанесите каплю термопасты на поверхность процессора.
- Подсоедините кабель вентилятора процессора к соответствующему разъему на материнской плате.
- Опустите кулер вертикально и установите его на процессоре. Закрепите его ровно, попеременно затягивая противоположные винты.
Убедитесь, что нанесено нужное количество термопасты. Слишком большое или недостаточное количество термопасты приведет к плохому контакту или попаданию пасты в гнездо.
Убедитесь, что винты затянуты правильно, а давление по углам не приведет к повреждению процессора и снижению эффективности охлаждения.

- Установите заглушку ввода-вывода в задней части корпуса.
- Возьмите материнскую плату и осторожно опустите ее в корпус под углом 45 градусов.
- Совместите установочные отверстия на материнской плате с выступами в корпусе.
- Закрепите плату всеми прилагаемыми винтами.
Используйте все винты. Надежная установка обеспечит фиксацию материнской платы во избежание ее неустойчивости и перемещения.


- Подсоедините один конец кабеля SATA к порту SATA на материнской плате, а другой конец — к запоминающему устройству (2,5/3,5 дюйма).

- Извлеките задний кронштейн PCI-e из корпуса.
- Разблокируйте гнездо PCI-e, отодвинув небольшой пластиковый фиксатор за гнездом.
- Удерживая видеокарту двумя руками, опустите ее в корпус и установите в гнезде PCI-e материнской платы.
- Закрепите видеокарту необходимыми винтами к задней части корпуса.
Некоторые ведущие видеокарты длиннее или занимают больше места в гнезде PCI. Необходимо заранее выбрать корпус, соответствующий видеокарте.

- Установите блок питания в корпус и закрепите его всеми винтами.
- Подсоедините 24-контактный разъем питания к разъему на материнской плате.
- Подсоедините 8-контактный разъем питания процессора к материнской плате.
- Подсоедините кабель PCI-E с 6+2 контактами к видеокарте (кабель может отличаться в зависимости от конкретной видеокарты).
- Подсоедините разъем питания SATA к жесткому диску.
- Подсоедините другие разъемы Molex (с 4 горизонтальными контактами) к дополнительным устройствам (например, оптическим дисководам DVD/CD).
Очень важно выбрать подходящую мощность источника питания. Чтобы оценить мощность, необходимую для конкретной конфигурации, можно использовать онлайн-эмуляторы сборки ПК, такие как PC Part Picker или MSI Power Supply Calculator. Блок питания необходимо покупать с запасом на случай модернизации в будущем.

- Подсоедините кабели выключателя питания / кнопки перезагрузки / индикатора питания / индикатора жесткого диска к разъему JFP1 на материнской плате.
- Подсоедините кабели USB спереди к разъемам USB на материнской плате.
- Кабель USB 3.0 / USB 2.0 к разъему USB 3.0 / USB 2.0.
- Кабель USB Type-C спереди к переднему разъему USB Type-C.
- Подсоедините аудиокабель (динамик) к разъему JAUD1 на материнской плате.
Перед приобретением корпуса проверьте максимальное количество портов USB на материнской плате. Убедитесь, что в корпусе, который вы хотите приобрести, имеется такое же количество портов USB, что и на материнской плате.
- Подготовьте флэш-накопитель USB3 объемом 8 гигабайт или более.
- На компьютере с доступом к Интернету выполните поиск по запросу «windows 10 installation media tool», загрузите и запустите этот инструмент, затем выберите вариант создания образа на накопителе USB. Программа отформатирует диск или удалит его содержимое.
- Вставьте установочный накопитель USB в порт USB в задней части материнской платы, выберите быстрый красный порт USB3 или обычный синий порт USB3. Включите компьютер. Обычно при первой загрузке загрузится BIOS. можно сохранить и выйти, перезагрузив ПК. Компьютер загрузится с носителя USB, после чего установку можно продолжить.
- Insert the OS device (CD / USB)
- Follow the OS installation steps
- Download the latest device driver from the website and Install.
Check the maximum amount of USB ports on the motherboard before purchasing a PC case. Make sure the case you want to purchase also support enough USB ports as the motherboard does.
Вам нужен компьютер для серьезных игр или работы с объемными файлами мультимедиа? Вот несколько советов, которые необходимо учитывать при выборе компонентов.
ПК ДЛЯ СТРИМИНГА
ДОБАВЬТЕ ЦВЕТА RGB НА КОМПЬЮТЕР
- СОСТАВЬТЕ ПЕРЕЧЕНЬ ДЛЯ СБОРКИ СВОЕГО ПК: PCPartPicker
- СОСТАВЬТЕ ПЕРЕЧЕНЬ ДЛЯ СБОРКИ СВОЕГО ПК: MSI Power Supply Calculator

Самая важная часть сборки ПК — это не сама «сборка», а составление списка компонентов в соответствии со своими требованиями. В конце концов, что существенно влияет на производительность компьютера, так это оборудование. Чтобы помочь вам составить собственный список, мы рекомендуем использовать такой полезный ресурс, как PCPartPicker(https://pcpartpicker.com/)

PCPartPicker предлагает потрясающе подробную информацию об устройстве, включая обзоры пользователей, и даже предоставляет ссылки для покупки указанного устройства. При изменении региона на веб-сайте ссылки на покупку будут заменяться ссылками на местный интернет-магазин. На PCPartPicker не просто представлен широкий выбор доступных устройств, здесь также можно узнать цены и где купить устройства, что позволяет сэкономить время и средства.

По завершении составления идеального списка компонентов можно выполнить несколько действий.
Сохранить. Просто сохраните список запланированных компонентов, если вы еще не решили приобрести компьютер. Не торопитесь, все взвесьте и подумайте.
Поделиться. Можно поделиться списком компонентов конфигурации с друзьями или пользователями на форуме, чтобы получить мнения о конфигурации компьютера.
Приобрести. Кнопка для простого приобретения продукта в интернет-магазинах.
One big question many builders encounter when buying components is that “How much wattage do I need in my PSU to make my PC work?” Don’t underestimate this issue, for buying a PSU with an unfitted wattage can affect the upgradibiliy of your PC in the future. If you buy PSU with insufficient power supply, it might not have enough output cables for other component such as GPU. Also, your computer may encounter hiccups and system crashes from time to time. For some cases, it may cause . MSI Power Supply Calculator(https://www.msi.com/power-supply-calculator )can help you with this problem.
Check out here : https://www.msi.com/power-supply-calculator

By filling in your pc configuration, MSI Power Supply Calculator(https://www.msi.com/power-supply-calculator ) will automatically calculate the wattage your PC needs to run the system stably. User can just buy the PSU accordingly.
Выбор комплектующих

Итак, Вы определили задачи Вашего компьютера и определили тот бюджет, который Вы готовы потратить на ПК. Теперь Вам нужно определиться с платформой (сокетом процессора, т.е. гнездом материнской платы под него), на которой Вы будете собирать компьютер, и её комплектующими. Это основной выбор, который Вам нужно сделать, ведь, к примеру, видеокарту, монитор, жесткий диск Вы можете всегда поменять, а вот выбор процессора будет ограничен сокетом материнской платой под него.
К примеру для игр (если мы говорим о процессорах Xeon) больше подойдут сборки на базе LGA 2011 и LGA 2011-3. Если Вам нужен простенький ПК для серфинга, то Вам хватит даже старенького LGA 775.
Что бы понимать что нужно чтобы собрать компьютер самому, список деталей:
- Корпус (на ваш выбор)
- Материнская плата (подходящая к корпусу по размерам)
- Процессор (подходящий к материнской плате)
- Блок питания (которого будет достаточно для питания системы)
- Оперативная память (подходящая к процессору и материнской плате)
- Жесткий диск (желательно SSD)
- Элементы охлаждения (кулер для процессора и вентиляторы в корпусе)
- По желанию какие-либо адаптеры (например Wi-Fi адаптеры)
- Видеокарта (если процессор не имеет встроенного видеоядра или Вы собираете компьютер для игр)
Важно! Перед выбором комплектующих — Вам обязательно нужно проверить их на совместимость!
Корпус

Существует несколько видов корпусов для ПК. Между собой они различаются, в основном размерами. Так же может быть или не быть вентиляторы и блок питания в комплекте. Конфигурация отсеков под материнскую плату и жесткие диски так же может разниться как и количество кнопок и выходов на корпусе.
Больше всего Вас должно волновать для какой материнской платы по размеру они изготовлены.
Существуют несколько видов конфигураций:
Основные различия лишь в расположении отверстий под материнскую плату и размерами.
Перед выбором корпуса, убедитесь что в совместимости с выбранной Вами материнской платой. И проверьте, идёт ли с корпусом кнопка включения/перезагрузки.
Материнская плата

Материнская плата — основа всего компьютера, как модульной системы, она определяет какие компоненты будут установлены.
Материнские платы между собой могут отличаться, но общая схема компоновки такая же как и на фото.
Существует множество производителей и вариантов материнских плат. Но основным параметром при выборе материнской платы всегда будет её сокёт, т.е. гнездо для процессора. Затем уже формат для размещения в корпусе, чипсет и т.д.
Процессор

Процессор — без преувеличения, мозг Вашего компьютера. Вычислительная машина всех действий вашего компьютера и от него зависит очень многое. Существует два массовых производителя процессоров в мире для настольных ПК — Intel и AMD.
Процессоры производства фирмы Intel не могут устанавливаться в материнские платы, работающие на базе сокета AMD и наоборот!
В первую очередь Вам нужно подобрать процессор, подходящий под сокет Вашей материнской платы. Затем смотреть остальные его характеристики, такие как частота ядер, их количество, объем кэш-памяти и т.д., которые требуются под Ваши задачи.
Не забудьте заказать кулер с нужными креплениями для процессора.
Блок питания

Данный блок питает всю вашу систему через мат.плату и напрямую (к примеру жесткие диски, отдельное питание на процессор и видеокарта).
Для Вас должно быть важным две характеристики: Мощность и количество коннекторов питания.
Ориентировочную мощность Вашего ПК можно измерить примерно сложив мощность материнской платы, процессора, жесткого диска и видеокарты и прибавив к этому 20-30% запаса. Так же важным показателем блока питания является его сертификация по стандарту 80 PLUS. Это означает сертифицированное КПД питания, т.е. не ниже 80% КПД.
При выборе блока питания никогда не покупайте тот блок, мощность которого впритык потреблению Вашей системы, оставляйте запас в 30 процентов,
Касательно другой важной характеристики, а именно количества коннекторов питания, так называемая «коса», а именно те коннекторы, что идут к материнской плате и остальным устройствам. Они бывают разного вида:
- 20-24 пина (мат.плата)
- 8 или 4+4 пина для питания процессора
- Molex (IDE)
- Sata
- Для устройств PCI-E (6+2 пиновые)
Перед выбором блока питания ознакомьтесь с количеством и типом разъемов питания ваших устройств, так что бы коннекторов хватило на все комплектующие.
Оперативная память

Оперативная память является энергозависимой и более быстрой памятью чем та, что стоит на жестком диске. Служит для того, что бы держать программы и требуемую информацию в себе для более быстрого доступа к ней процессору. Чем быстрее частота и пропускная способность оперативной памяти, тем быстрее с неё считывает процессор.
Оперативная память бывает нескольких видов и разных частот:
Это разные стандарты памяти, грубо говоря — различаются коннекторами и скоростью. Они не взаимозаменяемы!
Стоит отметить, что оперативная память для процессоров AMD и Intel различается и не всегда является взаимозаменяемой!
Всегда старайтесь выбирать не одну планку (к примеру на 8 гб), а две (например 4х2=8 гб итого), так как большинство процессоров поддерживают как минимум двухканальный режим работы оперативной памяти. Таким образом Вы удвоите пропускную способность памяти и следовательно увеличите скорость Вашего процессора.
Ваша задача — посмотреть какую оперативную память и какие частоты поддерживает материнская плата и процессор и затем выбрать подходящие компоненты.
Жесткий диск, адаптеры и видеокарты
Данные позиции идут на Ваше усмотрение, но хотелось бы отметить и посоветовать Вам собирать компьютеры с жесткими дисками формата SSD. Он гораздо более быстрый чем стандартные HDD, так же он не шумит и практически не греется. Он будет дороже (хотя потихоньку цена уже приближается к ценам HDD и их достаточно много на АлиЭкспресс), но одним SSD реально увеличить скорость работы даже старых платформ на базе сокета LGA 775.
При заказе жесткого диска не забудьте заказать кабель SATA, бывает они не идут в комплекте.
реклама



На данный момент в Регарде одну из самых низких цен на 16 гигабайтные комплекты ОЗУ имеет PNY XLR8 (MD16GK2D4320016AXR) с модулями частотой 3200 МГц, таймингом CL 16 и отлично выглядящими радиаторами. Несмотря на то, что процессор может работать с ОЗУ на частоте до 2666 МГц, высокие частотные характеристики PNY XLR8 пригодятся при апгрейде или позволят заметно снизить тайминги, ускорив нашу систему.
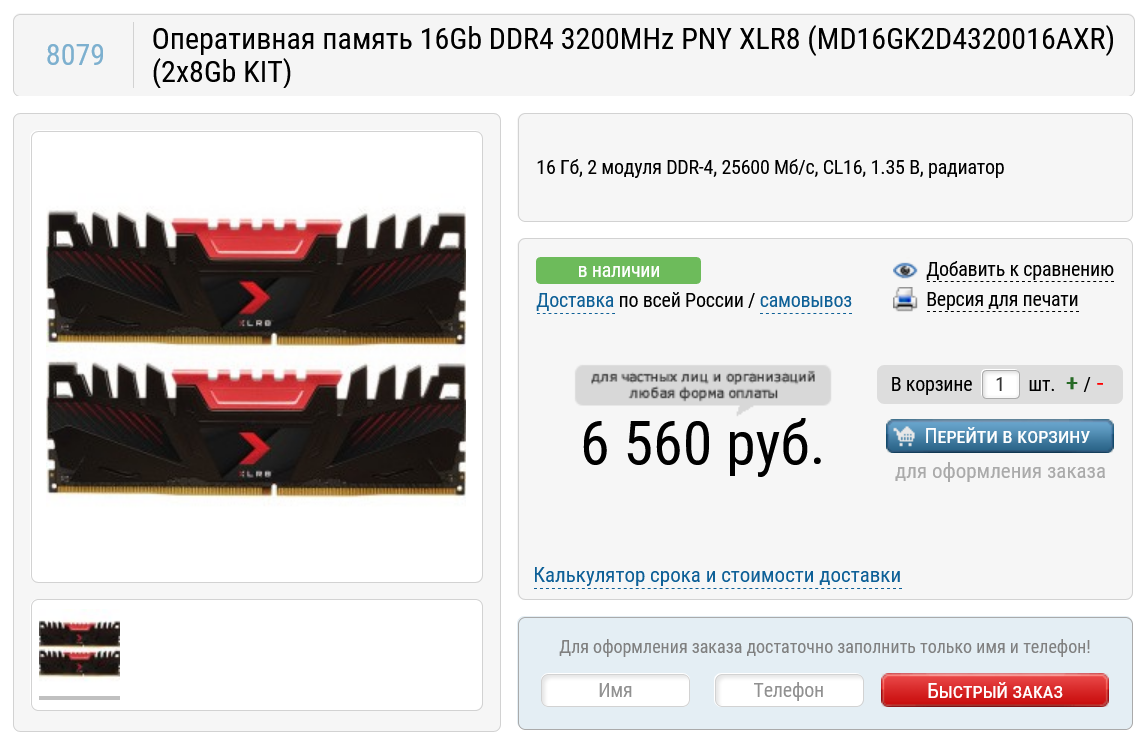
Требования софта к объему накопителя все растут и оптимальным минимумом сегодня является 250 ГБ. В таком объеме уместится и Windows и пара современных игр. Мы возьмем SSD-накопитель WD Blue SN550 (WDS250G2B0C), он имеет неплохие скоростные характеристики, высокую живучесть и умеренную цену, что делает его «золотой серединой» среди SSD.
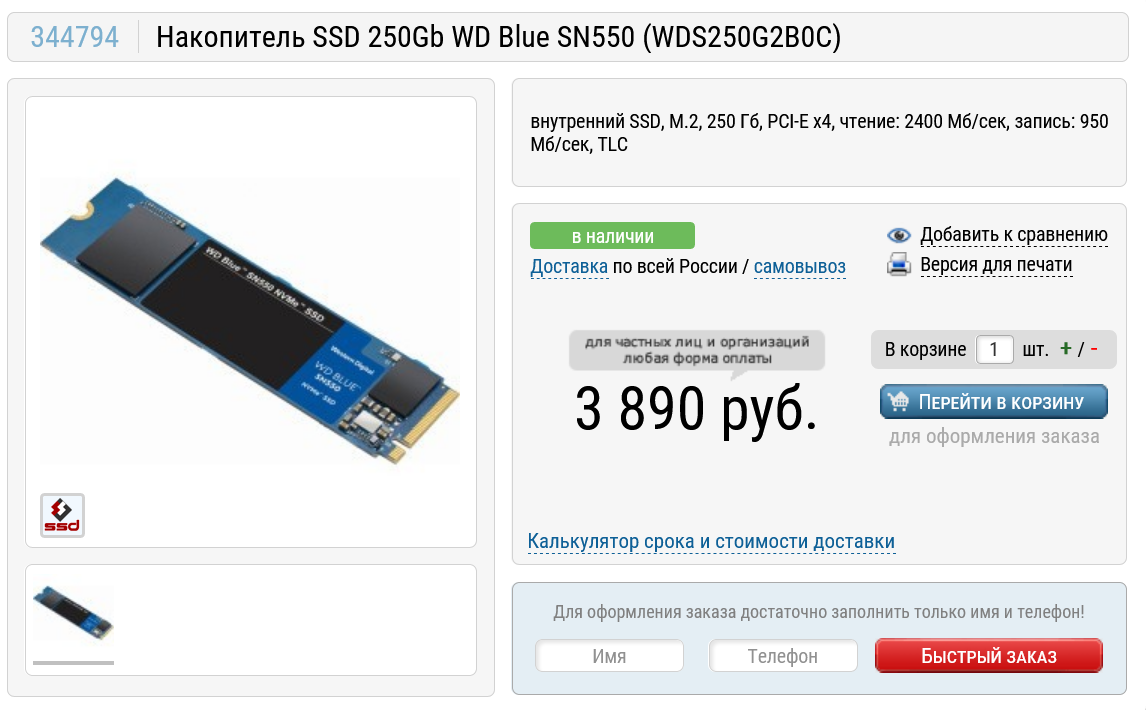
Цены на видеокарты в 2021 году вызывают шок, ведь они выросли в два-три раза, что делает игровой ПК предметом роскоши. Но есть модели, которые подорожали не так сильно, например GeForce GT1030 от ASUS (GT1030-SL-2G-BRK) с 2 ГБ GDDR5 видеопамяти. Эта видеокарта позволит поиграть во множество онлайн-игр, а на минимальных настройках осилит и некоторые однопользовательские AAA-новинки.
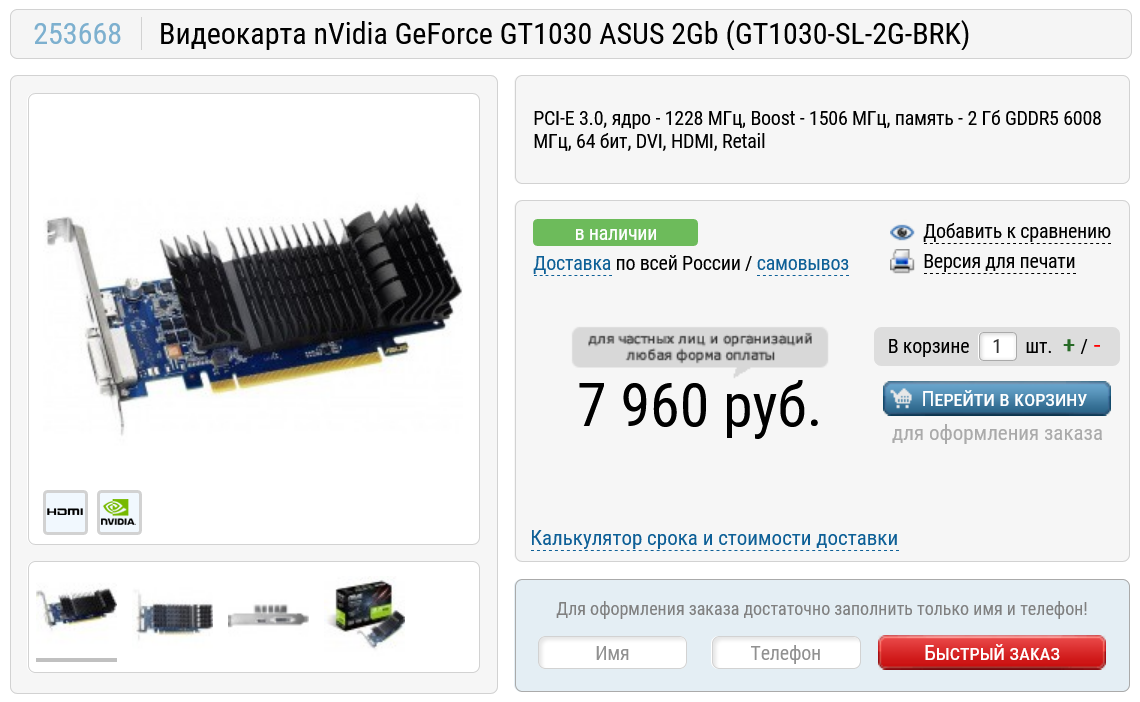


А вот блок питания мы возьмем качественный и с запасом. Chieftec Proton (BDF-500S) мощностью 500 ватт позволит в будущем установить в этот ПК более мощную видеокарту и процессор, а из-за избытка мощности будет работать тихо и мало греться. Chieftec Proton (BDF-500S) имеет cертификат 80 PLUS Bronze и современную экономичную схему на DC-DC преобразователях.



Корпус DeepCool MATREXX 30 Black стоит недорого, но не выглядит бюджетным устройством. При компактных размерах он имеет неплохую вместимость, а посадочные места под три вентилятора размером 120 мм позволят собрать отлично продуваемую систему. А еще он имеет окно из закаленного стекла и предустановленный вентилятор 120 мм.




Наш системный блок готов и можно переходить к периферии. Начнем с монитора и возьмем AOC 24″ 24V2Q, качественную модель с IPS-матрицей разрешением 1920х1080, с частотой 75 Гц и поддержкой технологии AMD FreeSync. Монитор имеет строгий дизайн с тонкой рамкой и порты HDMI и DisplayPort.



Компьютер для учебы в 2021 году обязательно должен иметь веб-камеру и мы возьмем Microsoft LifeCam HD-3000 (T4H-00004), с разрешением 1280×720, встроенным микрофоном и возможностью крепления на мониторе.

Клавиатуру и мышь мы возьмем комплектом — Logitech Desktop MK120 Black, надежные, проводные устройства, то, что надо для школьника.

А вот колонки в наш ПК подойдут бюджетные, например, Sven 318 Black. Со своей задачей в виде озвучивания игр и общения они справляются отлично, а вот изводить родителей музыкой Моргенштерна с их помощью не получится.


Итак, наш компьютер готов и его полная стоимость составит 53910 рублей на 28.08.2021, что совсем немного, учитывая его производительность, полный набор периферии в комплекте, неплохой дизайн и возможность апгрейда.
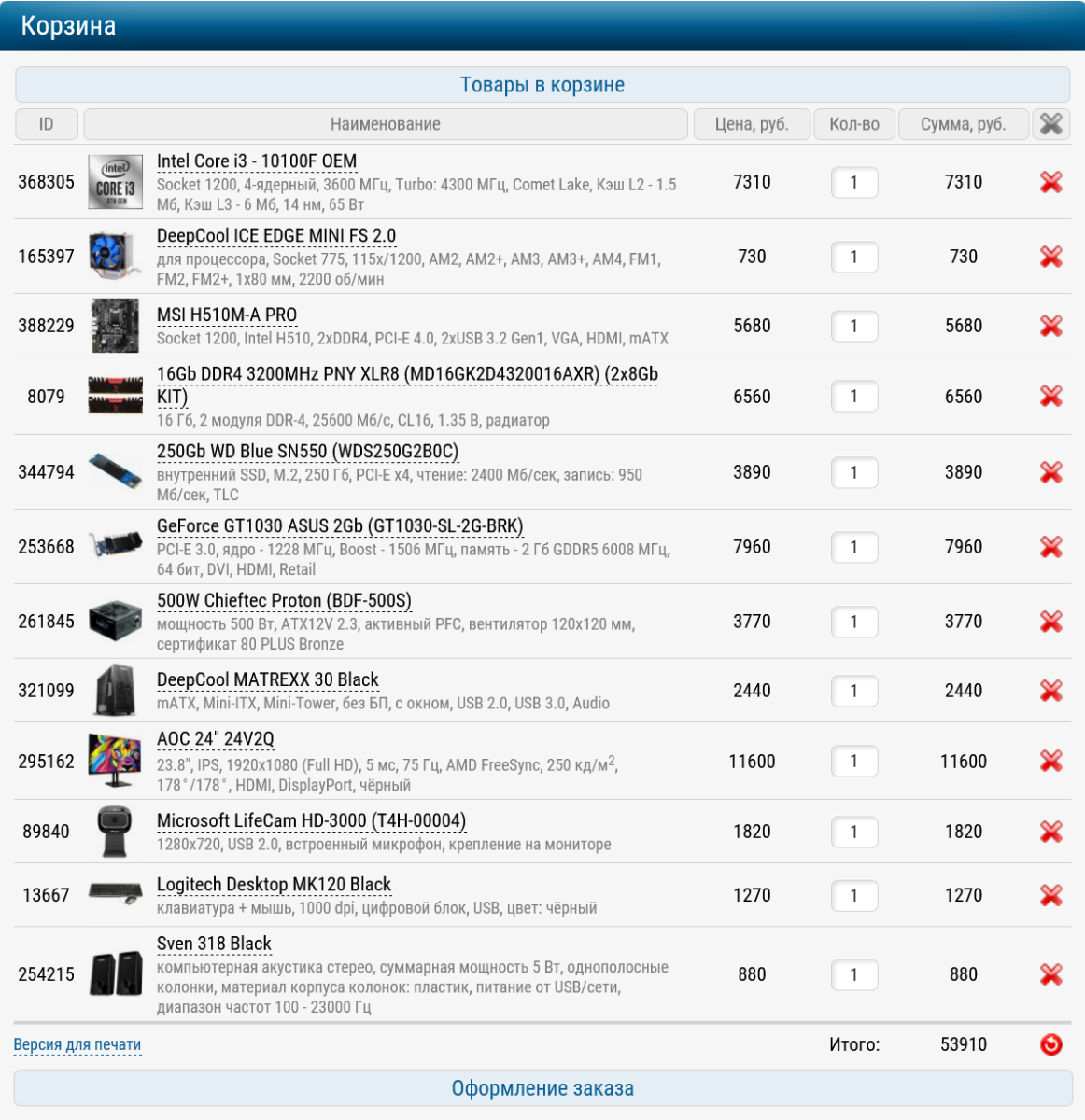
Пишите в комментарии, что бы вы поменяли в этой сборке?
Подпишитесь на наш канал в Яндекс.Дзен или telegram-канал @overclockers_news — это удобные способы следить за новыми материалами на сайте. С картинками, расширенными описаниями и без рекламы.












