Как ввести пароль для подключения интернета

В поле «Имя поставщика услуг» пишем что душе угодно. Например psu.
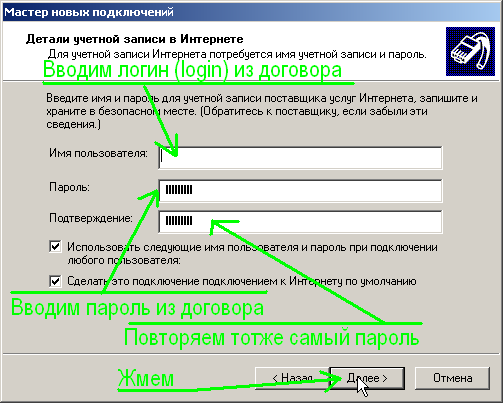
В поле «Имя пользователя» пишем логин (он же login) это то самое имя которое Вам выдали в инетцентре при регистрации и которое записано у Вас в договоре
В поле «Пароль» пишем пароль выданный в инетцентре и который также прописан у Вас в договоре. (Пароль держим в тайне а договор съедаим дабы никто не ходил за наш счет в инет). И следим за раскладкой клавиатуры в которой вводим пароль
В поле «Подтверждение» снова вводим тотже самый пароль.
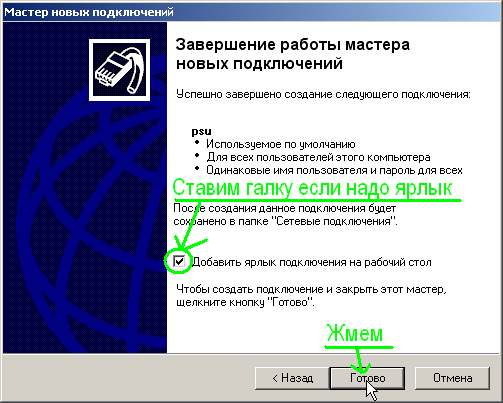
ставим галку «Добавить ярлык подключения на рабочий стол» если надо ярлык на рабочем столе которым можно будет запускать соединение и отключаться. Жмем «Далее»

Все, теперь подключение настроено, осталось только подключиться.
В поле «Пользователь» вводим логин. Если там стоит уже нужный логин то его и оставляем.
В поле «Пароль» вводим пароль к инету. При этом следим за раскладкой в которой вбиваем пароль!
Оставляем галку «Сохранять имя пользователя и пароль» если хотим чтобы пароль и логин сохранялись после отключения соединения и их не приходилось вводить повторно. При этом надо выбрать будет ли сохраняться пароль только для той учетной записи под кторой Вы сейчас сидите в windows или для всех учетных записей (в последнем случае любой кто будет за Вашим компьютером сможет выйти в интернет за Ваш счет)
Ну и наконец жмем «Подключение».
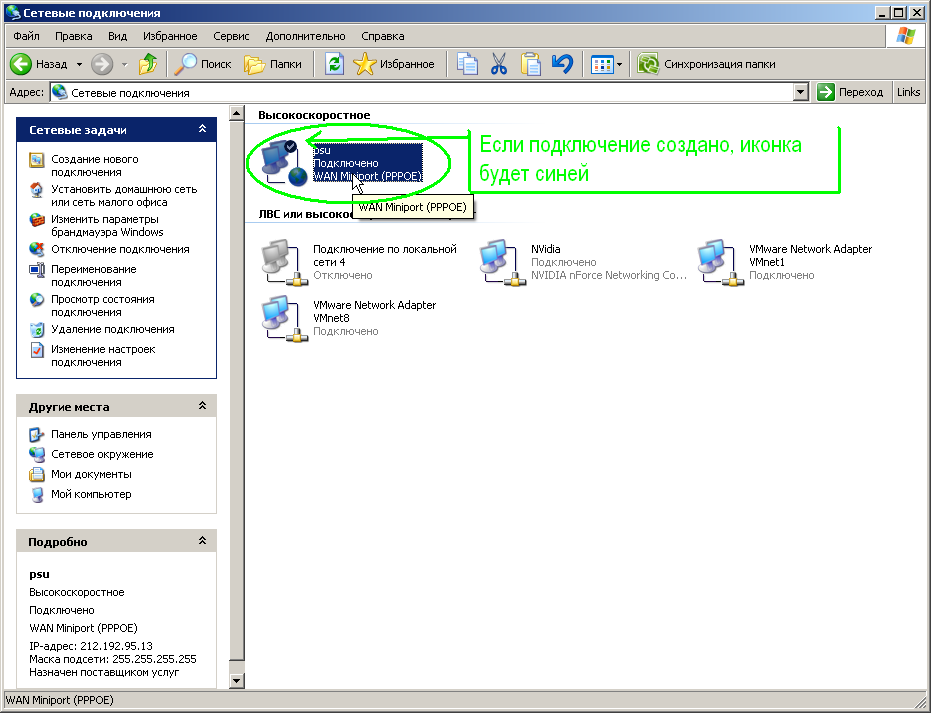
Если наше подключение заработало (стало активным), то иконка нашего подключения станет синей.
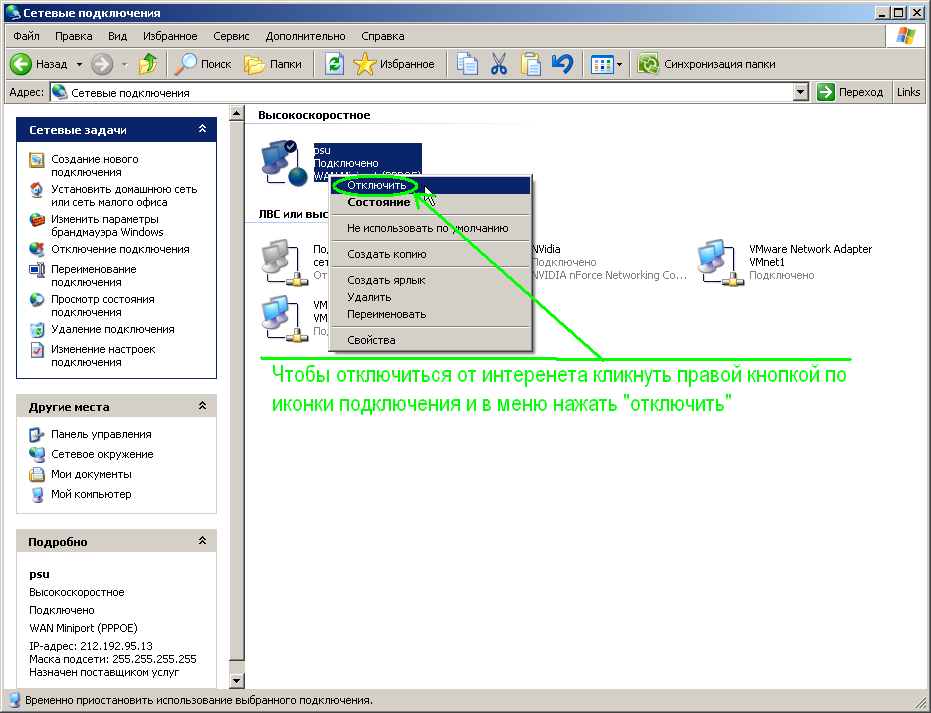
Чтобы отключиться от интернета: кликаем правой кнопкой мыши по нашему интернет подключению по PPPoE и нажимаем кнопку «отключиться».
(Соответсвенно если надо посмотреть сколько пришло/ушло пакетов по PPPoE соединению выбираем «состояние», а если надо отключить встроенный виндозный брандмауэр или расшарить папки в интернет или сеть ПГУ выбираем «свойства» и капаемся там. Если надо удалить подключение жмакаим «Удалить»
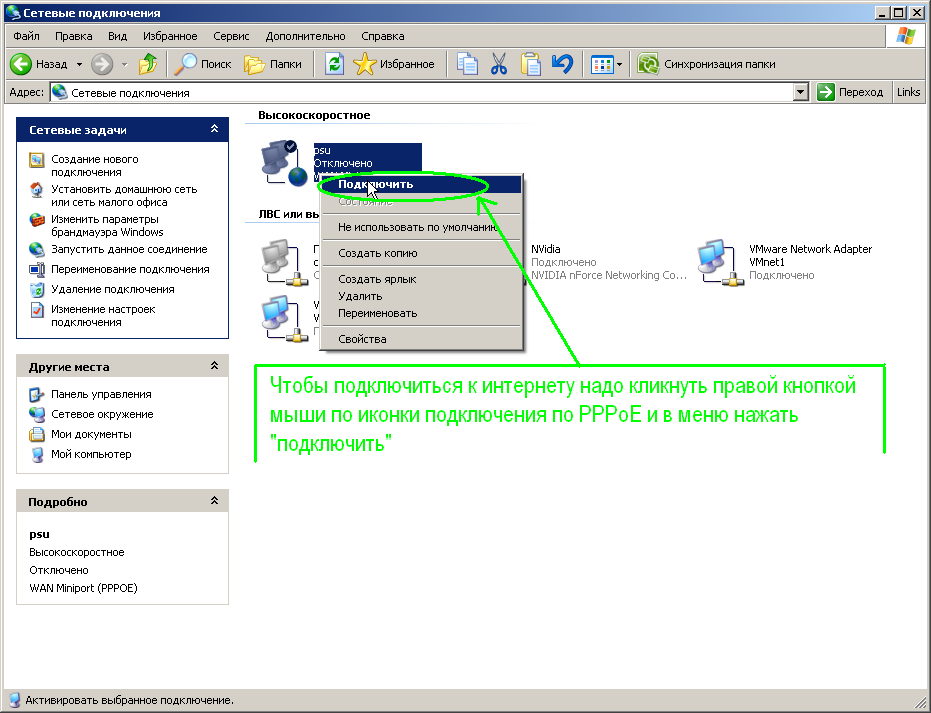
Иконка подключения по PPPoE будет серой если соединение отключено. Для его подключения опятьже кликаем правой кнопкой мыши по подключению и выбираем «Подключить».
1) При включении PPPoE интернет появится только через 2-5 минут.
2) Если Вы все сделали по инструкции а соединение по PPPoE не включается и вылазит какаято ошибка с таймером. то:
а) Ввели неправильно логин или пароль. Попробуйте ввести снова.
б) Соединение блокирует Ваш брандмауэр. Попробуйте отключить и попытаться подключиться. Если подключиться удастся, запустите брандмауэр и настройте его работу с сетью PPPoE.
в) Ваш аккаунт блокирован за распространение вирусов. Проверить блокировку вы можете самостоятельно в биллинге.
Домашняя беспроводная сеть достаточно удобна. Но если не поставить пароль на вай-фай, то интернетом будете пользоваться не только вы, но и половина ваших соседей. Настройка защищённого соединения – это простой процесс, который в дальнейшем поможет избежать различных проблем. В этой статье мы рассмотрим, как создать пароль и настроить безопасное соединение на маршрутизаторе, подключить ПК к сети, разберемся в отличиях сертификатов безопасности и типов шифрования.
Запуск планировщика заданий
В первую очередь нам необходимо запустить штатный планировщик заданий. Наиболее простой и быстрый способ сделать это заключается в использовании окна системного поиска. Введите первые несколько букв ключевого запроса, а затем нажмите на элемент «Планировщик заданий» в результатах поиска.

В Windows 10 планировщик заданий также может быть запущен из меню «Пуск»: Все приложенияСредства администрирования Windows.

В панели управления он находится по следующему пути: Панель управленияСистема и безопасностьАдминистрирование.

Независимо от выбранного способа в результате вы увидите вот такое окно:

Автоматическое подключение путем внесения изменений в реестр
Существует возможность настроить автоматическое подключение к интернету при включении компьютера путем добавления данных в реестр. Это делается путем вызова «Редактора реестра» командой «Выполнить — regedit.exe», еще можно нажать комбинацию клавиш Win+R где нужно также ввести regedit.exe. Расширение *.exe набирать не обязательно, т.к. это служебная компонента, то ось найдет ее самостоятельно.
В окне редактора реестра необходимо перейти на «HKEY_CURRENT_USERSoftwareMicrosoftWindowsRun», где создается параметр строкового типа.
Когда строка будет создана, нужно её соответствующим образом заполнить и ввести значения для запуска: «C:WindowsSystem32rasdial.exe» или «C:WindowsSysWOW64rasdial.exe» как уже писалось выше для соответствующей версии ОС, и через пробел прописать название соединения, имя и пароль пользователя.
Можно использовать и другую альтернативную команду, которая также входит в стандартный набор поставки Виндовс: «rasphone.exe -d название подключения».
Когда все изменения сделаны, реестр нужно сохранить и провести перезагрузку компьютера. Если все параметры введены правильно, то произойдет подключение в автоматическом режиме. Как убрать автоматическое подключение к интернету windows 7 в случае изменения реестра, нужно просто удалить соответствующую запись в ветке.
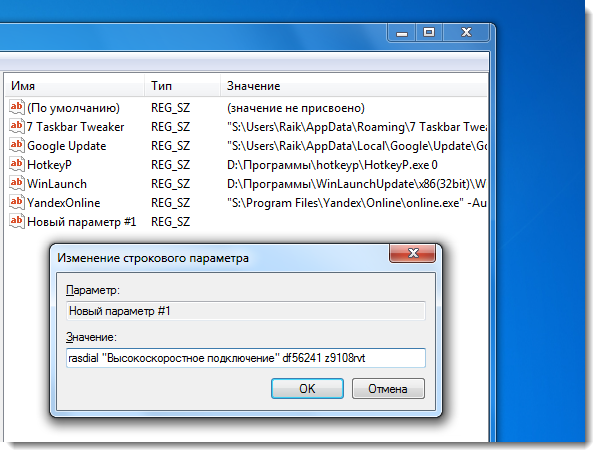
Дополнительная настройка
Проброс портов

В Windows так же можно реализовать проброс портов, с интерфейса, который «смотрит в мир» на компьютеры внутри локальной сети — делается это в настройках сетевого интерфейса, с доступом в интернет. Для этого, открываем свойства данного подключения, и переходим на вкладку «Доступ». Там в самом низу будет находится кнопка «Настройка», которую необходимо нажать.
Откроется окно с настройками проброса портов. В нем будет присутствовать уже некоторое количество готовых вариантов, имена которых по каким-то причинам отображается в виде цифровых значений. Посмотреть, что за службы/порты скрываются за этими цифрами, можно открыв каждую из них, или же посмотреть на готовый список ниже:
- 1700 — FTP — порт TCP 21
- 1701 — Telnet — порт TCP 23
- 1702 — SMTP — порт TCP 25
- 1703 — POP3 — порт TCP 110
- 1704 — IMAP3 — порт 220
- 1705 — IMAP — порт 143
- 1706 — HTTP — порт 80
- 1707 — HTTPS — порт 443
- 1708 — RDP — порт 3389

Для добавления своего варианта нужно нажать кнопку «Добавить».
Заполняется окно с пробросом порта следующим образом:
- Описание службы — любое имя, которое поможет идентифицировать в дальнейшем, что за порт и зачем он был проброшен.
- Имя или IP-адрес компьютера вашей сети, на котором располагается эта служба — IP адрес компьютера, на который нужно пробросить порт.
- Номер внешнего порта службы — порт, который доступен извне.
- Номер внутреннего порта службы — порт, на который нужно выполнить проброс — может отличаться от внешнего.
- Так же рядом присутствует выбор протокола — TCP или UDP.

Пример настройки проброса для игрового сервера Quake 3 можно увидеть на картинке ниже.
После нажатия на кнопку «ОК», данный порт появится в списке служб локальной сети, которым предоставлен доступ из интернета.

Использование статических адресов
Если Вам не по душе использование встроенного в Windows DHCP сервера, то Вы можете задать свои собственные уникальные сетевые адреса из диапазона 192.168.0.2 – 192.168.0.254 — к сожалению, сам DHCP сервер не отключить, и диапазон адресов не поменять. Сетевой маской будет 255.255.255.0, а сетевым шлюзом — 192.168.0.1. В качестве DNS-сервера так же следует прописать 192.168.0.1. Пример таких сетевых настроек можно увидеть на скриншоте ниже.

III) Автостарт интернета с помощью создания новой службы.
Это ещё один способ, который должен автоматически подключать к интернету, до входа пользователя.
1) Запускаем командую строку от имени администратора.

2) Здесь нам нужно написать команду на создание новой службы формата:
Это создаст новую службу, которая будет отрабатывать после запуска всех системных служб. В моём случае это будет выглядеть так:

В консоли services.msc должна появиться новая служба, если она не появилась проверяйте синтаксис команды.

Открываем свойства службы и меняем параметр Тип запуска на «Автоматический (отложенный запуск)»

И переходим на вкладку «Восстановление». И переключаем все три пункта действий на «Перезапуск службы».

Теперь подключение будет производиться после запуска компьютера с автоматическим переподключением в случае ошибки.
Для удаления данной службы нужно использовать команду (если она вам больше не нужна):
На этом всё. Надеюсь эта статья оказалась вам полезной, нажмите одну из кнопок ниже, чтобы рассказать о ней друзьям. Также подпишитесь на обновления сайта, введя свой e-mail в поле справа или подписавшись на группу в Вконтакте.











