Как добавлять видео в презентации в PowerPoint
Видео делает презентацию более интересной, не говоря о том, что это идеальный способ включить в корпоративную презентацию ваше последнее демо или рекламный ролик, вместо того чтобы во время презентации переключаться туда-сюда между PowerPoint и программой для видео. Казалось бы, добавить видео должно быть просто, не труднее, чем добавить фото, но, тем не менее, всё немного сложнее.
В любой современной версии PowerPoint есть возможность добавлять видео с жёсткого диска, с iMovie на Mac или из Интернета и проигрывать их во время презентации. Кроме того, прямо внутри PowerPoint вы можете настроить яркость, контраст и цвет, обрезать начало или конец видео и сделать много чего ещё. Вы даже можете вставить видео в презентацию напрямую с YouTube с небольшим количеством дополнительных надстроек на Windows.
В этом уроке я покажу вам, как добавлять видео в свои презентации, настраивать их, чтобы они выглядели так, как вам нужно, устанавливать автоматически повтор и так далее. Вот всё, что вам нужно знать об использовании видео в презентациях PowerPoint.
Как вставить видео в презентацию PowerPoint 2013/2016?
Для PowerPoint 2013/2016 рекомендуется использовать MP4-файлы. Данные версии также поддерживают форматы MKV, MOV, M4V, WMV и AVI.
Видеофайл с компьютера
Чтобы внедрить ранее сохраненное видео, потребуется 3 шага.
- Выберите слайд.
- На вкладке «Вставка» щелкните стрелку под пунктом «Видео» и выберите «Видео на компьютере».
- В окне «Вставка видеозаписи» выберите видеофайл и нажмите «Вставить».

Создание ссылок на видео с компьютера также не потребует много усилий. Надо будет повторить вышеописанный алгоритм с единственным изменением. Рядом с опцией «Вставить» необходимо будет нажать стрелку, после чего выбрать «Связь с файлом».

Совет: Самый простой способ избежать появления недействительных ссылок – держать видео в одной папке с презентацией.
Ролик с YouTube
В презентацию PowerPoint можно вставить видеоролик с YouTube или ссылку на него. Если вас интересует первый вариант, воспользуйтесь следующей инструкцией.
- Найдите на сайте YouTube ролик для презентации.
- Под найденным роликом нажмите «Поделиться», а затем щелкните «Встроить».
- Скопируйте код внедрения, который появится во всплывающем окне (внизу есть кнопка «Копировать»).
- В программе PowerPoint щелкните слайд, на котором должен находиться ролик.
- Откройте вкладку «Вставка» и выберите «Видео» > «Видео из Интернета».
- В поле под названием «Из кода внедрения видео» вставьте ранее скопированный код и щелкните стрелку.
- На слайде должна появиться область c видео, размер и местоположение которой можно редактировать.


В последних версиях PowerPoint также доступна функция поиска видео с YouTube. Перед тем как вставить видео в презентацию PowerPoint, ознакомьтесь со следующей инструкцией.
- Откройте слайд, в котором будет размещаться видеоролик.
- Во вкладке «Вставка» выберите «Видео» > «Видео из Интернета».
- Напишите название видео в поле поиска и нажмите клавишу «Enter».
- Выберите подходящий ролик и нажмите «Вставить».


Используя данный способ, не забывайте, что видео находится на сайте YouTube, а значит, оно не будет воспроизводиться без подключения к сети Интернет.
Видео по гиперссылке
Если по каким либо причинам видеофрагмент не вставляется в слайд, можно воспользоваться гиперссылкой. Инструментом, который позволяет щелчком мыши по ссылке перейти к открытию другого документа.
Для этого в презентацию нужно вставить ссылку. Обычно ссылка привязывается к какому-нибудь слову. Делаем это следующим образом:
Способ 3: Нестандартный
Вы можете вообще не использовать какие-то кнопки в Power Point для загрузки уже сохраненного файла, достаточно зажать левой кнопкой мыши и, не отпуская, перетащить файл в рабочую область слайда.
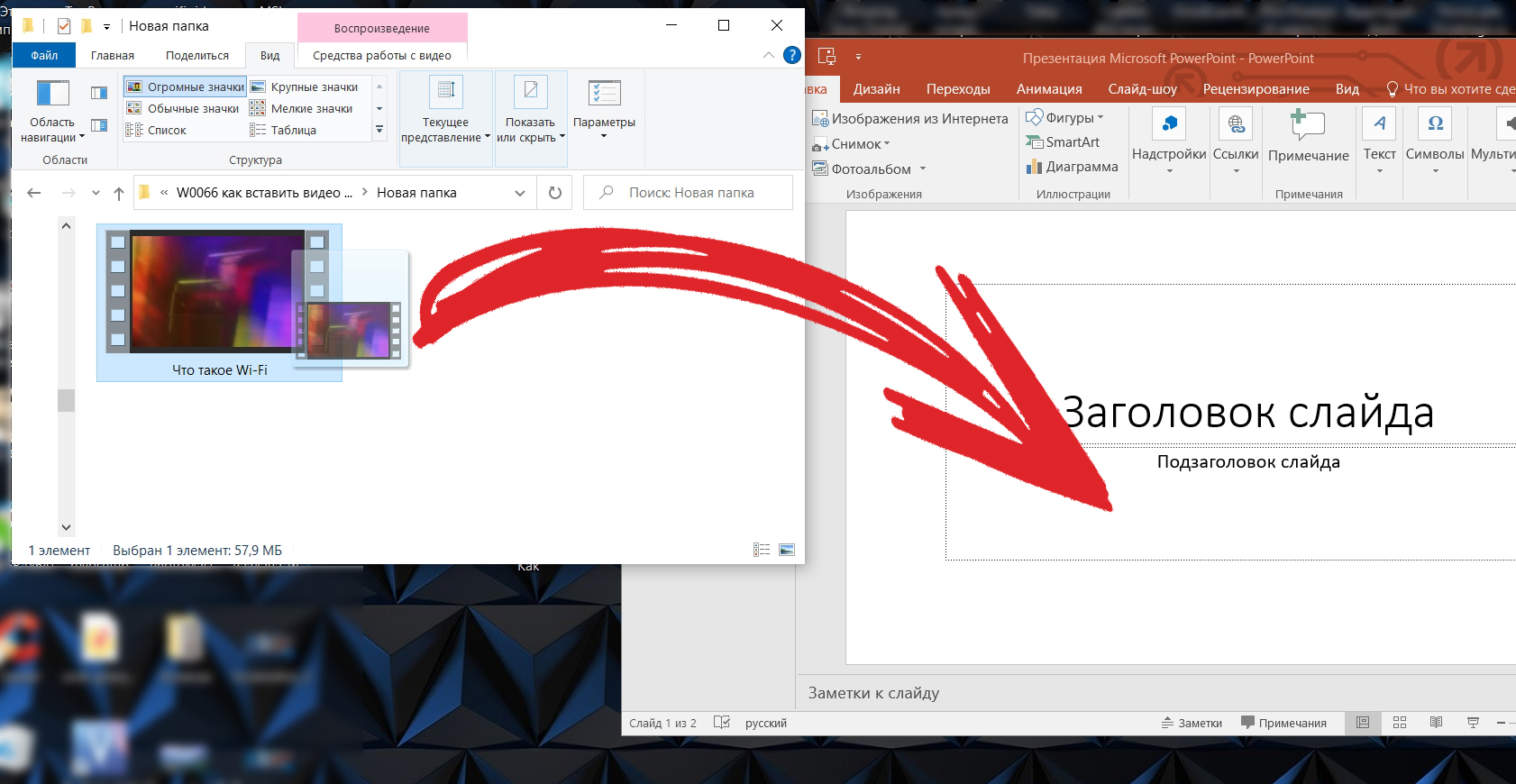
Вставляем видео с компьютера традиционным способом
Вставка ролика с ПК — самый простой вариант. Видеофайл может храниться на жестком диске компьютера, флешке, DVD, мобильном телефоне, планшете, карте памяти SD и на других подключаемых носителях.
После вставки ролик отобразится на странице презентации. Вы можете изменить его размер, потянув за маркеры, которые появляются при клике мышью по черному полю; можете переместить в другую область — нужные команды находятся на вкладке ленты «Формат». Прочие команды, размещенные здесь же, предназначены для точной настройки положения и внешнего вида видеоролика.
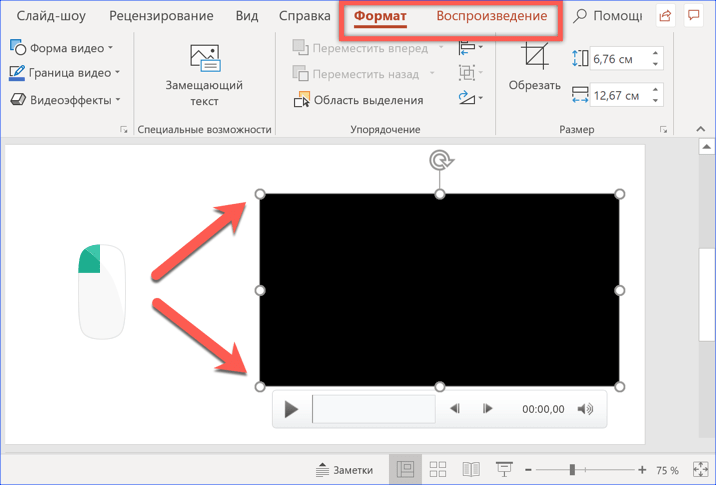
Вкладка ленты «Воспроизведение» предназначена для настройки параметров просмотра видео — порядка запуска, создания эффектов, вставки субтитров и т. д.

Описанный метод работает во всех версиях PowerPoint с небольшими вариациями. Различия связаны с появлением новых функций (и пунктов меню), а также с поддержкой форматов видеофайлов:
- PowerPoint 2003 единственный не имеет ленточного интерфейса. Для встраивания видео в презентацию кликните область верхнего меню «Вставка», найдите раздел «Фильмы и звук» и выберите «Фильм из файла». Доступные форматы: AVI, WMV.
- PowerPoint 2007 поддерживает видео AVI, ASF, MPEG, WMV. Для вставки его в файл используется одноименный раздел — «Вставка», область «Мультимедиа» и пункт «Фильмы».
- PowerPoint 2010 поддерживает форматы AVI, ASF, MPEG, WMV. Лента команд здесь выглядит так же, как на скриншотах выше. Однако с сентября 2017 года — после перехода YouTube на использование технологии HTML5, он не поддерживает работу с интернет-контентом;
- PowerPoint 2013 и 2016 поддерживает форматы видео AVI, ASF, MPEG, MP4, SWF и WMV, а также работу с интернетом.
Главный недостаток вставки видео с компьютера вышеописанным методом — это значительное увеличение размера итогового файла презентации. Иными словами, если разместить в нем ролик в 1 ГБ, то и презентация будет «весить» 1 Гб с лишним.
Кстати, при использовании на компьютере файловой системы FAT32 размер конечного файла PowerPoint не должен превышать 4 Гб, иначе он не откроется.
Вставляем видео с ПК методом связки
Обойти ограничение размера готовой презентации при вставке видео традиционным способом помогает метод связывания файлов. При этом ролик остается на своем месте, а в слайде размещается только ссылка на него.
- Выполните 1-3 действия, описанные в предыдущем разделе.
- Откройте папку с нужным видеороликом и нажмите на правую часть кнопки «Вставить», где расположен черный треугольничек, показанный на скриншоте стрелкой.
- Из раскрывшегося подменю выберите пункт «Связь с файлом».

Видео, вставленное таким способом, поддерживает все описанные выше функции редактирования и настройки качества изображения.
Метод связки файлов имеет свои особенности. Вставленный ролик должен храниться в одной папке с презентацией. Его нельзя переименовывать и перемещать.
При переносе презентации на другой компьютер обязательно копируйте вместе с ней папку с с видеофрагментами, чтобы связь не потерялась.
Автоматическое воспроизведение видео или воспроизведение по щелчку
По умолчанию в режиме слайд-шоу видео воспроизводится в последовательности щелчков. Это означает, что видео воспроизводится, когда вы щелкаете в любом месте слайда для перехода к следующему действию (или нажимаете клавишу ПРОБЕЛ, Стрелка вправо или другие клавиши, выполняющие переход к следующему действию). Этот параметр запуска видео называется В последовательности щелчков.
Однако при желании вы можете включить автоматическое воспроизведение видео при его появлении на экране или воспроизведение по щелчку.
Выделите область видео.
На ленте на вкладке Средства работы с видео — воспроизведение откройте список Начало и выберите нужный параметр.
В последовательности щелчков
Это поведение по умолчанию, как описано выше. Видео воспроизводится, когда вы щелкаете в любом месте слайда для перехода к следующему действию.
Автоматически
Воспроизведение видео начинается автоматически.
(Если перед ним есть действия анимации, сначала воспроизводятся они, а затем автоматически начинается воспроизведение видео. Если перед видео на слайде нет других действий анимации, его воспроизведение начинается автоматически.)
Видео начинается воспроизводиться, только если щелкнуть его.
Дополнительные сведения о параметрах воспроизведения видео в режиме слайд-шоу см. в статье Настройка параметров воспроизведения видео.
Как менялся функционал программы PowerPoint
Когда мы долго пользуемся одной версией программы, то очень сложно переключиться на более новую. Ты привыкаешь к интерфейсу и функционалу любимой версии. Давайте разберем некоторые отличия работы в разных версиях программы.
Powerpoint 2003. В этой версии программы, можно было добавлять видеофайлы только двух форматов — avi и wmv. При этом на компьютере должны были быть установлены специальные кодеки.
Powerpoint 2007. В данной версии расширился выбор формата видеоролика, добавились распространенный формат MPG и другие. В данной версии можно добавлять файлы только с компьютера, через кнопку “Фильм”, которая в следующих версиях будет называться “Видео”.



Powerpoint 2010. Появляется еще один распространенный формат видео — flv. Появилась возможность загружать видео не только с компьютера, но и с youtube, что стало большим прорывом для программы.
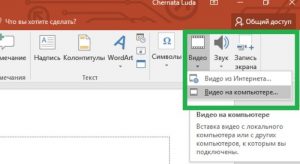
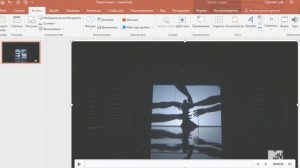
Создание презентации это увлекательный творческий процесс. Если вы делаете рабочую презентацию для рекламы вашего товара или услуги, то обязательно делайте в презентацию вставку с видеороликом. Мультимедийные презентации всегда выглядят презентабельно и визуально можно показать все преимущества вашего товара.
Советы по добавлению ролика в РowerPoint
Несмотря на то, что версия от 2016 поддерживает много форматов, AVI может доставить проблемы. Для него в системе не всегда установлены кодеки, поэтому лучше сразу конвертировать файл в МР4, который работает лучше всего. Анимацию на клипы лучше не добавлять.
Важно: помните, что презентация является только проигрывателем. Следите за тем, чтобы на другом устройстве был интернет источник на видеофильм, либо сам клип.
В работе с видео и монтажом внутри программы нужно быть осторожным. Например, если вы задаете клипу круглую форму, то субтитры будут видны частично. Нужно учитывать все элементы воспроизведения. Если вам нужен легкий файл презентации, вставляйте ссылки из интернета вместо самого видео.












